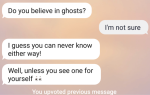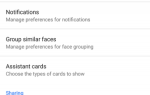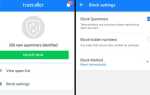Содержание
В вашем Kindle Fire есть несколько хитростей, о которых вы не знали.
Amazon довольно плотно заблокировала свою Fire OS, но некоторые стандартные приемы Android все еще работают. С помощью нескольких простых настроек вы можете получить еще больше от вашего Kindle Fire
, Кроме того, ни один из советов и рекомендаций в этой статье не требует, чтобы вы рутировали свой Kindle Fire.
1. Доступ к быстрым настройкам
Самый быстрый способ изменить настройки на вашем Kindle Fire — через Быстрые настройки. Меню трудно пропустить, но легко пропустить. Позвольте напомнить вам о его полезности.
Перейти к вашей домашний экран а также проведите сверху вниз. Здесь вы можете быстро настроить Яркость экрана, включить Синий оттенок для чтения сессий после рассвета, установите устройство на Не беспокоить, или открой полный настройки меню, среди других вариантов.
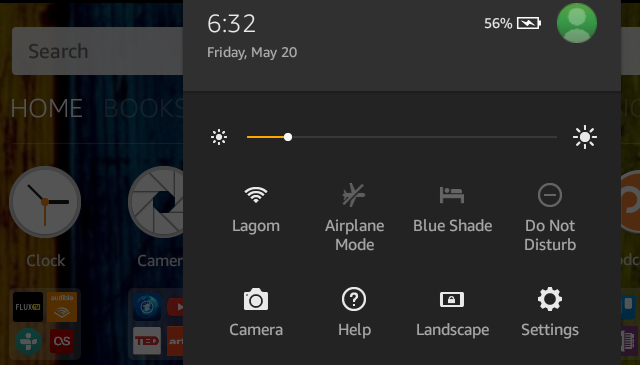
Запоминайте Быстрые настройки всякий раз, когда мы просим вас перейти в Настройки.
2. Сделайте скриншот
Чтобы сделать снимок экрана вашего устройства Android, вам необходимо знать комбинацию аппаратных клавиш, которая при нажатии вызывает снимок экрана. На вашем Kindle Fire комбинация клавиш является Power + громкость вниз. Одновременно нажмите эти две кнопки в течение 2-3 секунд, и вы должны услышать и увидеть снимок экрана.
3. Установите Google Play Store
Ваш Kindle Fire поставляется только с предустановленным Amazon App Store. У него отличный выбор, но ему по-прежнему не хватает многих важных, в частности собственных приложений Google, таких как Gmail.
Чтобы установить Google Play Store на Amazon Fire 5-го поколения, вам не нужно рутировать устройство
, Все, что вам нужно, это SuperTool от RootJunky. Ранее мы уже рассказывали, как установить магазин Google Play и удалить рекламу, не рутируя планшет Amazon Fire.
,
Вкратце, включить Параметры разработчика на вашем Kindle Fire, затем войдите в отладка а также Включить ADB. Затем установите версию SuperTool, соответствующую вашему Kindle Fire, отключите принудительное использование подписи драйверов Windows и подключите планшет к компьютеру.
Теперь запустите пакетный файл SuperTool и установить драйвер USB ADB на твоем компьютере; инструмент содержит пошаговые инструкции. Когда это будет сделано, вы можете перейти ко второму шагу установить Google Play Store и удалите рекламу на экране блокировки.

К сожалению, удаление специальных предложений с экрана блокировки не будет работать для всех.
4. Приложения с боковой загрузкой
Вам не нужно использовать Google Play Store для установки приложений — это просто удобнее. Вы можете загружать приложения
из таких источников, как AppsApk.com, то есть вы можете загрузить файл APK прямо на свой Kindle (или перенести с вашего компьютера) и установить его вручную. Этот метод также позволяет устанавливать приложения из любого другого магазина приложений.
Это так просто, как кажется, но вы должны подготовить одну вещь. Идти к настройки и под личный открыть Безопасность. Под продвинутый, разрешить установку Приложения из неизвестных источников.
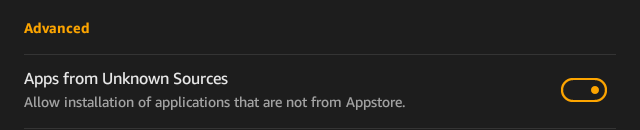
Если этот параметр включен, вы сможете устанавливать APK-файлы из любого источника. Вы даже можете установить альтернативный магазин приложений
такие как F-Droid, GetJar или SlideME. Просто помните, что вы должны убедиться, что файлы, которые вы устанавливаете, безопасны
!
5. Быстро освободить место
На вашем устройстве заканчивается свободное место? Вы можете использовать стороннее приложение, например DiskUsage, для удаления файлов и папок, которые занимают больше всего места. Или вы можете использовать 1-Tap Archive, встроенную функцию вашего Kindle Fire.
открыто настройки и под устройство выбор заголовка Место хранения. Если у вас есть элементы, которые не использовались в течение последних 30 дней, вы можете архивировать их, то есть они будут удалены с вашего устройства, но они останутся доступными из облака.
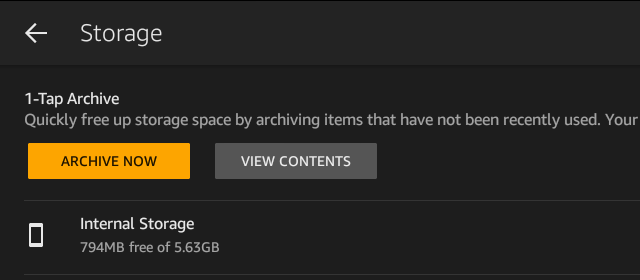
выберите Посмотреть содержание чтобы просмотреть элементы, которые Kindle считает неактивными, и снимите флажки с тех элементов, которые вы хотите оставить на своем устройстве. Здесь вы также можете увидеть, сколько места вы очистите. Когда вы закончите, нажмите Архивировать сейчас.
Если вы постоянно сталкиваетесь с нехваткой места, возможно, потому что вы загружаете фильмы для просмотра в автономном режиме
, прочитайте наше руководство о том, как сделать больше вашего хранилища Kindle Fire
,
6. Поделитесь своей учетной записью
Amazon включил расширенные возможности обмена для семей. Вы можете добавить до одного взрослого и четырех детей на свое устройство и создать домохозяйство Amazon. Это позволяет членам вашей семьи управлять своими профилями на совместно используемом устройстве, а взрослые могут «коллективно управлять контентом и услугами» для домашнего хозяйства.
Если вы являетесь основным участником, вы даже можете поделиться бесплатной доставкой, потоковым видео, ранним доступом и доступом к Библиотеке кредитования владельцев Kindle, где вы можете бесплатно брать одну книгу в месяц с помощью устройства Kindle. Конечно, вы также можете добавить друзей, чтобы поделиться устройством в том же доме.
Чтобы поделиться своим аккаунтом, перейдите на Настройки> Профили Семейная библиотека и либо нажмите Добавить второй профиль для взрослых или же Добавить дочерний профиль.
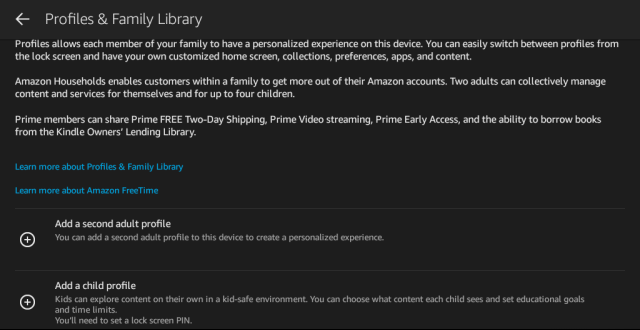
Если вы добавляете взрослого, для начала вам нужно будет ввести свой пароль. Затем вас попросят передать устройство человеку, которого вы хотите добавить, чтобы он мог ввести свои данные для входа.
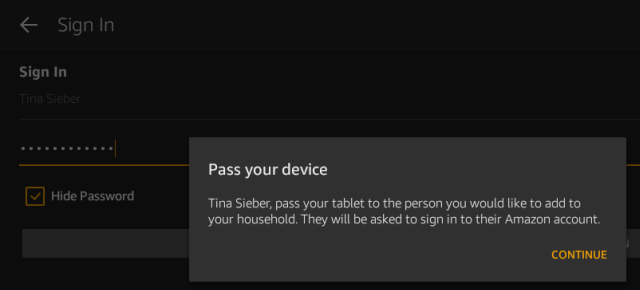
Если вы добавляете ребенка, вы создаете новый профиль. Поскольку профили можно открывать с экрана блокировки, вам потребуется создать PIN-код экрана блокировки, чтобы предотвратить несанкционированный доступ. Следовательно, установка ПИН-кода — это следующий шаг, прежде чем продолжить настройку учетной записи Amazon FreeTime.
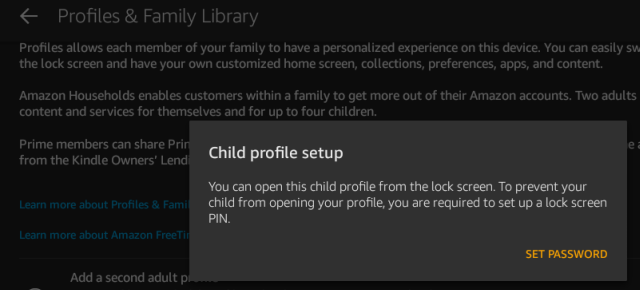
После настройки Amazon Household вы можете поделиться отдельными купленными книгами или всей своей библиотекой. Обратите внимание, что второй взрослый, добавленный в ваш аккаунт, также имеет доступ к вашим способам оплаты.
7. Сменить обои
Ваш Kindle Fire поставляется с опцией по умолчанию, чтобы изменить обои. открыто Настройки> Дисплей> Обои, выберите обои из набора по умолчанию или выберите собственное изображение.
Если вы хотите еще несколько опций или хотите прокрутить набор обоев, мы рекомендуем Вращающиеся обои [больше не доступны], потому что они действительно будут работать на вашем Kindle Fire. С помощью этого приложения вы можете создавать наборы обоев и позволить им вращаться через определенные промежутки времени. Вы можете вручную переключиться на следующее изображение, выбрав Повернуть сейчас внутри приложения.

Под настройки Вы можете включить свой Активные обои, обозначить Повернуть интервал, и контролировать множество других настроек.
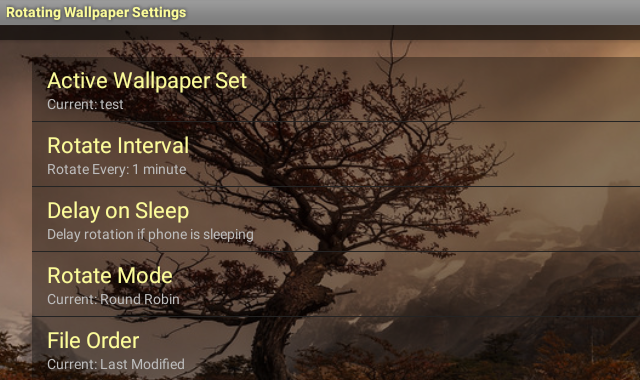
Другие приложения, которые мы тестировали, теряли обои, когда устройство было заблокировано и разблокировано, или они никогда не устанавливали обои для начала.
Включите Kindle Fire
Мы надеемся, что, узнав немного больше о вашем Kindle Fire, вы оценили это маленькое развлекательное устройство. У вас была возможность добавить бесплатный неограниченный контент
еще?
Знаете ли вы какие-либо другие аккуратные настройки? Что бы вы хотели сделать, что вы еще не смогли? Мы ценим ваши подсказки в комментариях!