Содержание
Gmail — это сервис электронной почты для многих пользователей Android. Приложение Gmail установлено практически на каждом устройстве — оно быстрое, простое в использовании, и в целом оно делает электронную почту практически такой же безболезненной, какой она когда-либо будет.
Но со скрытой функцией здесь или настройкой параметров можно получить еще больше от приложения. Вот девять функций в Gmail для Android, о которых вы, возможно, не знали, но обязательно должны их использовать.
1. Просмотр непрочитанных сообщений
Мы не все достаточно эффективны, чтобы принять подход Inbox Zero к электронной почте
где вы сортируете и отвечаете на входящую почту сразу, чтобы сохранить ваш почтовый ящик максимально пустым.
Для тех из нас, у кого гораздо больше загроможденных почтовых ящиков, полных прочитанных и непрочитанных писем, уходящих неделями и месяцами, кнопка в приложении Android Gmail, которая позволяет нам видеть только непрочитанные сообщения, была бы идеальной. Но пока Google не добавляет один, есть обходной путь.
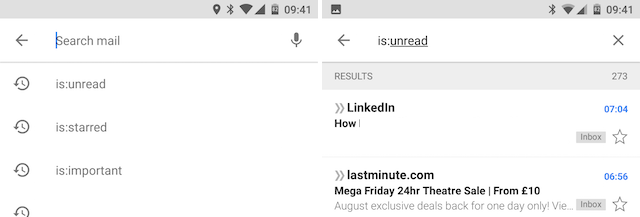
Нажмите значок поиска и введите это: непрочитанные. И это все — теперь вы увидите только те электронные письма, которые вы еще не открыли. Нет способа сохранить результаты поиска, но если вы будете использовать их достаточно часто, они останутся в верхней части вашего списка последних запросов и никогда не окажутся на расстоянии более двух нажатий экрана.
Вы можете получить еще более конкретную информацию, добавив поисковые термины. Например, в: непрочитанный отпуск будут отображаться только непрочитанные электронные письма, содержащие слово отпуск.
является: оператор работает и с другими типами сообщений, например является: звёздным или же это важно. Это всего лишь один из многих операторов, которые позволяют вам выполнять поиск намного эффективнее.
2. Умный поиск
Gmail использует огромное количество операторов, которые дают вам возможность создавать очень специфические поисковые запросы. Google поддерживает их полный список на своем веб-сайте.
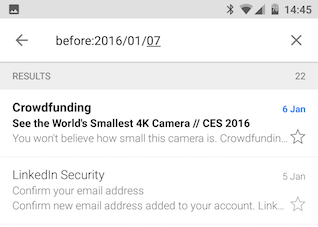
Вам никогда не понадобится использовать многие из них — например, для поиска заголовка идентификатора сообщения — но число действительно полезно. Вот некоторые из основных моментов:
- от имени], называть], Копии: [имя] — Поиск отправителя или получателя.
- +[слово], -[слово] — Совпадают или исключают конкретные слова.
- [Дд гггг / мм /]: после того, как, [Дд гггг / мм /]: перед тем — Поиск почты, отправленной или полученной до или после определенной даты.
- older_than: [время], newer_than: [время] — Поиск почты старше, чем 2d (два дня), 3m (три месяца), 4y (четыре года) и т. Д.
- имеет: прикрепление, Имя файла: [Filetype] — Поиск любых вложений или файлов определенного типа.
Опять же, добавление поисковых слов делает поиск более конкретным, и операторы также могут быть объединены. newer_than: 7d имеет: отчет о вложении будет искать электронные письма, содержащие слово report, с вложениями, которые были отправлены в течение последней недели.
Google также использует аналогичных операторов со своей основной поисковой системой
Если вы хотите поиграть с ними тоже.
3. Контроль с помощью жестов
В приложении Gmail не слишком много жестов для изучения, но те, которые есть, полезны.
Вы можете быстро прочитать все свои электронные письма, открыв одно и затем проведя пальцем влево, как вы переворачиваете страницу электронной книги, чтобы просмотреть каждое последующее сообщение. Это работает в любом представлении, от папки «Входящие» до ярлыков и страницы результатов поиска.
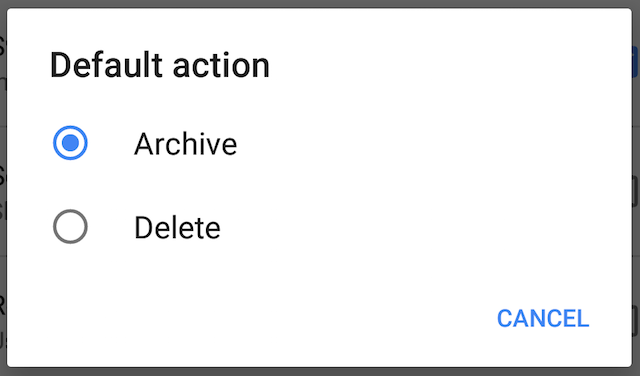
Вы также можете удалить сообщения из папки «Входящие», удалив их. По умолчанию, отправка сообщения в папку «Входящие» приведет к его архивированию (вы можете настроить его на удаление в настройки если хотите) во время перелистывания сообщения из определенного вида ярлыка
удалит указанный ярлык и заархивирует письмо.
4. Выберите несколько сообщений
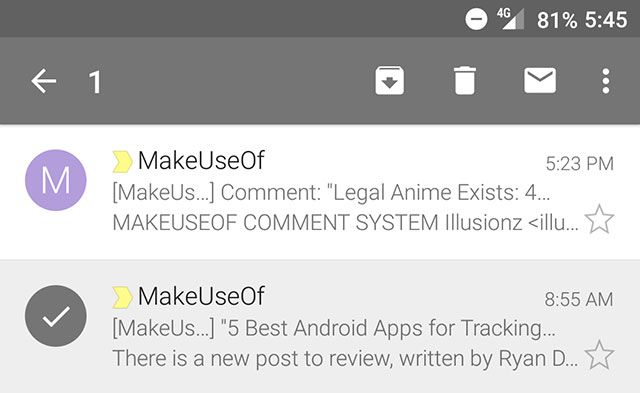
Вы, вероятно, знаете, что вы можете выбрать несколько сообщений в папке «Входящие», нажав и удерживая одно, а затем нажав другие. Но вы также можете выбрать электронные письма, просто нажав на цветной кружок с левой стороны от них, что обеспечивает супер быстрый множественный выбор.
Эти круги могут быть скрыты в настройках, и если вы сделаете это, вы можете выбрать несколько сообщений, нажав несколько пальцев одновременно.
5. Отформатируйте свою почту
Когда вы отправляете электронное письмо со своего телефона, вам часто хочется просто выложить быстрое сообщение, не слишком заботясь о презентации. Но если вы хотите использовать форматирование, чтобы добавить акцент или структуру к вашим словам, вы можете.
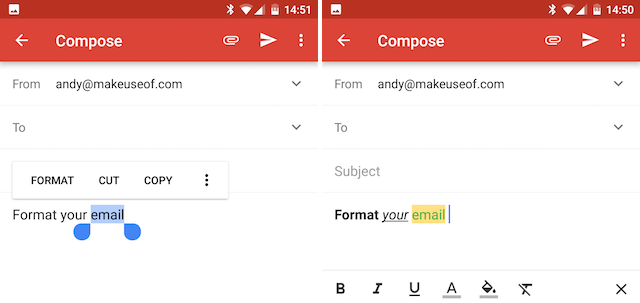
В приложении Gmail есть базовые параметры форматирования, но они немного спрятаны. Чтобы получить к ним доступ, нажмите и удерживайте в окне составления, когда набираете электронное письмо, и выберите Формат. Откроется панель форматирования, которая предоставит вам следующие возможности:
- Смелый
- курсивный
- подчеркивание
- Цвет текста
- Цвет фона текста
- Очистить форматирование
Это только базовые варианты, но гораздо больше, вероятно, будет излишним. К сожалению, их нельзя использовать для оформления подписи, которую вы создаете в приложении.
6. Бесшумные беседы
Если вы используете приложение Gmail для работы
или в любой групповой ситуации, скорее всего, вы часто попадете в исходное электронное письмо для справки, а затем копируете его в каждом отдельном ответе, даже если вы не участвуете в разговоре. Это загромождает ваш почтовый ящик и рискует перегрузить вас уведомлениями.
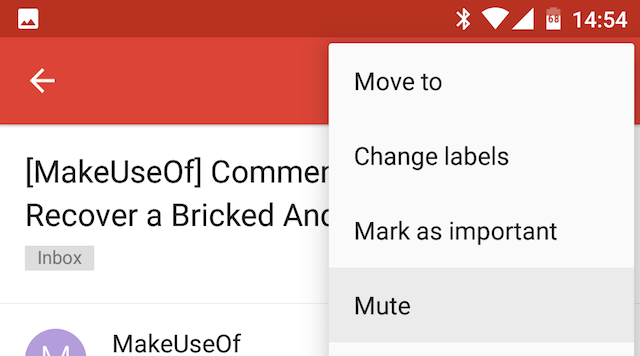
В Gmail есть удобный способ справиться с этим. Откройте одно из сообщений в беседе, нажмите кнопку меню из трех точек и выберите безгласный.
Приглушение разговора означает, что все будущие ответы будут обходить ваш почтовый ящик и будут автоматически архивироваться. Это относится только к этой конкретной цепочке бесед, и вы все равно увидите другую входящую почту от тех же людей.
7. Пусть учится
Gmail использует машинное обучение
чтобы помочь вам организовать и понять вашу электронную почту. Это происходит как через Приоритетные Входящие
— которые вы можете включить в приложении Gmail, перейдя в Настройки> [ваш аккаунт]> Тип почтового ящика — и важная папка.
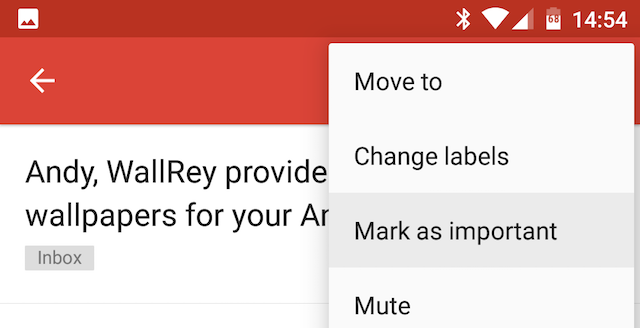
Служба узнает, что важно, с помощью различных факторов, включая информацию о том, кто является отправителем, что вы прочитали, на что ответили, заархивировали или удалили. Со временем он улучшается автоматически, но вы можете помочь ему в этом с небольшой ручной точной настройкой.
Если сообщение ошибочно помечено как важное (например, рядом с неважным сообщением отмечен желтый маркер важности), откройте сообщение, затем нажмите кнопку меню из трех точек и выберите Отметить как не важно. Точно так же вы можете пометить сообщения как важные, если они не были.
8. Добавить учетные записи не Gmail
Устройства Android поставляются с двумя почтовыми клиентами: один для Gmail и один для всего остального. Этого больше не требуется, поскольку Gmail может обрабатывать учетные записи электронной почты из других служб.
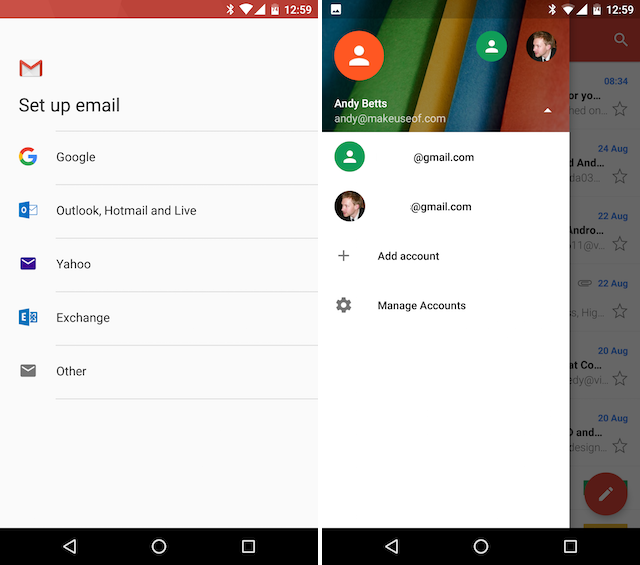
Откройте приложение, откройте боковую панель и коснитесь раскрывающейся стрелки рядом с именем вашей учетной записи. Выбрать Добавить аккаунт. Существует поддержка учетных записей Exchange, а также веб-почты Microsoft и Yahoo, и вы можете вручную настроить любую другую учетную запись POP или IMAP.
9. Поделиться электронной почтой с другими приложениями
Сохранять важные электронные письма легко, нажав на значок звездочки рядом с ними. Вы можете найти их позже, открыв Помеченные папка. Но что, если вы хотите сохранить электронное письмо в Evernote?
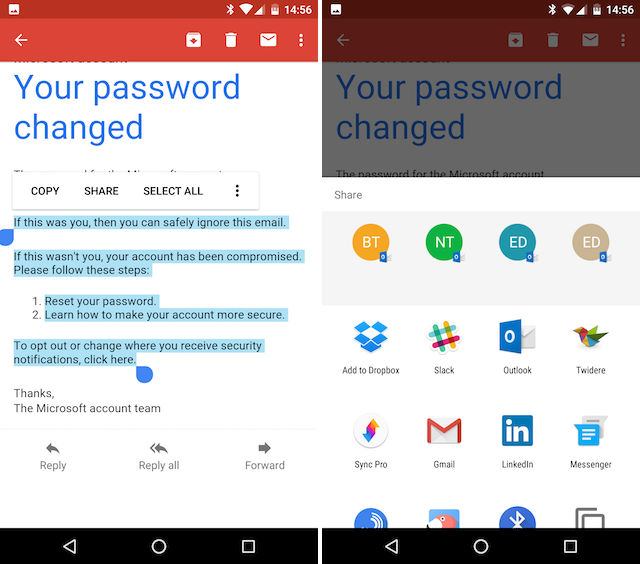
Вы можете сделать это долгим нажатием на слово в сообщении. Маленькие синие вкладки появятся по обе стороны от слова, поэтому перетащите их в стороны, чтобы выделить весь текст, который вы хотите сохранить. Затем выберите Поделиться в маленьком окне меню, которое открывается чуть выше, выберите приложение, в которое вы хотите его сохранить.
Вы можете сохранить текст в Evernote, опубликовать его в Slack, скопировать в документ или использовать в любом другом совместимом приложении.
Ваши советы?
Gmail работает так хорошо из коробки, что это может показаться обманчиво простым. Не так! Ознакомьтесь с нашим руководством пользователя Gmail Power.
для некоторых из невероятных вещей, которые вы можете сделать с помощью службы на рабочем столе.
На телефонах приложение Gmail является более мощным, чем кажется на первый взгляд, и все время добавляются новые функции. Часто, однако, они прячутся в ожидании обнаружения.
Какие ваши любимые функции в Gmail для Android? Есть ли у вас какие-либо советы по управлению электронной почтой на вашем телефоне? Дайте нам знать об этом в комментариях.





