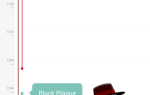Содержание
Об Instagram можно сказать одно: он увлек нас всех в мир редактирования фотографий. Не то, чтобы редактирование фотографий было чем-то новым, но с Instagram на картинке, каждый хочет редактировать фотографии на своих смартфонах, и, если возможно, не используя те же самые старые фильтры Instagram, которые делают все остальные.
Редактирование фотографий на вашем смартфоне возможно, но это не всегда легко. Многие приложения слишком сложны и громоздки (например, Photoshop Express
), некоторые из них хороши, но немного дороже (например, Photoshop Touch за 5 долларов), а другие, как это происходит в магазине, полном приложений, просто не на должном уровне.
Я не говорю, что там нет хороших приложений. Мой редактор фотографий Snapseed
, и бесплатно и очень хорошо, и вольер
еще один отличный вариант для начинающих редакторов фотографий. Но это все, что есть? Я был склонен так думать, когда я наткнулся Handy Photo (Google Play / iTunes). Handy Photo за $ 2 и со средним значением 4,4 в Play Store выглядела многообещающе. Но так ли это хорошо, как кажется?
Примечание. Handy Photo доступна как для Android, так и для iOS. Я протестировал приложение на Nexus 4 под управлением Android 4.2.2.
Удобное фото: в двух словах
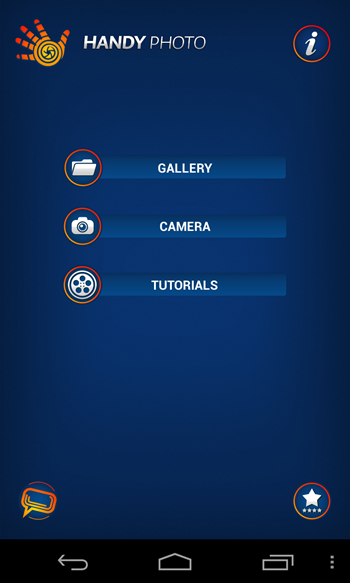
Как хорошее пиво или отличный кофе, Handy Photo — приобретенный вкус. Нет, приложение не горькое при первой попытке, оно просто сбивает с толку. Поначалу это может заставить вас подумать, что приложение бесполезно — оно, несомненно, оказало на меня такое влияние — но не позволяйте необычному интерфейсу обмануть вас: это не ваш обычный фоторедактор. Это что-то лучше.
В отличие от «обычных» фоторедакторов, таких как Snapseed, Aviary и даже Instagram, Handy Photo не придерживается старой схемы «картинка сверху инструментов внизу». Ваши главные инструменты находятся на верхнем правом колесе, а дополнительные инструменты появляются на нижнем левом или правом колесах, а иногда и на правой панели. Это происходит в дополнение к нескольким статическим кнопкам, которые находятся вверху слева. Звучит запутанно? Это так, но только на первый взгляд.
![Handy-Photo-1 [5] Handy-Photo-1 [5]](/wp-content/uploads/2012/12/hotite-vydelitsja-v-instagram-redaktirujte-svoi_1_1.png)
Если в какой-то момент во время редактирования вы обнаружите недоумение в отношении того, что делать дальше или как использовать определенный инструмент, нажмите кнопку с постоянным знаком вопроса. Откроется короткое учебное пособие, посвященное инструменту, на котором вы в данный момент находитесь, и которое покажет вам, как именно его использовать. Некоторые инструменты почти требуют обращения к руководству, чтобы понять, как они работают, по крайней мере, в первый раз.
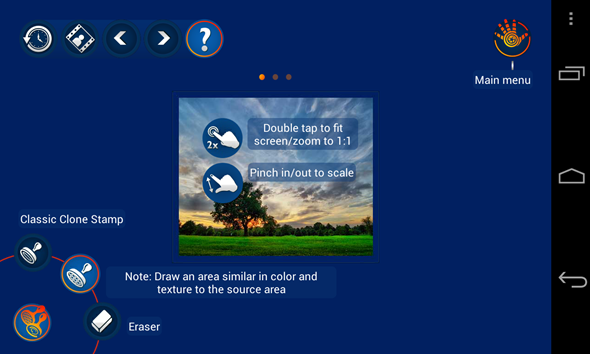
Скажу еще раз, я знаю, что приложение выглядит запутанным, но поверьте мне, дайте ему 10 минут, и вы не захотите его откладывать. Пока не уверен? Вот несколько примеров того, что может сделать это приложение.
Редактирование фотографий: шаг за шагом
Хотя я не смогу показать вам каждую мелочь, которую может сделать Handy Photo, я проведу вас через свой первый в истории процесс редактирования с помощью Handy Photo, которая демонстрирует большинство выдающихся функций приложения. С этого я и начал:
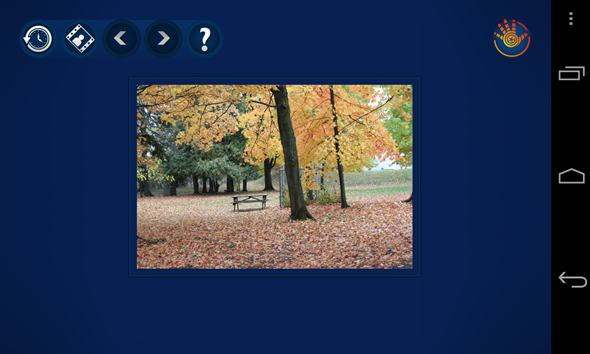
В моем случае я не хотел обрезать свою фотографию, но Handy Photo поставляется с мощным инструментом обрезки, который также предлагает что-то, что называется «распаковка». Это позволяет расширить исходное изображение за пределы его фактического размера. Handy Photo делает это, дублируя и заполняя недостающие части, и, как вы можете ожидать, результаты будут разными.
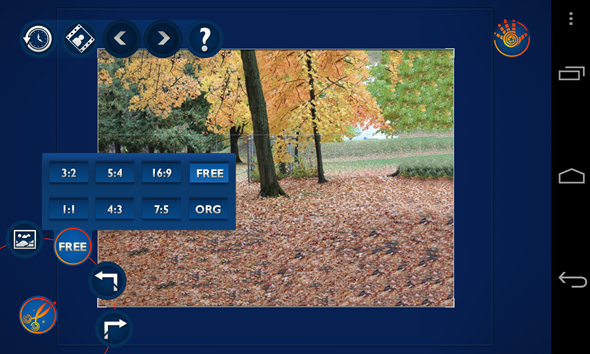
После обрезки пришло время для тона Цветной инструмент. Здесь вы можете играть с такими факторами, как яркость, насыщенность, тепло, контрастность и резкость. Рабочий процесс похож на Snapseed: выберите то, что вы хотите переключать и проведите пальцем по экрану, чтобы увеличить и уменьшить его интенсивность. Вращайте колесо инструмента, чтобы открыть больше опций.

На инструменте ретуши! Инструмент «Ретуширование» позволяет удалять объекты с фотографии. Просто пометьте элемент, который вы хотите удалить, используя лассо или кисть (справа появятся другие элементы управления кистью)…
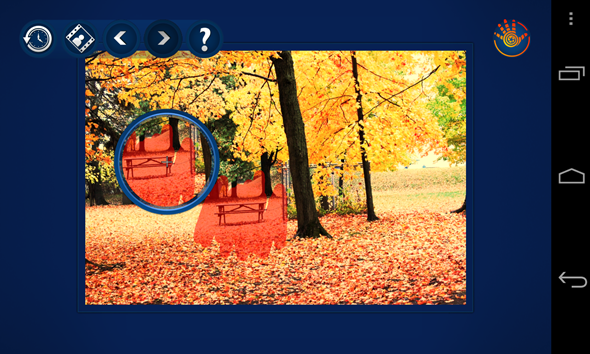
И нажмите на него, чтобы удалить его. Это магия! Особенно, если вы делаете хорошую работу, отмечая свой объект. Мне пришлось снова пройтись по моему столу, чтобы получить результат ниже, на этот раз пометив только сам стол.
![удобно-фото-9 [5] удобно-фото-9 [5]](/wp-content/uploads/2012/12/hotite-vydelitsja-v-instagram-redaktirujte-svoi_7_1.png)
Далее, инструмент «Штамп» удобен, когда вы хотите копировать узоры или элементы снова и снова. Это может быть полезно, например, для окраски всей земли на моей фотографии оранжевыми листьями. Здесь вы также можете контролировать размер кисти, гладкость печати и многое другое.
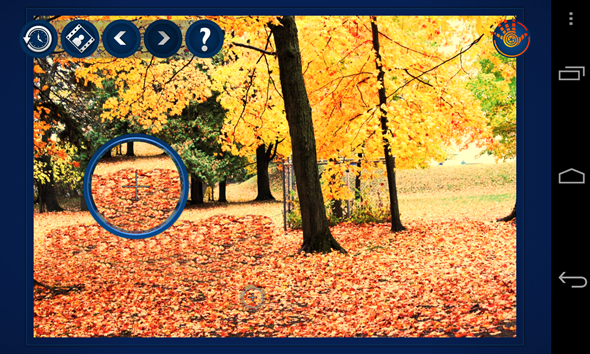
Помните таблицу, которую я удалил? Я передумал об этом и решил, что на фотографии все-таки получится идеально, но только если я смогу перевести его на другую сторону. Именно здесь появляется инструмент Move Me. Используя ту же кисть или лассо, отметьте объект, который вы хотите переместить, и тогда вы можете просто взять его и начать играть с ним.

Помимо изменения его размера и поворота, вы также можете изменить его непрозрачность, насыщенность и гладкость края, скопировать его, чтобы у вас было более одного, смешать его с новым фоном, полностью переместить на другое изображение и многое другое. Это действительно мощный инструмент, и с ним очень весело играть.

Все это, и мы еще даже не смотрели на фильтры, текстуры и рамки! Поверьте мне, когда я говорю, что их много, некоторые из них довольно уникальны. Мало того, вы можете настроить каждый фильтр или кадр до совершенства, поэтому выбор фильтра — это только начало. Инструмент текстуры особенно хорош, предлагая точную настройку фактического зерна фотографии.

Особенность убийцы — не пропустите это!
Мы прошли через почти все инструменты, которые предлагает Handy Photo, и все же я не упомянул еще одну убойную функцию: управление версиями.
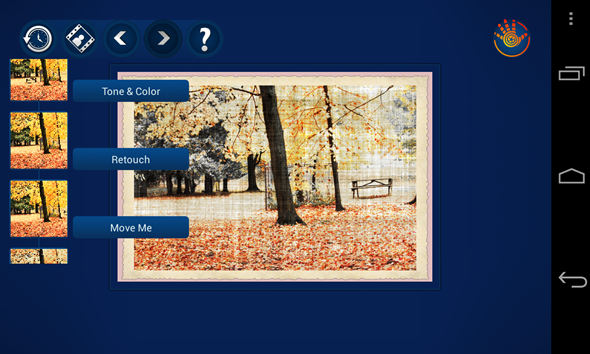
Да, вы слышали правильно. Вы можете не только нажать кнопку в любое время, чтобы увидеть исходную фотографию, но и значок часов может вернуться ко всем предыдущим версиям фотографии. Поэтому, если вы внесли 7 изменений и решили, что хотите вернуться к той версии, которая была у вас после первых двух, это очень легко сделать. Кнопки со стрелками сверху — это кнопки отмены и повтора, которые работают гораздо чаще, чем один раз. Это означает, что вы можете отменять и отменять и отменять и отменять, пока не дойдете до своей исходной фотографии.
Нижняя линия
Единственный реальный недостаток Handy Photo — это кривая обучения. Если бы в Google Play не было впечатляющего среднего показателя в 4,4, я бы сдался через минуту или две. Мальчик, я рад, что не сделал. Все, что вам понадобится, чтобы освоить это приложение, — это 10-минутная игровая сессия со всеми инструментами. Как только вы поймете основную идею инструментов колес и как их использовать, вы забудете, что этот интерфейс когда-либо сбивал с толку.
Разработчики Handy Photo столкнулись с проблемой. Они хотели упаковать приложение с полным набором функций, делая его достаточно простым для использования. И поверьте мне, если мне удалось совершить подвиги, которые вы видели выше, они должны делать что-то правильно. Да, это стоит 2 доллара, но это лучшее приложение для редактирования фотографий, которое у вас будет на телефоне.
Знаете еще лучшее приложение для редактирования фотографий? Хотите поделиться своим опытом с Handy Photo? Расскажите нам все в комментариях!