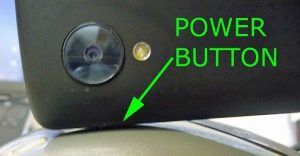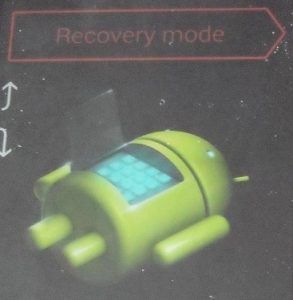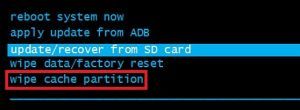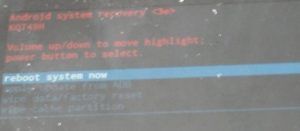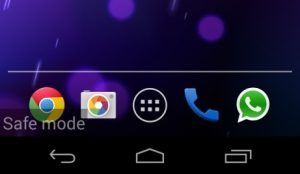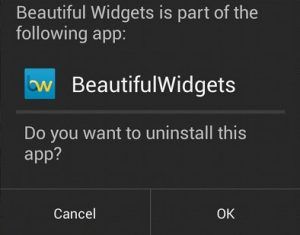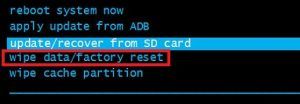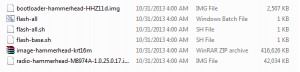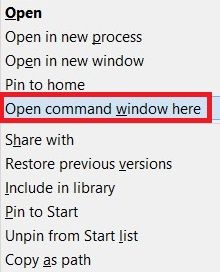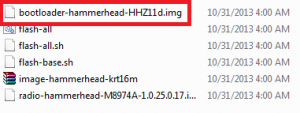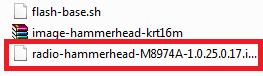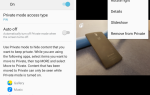Содержание
- 1 Способ 1. Устранение неисправностей батареи зарядное устройство
- 2 Способ 2: очистка порта микро-USB
- 3 Способ 3. Отключение кнопки питания
- 4 Способ 4: очистка раздела кеша
- 5 Способ 5: загрузка в безопасном режиме
- 6 Способ 6. Выполнение сброса настроек с помощью аппаратных клавиш.
- 7 Способ 7: прошить заводской образ (только для опытных пользователей)
По большей части устройства Nexus имеют репутацию достойных денег. Модели Nexus обычно оснащены мощными функциями по доступной цене. Но иногда переключение внимания на то, чтобы сделать продукт более доступным, жертвует общим пользовательским опытом.
Когда Nexus 5 появился осенью 2013 года, он был быстро принят на рынке Android-смартфонов как лучшая покупка. С впечатляющими характеристиками и работающей на самой чистой версии Android, он продавался как сумасшедший в первые два месяца после первого запуска. Но через несколько недель стали поступать новости о том, что многие устройства Nexus 5 выходят из строя после нескольких дней использования.
Причиной высокой отдачи была не плохая материнская плата или другой аппаратный дефект, а сбой микропрограммы, из-за которого устройства Nexus 5 стали непригодными. С тех пор Google выпустил более 3 OTA-обновлений, специально предназначенных для устранения проблем с программным обеспечением, но все еще далеко не исправлено.
Хотя устройства Nexus 5 намного стабильнее, чем были много лет назад, пользователи все еще сообщают о проблемах. Помимо постоянно возникающей ошибки в цикле загрузки, некоторые устройства отключаются автоматически и отказываются снова включаться. Иногда, помимо выхода из начального экрана загрузки, устройства Nexus 5 также отказываются заряжаться.
Имея это в виду, я собрал серию руководств, которые помогут вам устранить неполадки и восстановить работу вашего устройства. Помните, что если проблема связана с аппаратным обеспечением, у вас не будет другого выбора, кроме как отправить ее на ремонт.
Прежде чем приступить к изучению технических вопросов, давайте разберемся с наиболее распространенными причинами, которые делают ваше устройство Nexus 5 непригодным для использования:
- Неисправный аккумулятор
- Плохое зарядное устройство
- Поврежденные данные прошивки
- Устройство перегревается
- Сломана внутренняя кнопка питания
- Конфликт сторонних приложений
- Сбой кэша данных после обновления ОС
- Грязь или пух в зарядном порту micro-USB
Теперь, когда мы знаем виновников, давайте посмотрим, что можно сделать для восстановления функциональности вашего устройства. Приведенные ниже методы упорядочены по частоте и серьезности, поэтому обязательно следуйте каждому руководству, пока не найдете исправление, которое удастся исправить на смартфоне Nexus 5.
Способ 1. Устранение неисправностей батареи зарядное устройство
Если ваше устройство выглядит полностью мертвым и не заряжается, давайте исключим возможность неисправного зарядного устройства или разряженной батареи. Иногда плохое зарядное устройство может заставить вас поверить, что ваш телефон страдает аппаратной проблемой. Вот несколько полезных шагов по устранению неполадок:
- Подключите Nexus 5 к оригинальному зарядному устройству. Проверьте, есть ли индикаторы зарядки.
- Если он заряжается нормально, вы должны увидеть значок зарядки на экране и пульсирующий светодиод в правом верхнем углу вашего устройства.

- Если он не показывает признаков зарядки, используйте другой кабель micro-USB и повторите попытку.
- Выньте заднюю часть вашего Nexus 5 и выньте аккумулятор. Это кажется раздутым? Если он кажется больше, чем должен быть, это явный признак плохой батареи. Еще одним индикатором разряженной батареи является мерцание экрана.
 Замечания: Если ваша батарея старше двух лет, скорее всего, она разрядилась до состояния, когда она не может пройти ее до первого экрана.
Замечания: Если ваша батарея старше двух лет, скорее всего, она разрядилась до состояния, когда она не может пройти ее до первого экрана.
Если после этих шагов устройство не показывает признаков зарядки, перейдите к Способ 2.
Способ 2: очистка порта микро-USB
Теперь, когда мы знаем, что зарядное устройство и аккумулятор не виноваты, давайте посмотрим, можно ли сказать то же самое о вашем порту зарядки. Я видел случаи, когда посторонний объект попадал в порт micro-USB и полностью блокировал передачу электроэнергии. Если вы носите устройство Nexus в кармане слишком много, порт зарядки может пострадать от скопления ворса или грязи. Вот что вам нужно сделать:
- Используйте фонарик и загляните внутрь порта зарядки. Вы видите что-нибудь, чего не должно быть там?
- Выключите устройство и используйте что-нибудь маленькое, например иглу или пинцет, чтобы вытащить любой посторонний предмет оттуда.

- Окуните маленький ватный тампон в спирт и вставьте его в порт. С помощью вращательных движений убедитесь, что вы удалили всю оставшуюся грязь, которая может присутствовать на золотых разъемах.
- Оставьте его сохнуть не менее двух часов в теплой среде, прежде чем пытаться снова включиться.
Способ 3. Отключение кнопки питания
Застревание кнопки питания — известный недостаток дизайна на устройствах N5. Если ваша кнопка питания застревает и постоянно нажимается, это приведет к тому, что ваше устройство загрузится в петлю и откажется заряжаться. Если кнопка питания не застряла, переходите прямо к способу 4.
Если вы подтвердите, что кнопка питания застряла, и вы пока не хотите передавать ее технику, вот что вы можете сделать:
- Если у вас есть внешний корпус, снимите его.
- Используйте свой палец, чтобы вращать кнопку питания во всех возможных направлениях, пока она не сместится.
- Если это не помогает, найдите твердую поверхность. Я знаю, это кажется нелепым, но многим пользователям удалось отцепить кнопку питания, ударяя ее о твердую поверхность.
- Ударьте заднюю часть телефона рядом с кнопкой питания по твердой поверхности несколько раз, пока не услышите, что кнопка выскочила.

- Обведите большим пальцем пару секунд.
- нажмите кнопка питания еще раз и проверьте, прошло ли ваше устройство цикл загрузки.
Способ 4: очистка раздела кеша
Если ваш телефон отказывается загружаться после обновления ОС, возможно, вы наблюдаете сбой программного обеспечения. В большинстве случаев сбой программного обеспечения устраняется путем перезагрузки в режиме восстановления и очистки кеша устройства.
Если у вас есть сомнения по поводу использования режима восстановления, не делайте. Загрузка в рекавери не вредит вашему устройству. Фактически, он используется техническими специалистами по смартфонам во всем мире в ситуациях, когда устройство застревает в цикле загрузки. Вот что вам нужно сделать:
- Выключите устройство полностью.
- Держать Увеличение громкости + мощность кнопка.
- Когда вы почувствуете вибрацию телефона, отпустите обе клавиши.
- Через пару секунд вы увидите логотип Android вместе с информацией об устройстве и несколькими вариантами выбора.
- Используйте клавиши регулировки громкости, чтобы перейти к Режим восстановления.

- Когда ты видишь Режим восстановления отображается красным, нажмите и удерживайте кнопка питания и нажмите клавиша увеличения громкости. Ваш экран должен перейти в меню восстановления.
- Используйте клавишу уменьшения громкости, чтобы выделить Очистить раздел кэша.

- Нажмите на кнопка питания подтвердить.
- Подождите, пока кэш будет очищен. Это может занять от 5 до 10 минут.
- Когда закончите, выделите перезагрузите систему и нажмите кнопка питания подтвердить.

Способ 5: загрузка в безопасном режиме
Если вы уже удалили раздел кэша безрезультатно, давайте исключим возможность конфликта 3-го приложения, загрузившись в Безопасный режим.
Безопасный режим запустит ваше устройство только с оригинальным набором приложений и процессов, которые пришли с ним. Это означает, что все приложения, которые вы установили после этого, не будут разрешены к запуску. Последние версии стокового Android больше не имеют этой проблемы. Но если вы пользуетесь root-правами или загружали приложения из-за пределов Google Play, скорее всего, приведенные ниже шаги позволят решить проблему с циклом загрузки Nexus 5.
Если ваше устройство застряло в загрузочной петле или выключилось в середине, загрузите его в Безопасный режим поможет вам точно определить, конфликтует ли приложение с вашими системными файлами. Вот что вам нужно сделать:
- Когда телефон выключен, нажмите кнопка питания и немедленно отпустите.
- Как только вы увидите начальную анимацию, нажмите и удерживайте Убавить звук ключ.
- Ваше устройство должно перезагрузиться и загрузиться в Безопасный режим.
- Вы можете подтвердить это в Безопасный режим видя, присутствует ли значок в нижней части экрана.

- Если ваше устройство загружается (а раньше этого не могло), очевидно, что у вас конфликт третьей стороны.
- Удалите любое приложение, которое вы могли установить во время выхода из строя вашего устройства. Идти к Настройки> Приложения (Приложения) а также Удалить их один за другим.

- Перезагрузите ваше устройство. Он должен загрузиться обратно в нормальный режим. Если это удается загрузить без зацикливания, вам удалось исправить конфликт программного обеспечения.
Способ 6. Выполнение сброса настроек с помощью аппаратных клавиш.
Если вы зашли слишком далеко безрезультатно, есть несколько других вещей, которые вы можете попробовать, прежде чем отправить свой телефон сертифицированному специалисту. Делать сброс к заводским настройкам решит множество потенциальных проблем, которые могут помешать загрузке вашего устройства. Недостатком является то, что он будет стереть ваши данные в чистоте. Все ваши личные данные, хранящиеся во внутренней памяти, такие как музыка, изображения, приложения и контакты, будут потеряны навсегда.
Если вы готовы выполнить сброс к заводским настройкам, выполните следующие действия:
- Убедитесь, что ваше устройство полностью выключено.
- Нажмите и удерживайте Убавить звук затем нажмите и удерживайте кнопка питания.
- Отпустите обе клавиши, когда ваш телефон вибрирует.
- Когда вы увидите меню восстановления Android, нажмите Убавить звук нажмите дважды, чтобы выделить Режим восстановления.

- нажмите кнопка питания входить Режим восстановления. Через несколько секунд вы сможете увидеть значок с красным восклицательным знаком.
- Нажмите и удерживайте кнопку питания, затем нажмите и сразу же отпустите Клавиша увеличения громкости.
- После того, как вы увидите меню восстановления отпустите кнопку питания.
- Используйте клавиши регулировки громкости для перемещения вниз и выделения Удалить данные / сброс настроек.

- нажмите кнопка питания выберите опцию, затем перейдите с помощью клавиш регулировки громкости к Да — стереть все данные пользователя.
- Нажмите кнопка питания еще раз для подтверждения.
- Подождите, пока процесс завершится. Когда это будет сделано, нажмите кнопку питания, чтобы выбрать Перезагрузите систему.

Способ 7: прошить заводской образ (только для опытных пользователей)
Так как вы рискуете заложить в устройство еще больше, этот метод должен использовать только пользователь, имеющий опыт перепрошивки заводского образа. Помимо перепрошивки вашего устройства на заводской образ, следующие шаги приведут к отключению вашего устройства. Это также включает в себя разблокировку загрузчика, что приведет к аннулированию гарантии, если она у вас есть. Если вы никогда не делали этого раньше, пропустите этот метод и отправьте свой телефон технику для ремонта.
Предупреждение: Если вы решили обновить заводской образ, используйте более старую итерацию, например, 4.4 или 5.0. Пожалуйста, поймите, что это утомительная процедура, которая сопряжена с большим количеством риска, поэтому не пытайтесь делать это, если не уверены, что сможете сделать это самостоятельно. Вот как перепрошить на заводской образ на Nexus 5:
- Убедитесь, что все драйверы быстрой загрузки правильно установлены и настроены на тот случай, если они понадобятся вашей ОС. Есть несколько способов сделать это, но вы можете пойти простым путем и установить Универсальные драйверы Koush отсюда.
- Загрузите и установите файлы быстрой загрузки отсюда. Если вы не уверены, что с ними делать, следуйте этому руководству.
- Загрузите заводское изображение с веб-сайта Google Developer. Это ссылка для устройств Nexus 5.
- Извлеките заводской образ и вставьте его содержимое в ту же папку, что и файлы быстрой загрузки.

- Убедитесь, что ваше устройство выключено и подключите его к компьютеру. От себя Громкость вниз + кнопка питания чтобы подключить его в режиме быстрой загрузки.
- Откройте папку с файлами быстрой загрузки, затем Shift + Ctrl + правый клик где-то в папке.
- В следующем меню нажмите на Откройте командное окно здесь.

- Во вновь открытом командном окне введите «устройства fastboot«. Если он возвращает идентификатор устройства, ваше устройство распознается.
- Если вы уже разблокировали загрузчик, пропустите этот шаг. Если нет, введите «fastboot oem unlock«.
- Теперь, когда загрузчик разблокирован, введите следующие команды по порядку:
«fastboot стереть загрузку«,»фастбут стереть кеш«,»восстановление быстрой загрузки» а также «фастбут стереть систему«. - Теперь убедитесь, что вы не связываетесь с вашим устройством во время следующих команд. Если вам удастся отсоединить кабель при этом, вы его жестко замуруете. Введите следующее по порядку: «fastboot flash bootloader * имя загрузчика *» а также «fastboot reboot-bootloader«. Вы можете найти имя вашего загрузчика в папке, которую мы предварительно настроили. Вы можете переименовать его, чтобы не вводить слишком много текста.

- Вспышка мобильных радиостанций, набрав «фастбут флеш радио *название радио *» а также «fastboot reboot-bootloader«. Вы можете найти название радио в папке, которую мы предварительно настроили. Если имя слишком длинное, вы можете переименовать его, чтобы уменьшить его.
Замечания: Помните, что в этой папке может быть несколько радиофайлов. Если это так, начните с CDMA радио и затем повторите две команды с LTE радио.

- Введите «fastboot -w update * имя zip-файла *«. Это будет прошивать систему, загрузку и восстановление.
- Введите «fastboot перезагрузка«. Ваше устройство должно перезагрузиться и загрузиться обратно на складе.


 Замечания: Если ваша батарея старше двух лет, скорее всего, она разрядилась до состояния, когда она не может пройти ее до первого экрана.
Замечания: Если ваша батарея старше двух лет, скорее всего, она разрядилась до состояния, когда она не может пройти ее до первого экрана.