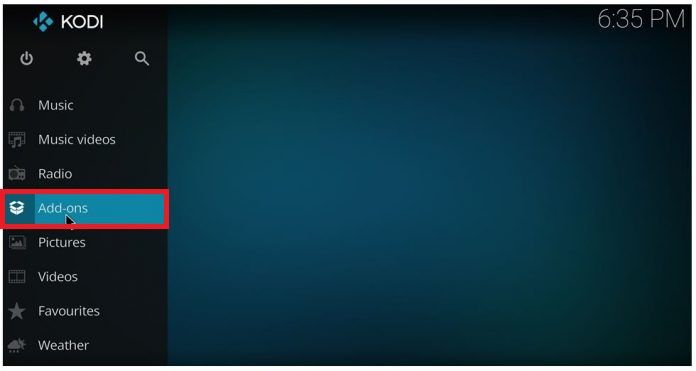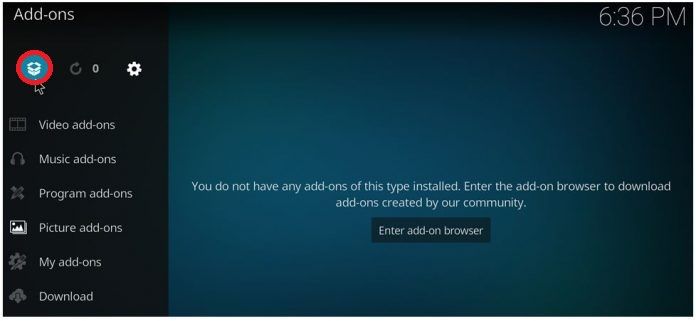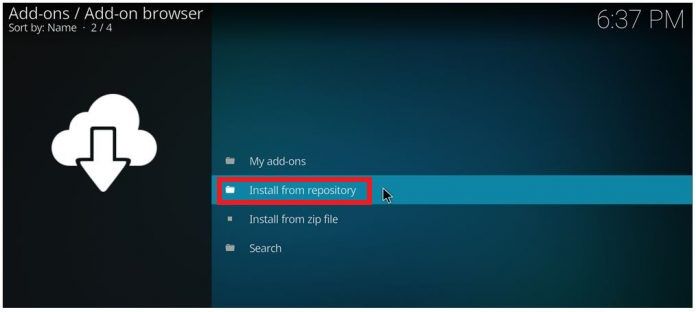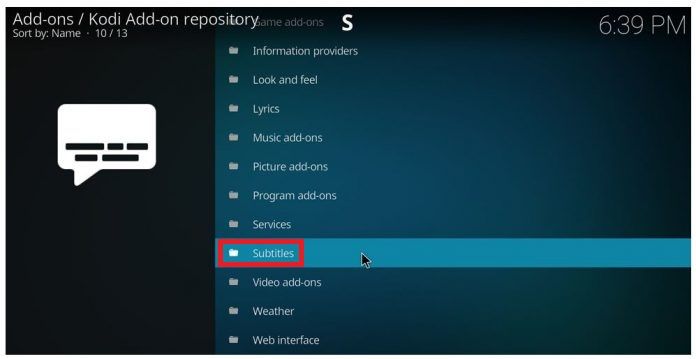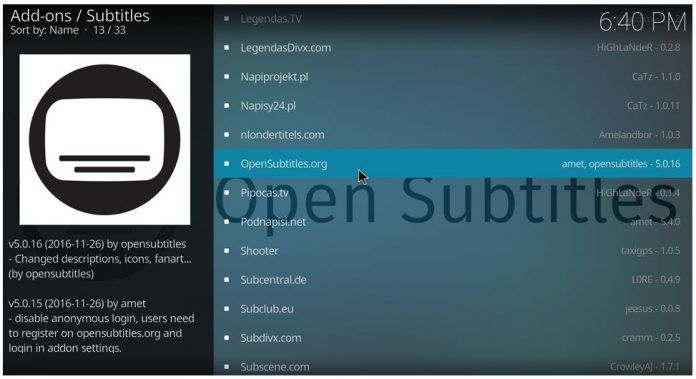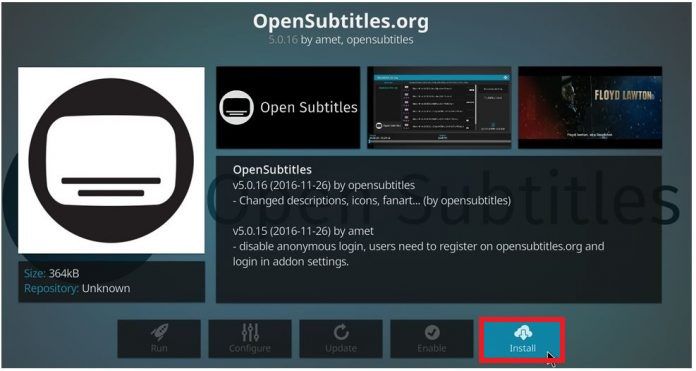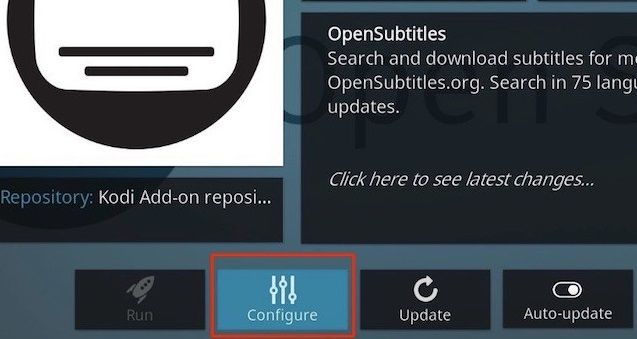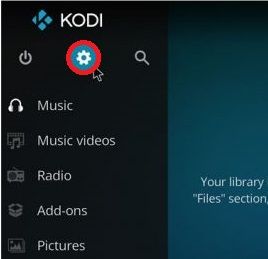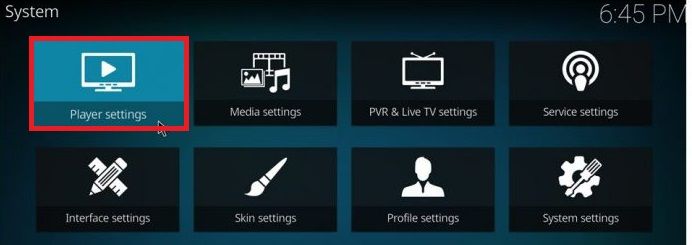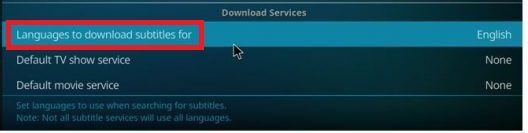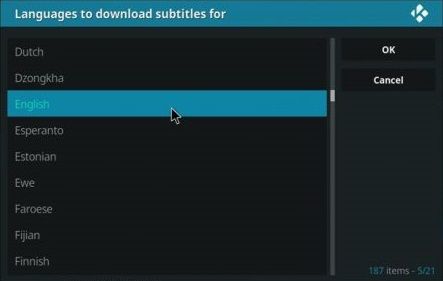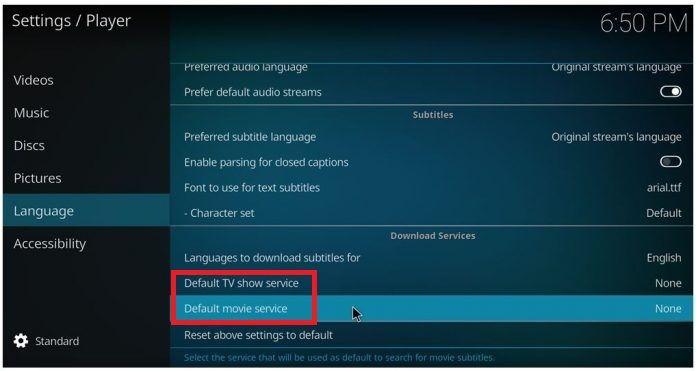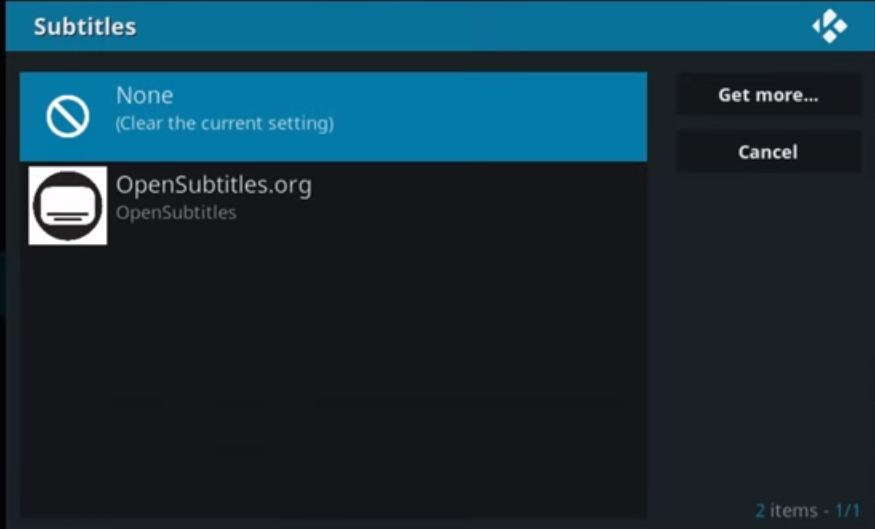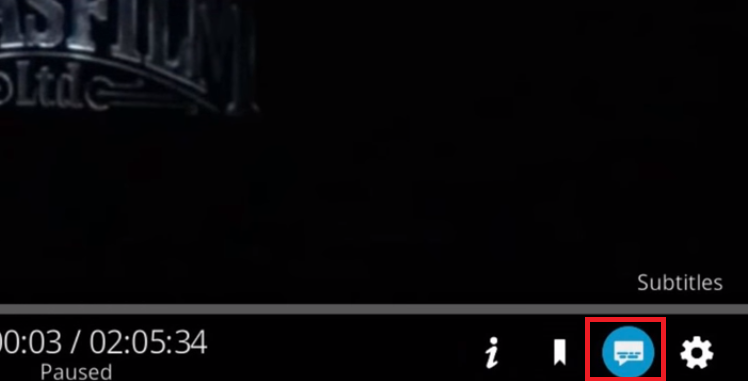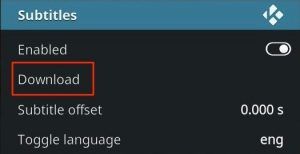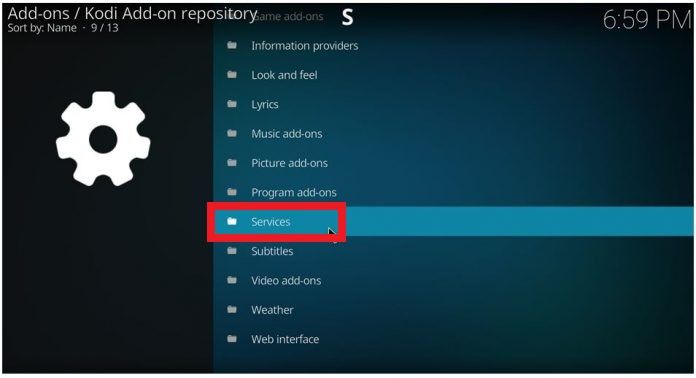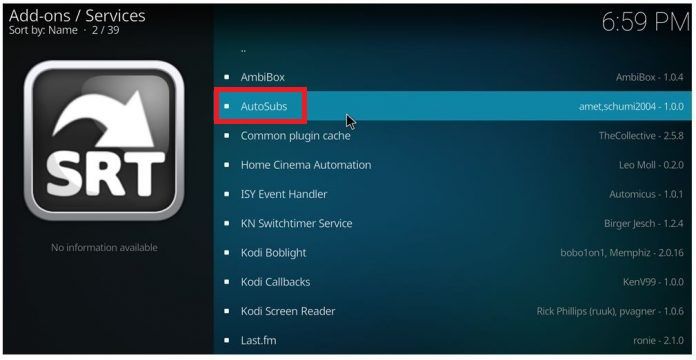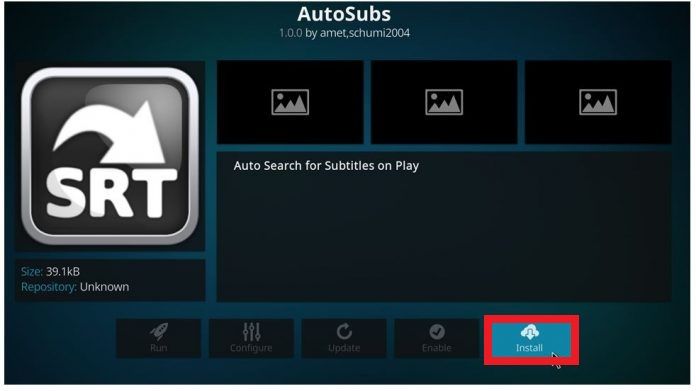Содержание
На первый взгляд, Kodi — это бесплатный, простой медиаплеер с открытым исходным кодом. Но Kodi способен воспроизводить большинство форматов, которые вы можете использовать, что делает его действительно надежным. Кроме того, что делает его действительно привлекательным для пользователей во всем мире, так это множество дополнений и сборок, которые можно установить поверх базовой версии. Кстати, все это бесплатно. Kodi уже давно перешагнул границы ПК и теперь доступен на всех устройствах от Android до Fire TV Stick.
Используя правильные сборки, вы можете использовать Kodi для потоковой передачи ТВ-шоу, фильмов и других мультимедийных файлов. Кроме того, некоторые дополнения позволят вам смотреть живое телевидение, слушать радио и даже играть в игры.
Учитывая, насколько мощным является Kodi, неудивительно, что он способен отображать субтитры для вашего медиаконтента. Как вы можете ожидать от проекта с открытым исходным кодом, существует несколько способов добавления субтитров в Kodi.
Следуйте инструкциям ниже, чтобы узнать, как загрузить надстройки для субтитров и настроить их на Kodi. В качестве бонуса мы также добавили руководство по включению автоматических субтитров для определенных языков.
Приведенные ниже шаги структурированы на практике. Чтобы избежать путаницы, следуйте им по порядку. Давай начнем!
Часть 1: Установка дополнений к субтитрам на Kodi 17 Krypton
Теперь, прежде чем мы перейдем к настоящему руководству, вы должны знать, что Kodi все еще сильно фрагментирован. Поскольку существует много разных сборок, скины могут отличаться от версии к версии. Если вы не видите те же экраны, что и на скриншотах ниже, убедитесь, что для экрана Kodi установлено значение Устье.
Пожалуйста, убедитесь, что у вас есть официальный репозиторий Kodi установить в качестве основного хранилища. Но если вы не устанавливали сторонние репозитории в вашей сборке Kodi, это не должно иметь место.
Когда вы будете готовы, вот что вам нужно сделать:
- Откройте Kodi и перейдите на главный экран. Когда вы там, нажмите на Дополнения.

- Сразу после нажатия на Дополнения, вы должны увидеть значок дополнения в верхнем левом углу экрана. Нажмите на него.

- Как только вы окажетесь на экране браузера Add-on, нажмите Установить из репозитория.

- Прокрутите весь путь до Субтитры.

- Установите несколько вариантов из списка. OpenSubtitles.org Это хорошая коллекция сабвуферов на всех языках. Subscene.com Также замечательно, если вы предпочитаете смотреть с английскими субтитрами.

- Рекомендуется установить как минимум 3 аддона субтитров. Чтобы установить один просто нажмите на запись и нажмите Установить.

- Имейте в виду, что OpenSubtitles для Kodi потребует от вас создания учетной записи. Вы можете сделать это легко, нажав на эту ссылку. Однако аккаунт не будет активирован, пока вы не подтвердите свой адрес электронной почты.
- После создания учетной записи вернитесь на начальный экран и перейдите к Дополнения> Мои дополнения> Субтитры и нажмите на OpenSubtitles.org.
- Нажмите на конфигурировать и введите учетные данные, связанные с OpenSubtitles аккаунт, который вы только что зарегистрировали.

Часть 2: Настройка языка субтитров в Kodi 17 Krypton
Теперь, когда вы установили серию надстроек для субтитров, пришло время эффективно их использовать. Следующим шагом будет установка правильных языков для наших субтитров. Выполните следующие шаги, чтобы сделать это:
- Находясь на главном экране, нажмите на Значок настроек (верхний левый угол экрана).

- Нажмите на Настройки плеера Вкладка.

- Оттуда, перейдите к язык и нажмите на Языки для загрузки субтитров для.

- Как только вы увидите появившееся меню, вы можете начать выбор языков. Вы можете выбрать несколько языков, а не только один. Ударь Хорошо кнопка, когда вы удовлетворены языковой очередью.

- Не возвращаться в корневой каталог настройки снова. Оттуда, нажмите на Телепередача по умолчанию. Выберите надстройку субтитров из линейки, в которую вы установили Часть 1.

- Вернитесь в корневой каталог настройки, но на этот раз нажмите на Сервис фильмов по умолчанию. Выберите сервис субтитров для этого и нажмите Хорошо сохранить.

Часть 3: Отображение субтитров в телешоу и фильмах
Теперь субтитры полностью настроены и готовы к отображению. Вам просто нужно включить их при открытии нового видео. Вот как:
- Откройте любое телешоу, фильм или другой видеоконтент и нажмите на Субтитры значок. Он расположен в правом нижнем углу экрана.

- В появившемся меню субтитров нажмите на Скачать.

- Через некоторое время вы увидите список доступных субтитров. Просто выберите один из списка, нажав на него.
- Если синхронизация выключена, настройте Смещение субтитров пока вы не поймете это правильно.
Бонус: включение автоматических субтитров
Теперь, когда вы включили субтитры в своем приложении Kodi, вы можете чувствовать себя достаточно контента, чтобы вообще пропустить этот шаг. Но если вы перебираете много телешоу, переходить на Субтитры> Скачать и выбирайте соответствующие субтитры каждый раз, когда начинается новый эпизод.
К счастью, у Коди есть способ сделать вещи более удобными. Вполне возможно упростить весь процесс субтитров, установив службу под названием Autosubs. Следуйте приведенным ниже инструкциям, чтобы узнать, как настроить автоматические субтитры с помощью Autosubs. Вот как:
- Находясь на главном экране, нажмите на Дополнения.

- Теперь нажмите на появившееся Аддон Браузер (верхняя левая часть экрана).

- Нажмите на Установить из репозитория.
 Замечания: Чтобы это работало, вам нужно установить официальный репозиторий надстроек Kodi в качестве выбора по умолчанию.
Замечания: Чтобы это работало, вам нужно установить официальный репозиторий надстроек Kodi в качестве выбора по умолчанию. - Выбрать Сервисы из недавно появившегося списка.

- Теперь ищите AutoSubs запись и нажмите на него.

- Удар устанавливать и дождитесь завершения процесса.

- После установки службы Autosubs диалоговое окно субтитров будет открываться при каждом запуске видео.
Бонус 2: установка нового официального дополнения OpenSubtitles
Чтобы еще больше упростить ситуацию, я подумал, что должен упомянуть, что OpenSubtitles.org недавно выпустил официальное дополнение для Kodi. Это дополнение не потребует от вас аутентификации или создания новой учетной записи. Более того, вы можете объединить это с Контекстное меню аддона это позволит вам искать субтитры перед воспроизведением видео. Вот как:
Замечания: Было бы неплохо удалить старое дополнение OpenSubtitles, если оно уже установлено в вашей сборке Kodi. Поскольку старая версия требует аутентификации, она может вызвать конфликты с новой.
- Загрузите официальный аддон OpenSubtitles с этой страницы GitHub и вставьте его в привычное место.
- Откройте Kodi и перейдите к Дополнения> Браузер дополнений (верхний левый угол экрана).

- Нажмите на Установить из архива.
- Перейдите в папку, в которую вы загрузили дополнение OpenSubtitles, и выберите его для установки.
- Загрузите дополнение к контекстному меню и сохраните его в привычном месте.
- Вернуться к Дополнения> Браузер дополнений (верхний левый угол экрана).
- Нажмите на Установить из архива и перейдите к местоположению Контекстное меню.
Это позволит вам подготовить субтитры заранее, чтобы вам больше не приходилось вставать с дивана.
Заворачивать
Это об этом. У вас есть все знания, необходимые для включения и настройки субтитров на Kodi 17 Krypton. В зависимости от вашей сборки некоторые настройки могут немного отличаться от приведенных здесь. В любом случае, не стесняйтесь экспериментировать с различными дополнениями Kodi и дайте нам знать, если вы найдете лучший способ включения субтитров.