Содержание
- 1 Приложения по умолчанию на Android против iPhone
- 2 Что делать, если вы случайно выбрали неправильное приложение по умолчанию?
- 3 Что делать, если вы не хотите устанавливать какие-либо приложения по умолчанию?
- 4 Открыть веб-сайт или открыть приложение?
- 5 Случай встроенных браузеров и глубоких ссылок
- 6 Это сработало для вас?
За последние десять лет Android и iOS стали похожими, но есть некоторые фундаментальные различия, которые отличают их. Большим преимуществом Android является возможность устанавливать приложения по умолчанию — и эта функция уже давно доступна
,
Это позволяет беспрепятственно использовать сторонние приложения для электронной почты, SMS, просмотра веб-страниц и т. Д. То же самое невозможно на iPhone.
Однако это также может сделать систему Android немного более запутанной для тех, кто не знаком с настройками приложений по умолчанию. Итак, давайте рассмотрим некоторые общие проблемы, с которыми сталкиваются люди.
Приложения по умолчанию на Android против iPhone
На iPhone, если вы нажмете адрес электронной почты, iOS откроет стандартное почтовое приложение Apple — даже если у вас установлен Gmail, Spark или любой другой почтовый клиент. Если щелкнуть телефонный номер, откроется только приложение «Телефон» по умолчанию, а не приложение для набора номера стороннего производителя, например TrueCaller.
, Это та же история, когда вы открываете общее местоположение в мессенджере или щелкаете URL-адрес в любом месте, эти действия будут открывать только собственные приложения Apple (Apple Maps или Safari, соответственно).
В Android 6.0 и более поздних версиях, когда вы щелкаете по любому действию, которое может быть выполнено более чем одним приложением, установленным на телефоне, в первый раз будет предложено выбрать значение по умолчанию. В следующий раз, когда вы выполните то же действие, оно автоматически откроет приложение, которое вы выбрали в последний раз.
Например, скажем, вы щелкнули адрес электронной почты в первый раз, и у вас установлены Gmail и Outlook; он спросит вас, какое приложение вы хотите связать с этим действием. Если вы выберете Gmail, то щелчок по любому адресу электронной почты в будущем откроет Gmail по умолчанию.
Что делать, если вы случайно выбрали неправильное приложение по умолчанию?
Это случилось со многими из нас, но не бойтесь, это не слишком сложно, чтобы отменить выбор приложения по умолчанию, который вы сделали.
На Android 6.0 и выше перейдите на Настройки> Приложения> Приложения по умолчанию. Здесь вы можете выбрать браузер по умолчанию, приложение вызова, приложение SMS и средство запуска. Если вы хотите изменить настройки по умолчанию для чего-то еще, перейдите к Установить по умолчанию в этом меню.
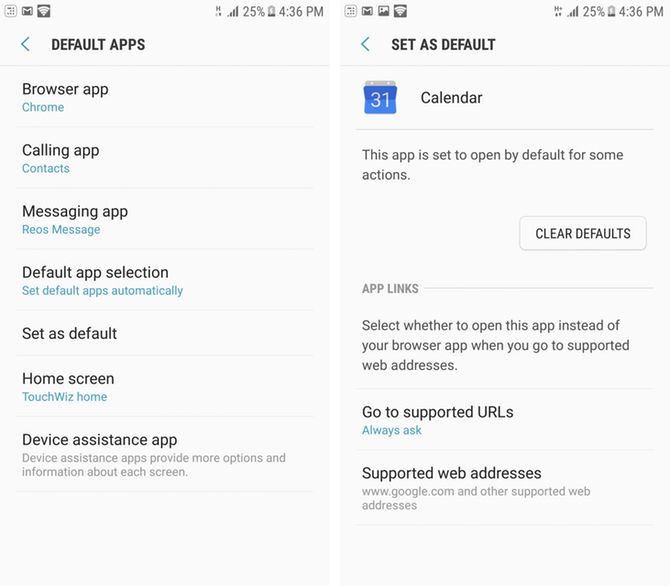
Теперь вы увидите список всех приложений, установленных на вашем телефоне. Нажмите на приложение, которое вы не хотите открывать по умолчанию, и нажмите Очистить настройки по умолчанию кнопка.
Что делать, если вы не хотите устанавливать какие-либо приложения по умолчанию?
Рассмотрим этот сценарий: вы часто загружаете изображения, но иногда хотите просмотреть их в приложении Галерея, а в других случаях хотите редактировать их с помощью приложения, такого как Pixlr. Если вы установите галерею по умолчанию, вам придется использовать кнопку «Поделиться», чтобы каждый раз открывать загруженное изображение в Pixlr.
Есть способ, которым вы можете выбрать, какое приложение открывать каждый раз. Идти к Настройки> Приложения> Приложения по умолчанию> Выбор приложения по умолчанию и выбрать Спросите перед настройкой приложений по умолчанию. Теперь вам будет предложено меню выбора, когда вы выполняете действие, для которого не задано значение по умолчанию. Вы можете нажать на приложение один раз и нажать Только раз, или просто дважды нажмите на приложение.
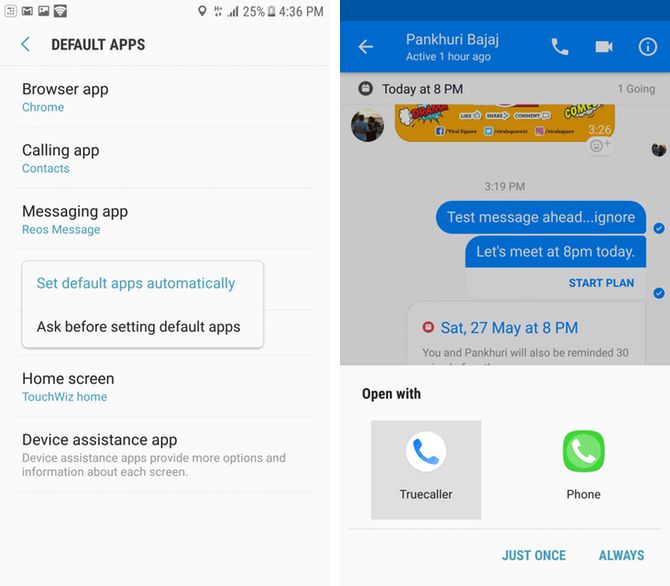
Таким образом, вы можете выбирать, какое приложение открывать каждый раз, и вам не придется беспокоиться о настройках по умолчанию.
Открыть веб-сайт или открыть приложение?
Несколько компаний сегодня имеют оптимизированный для мобильных устройств веб-сайт, а также специальное приложение.
Например, вы можете установить приложение Flipkart, даже если сайт электронной коммерции также доступен через веб-браузер. Таким образом, по умолчанию, после установки приложения, щелкнув ссылку Flipkart, вы откроете приложение напрямую (это называется глубокими ссылками). Это верно для большинства приложений Android, которые также имеют мобильный веб-сайт сегодня.
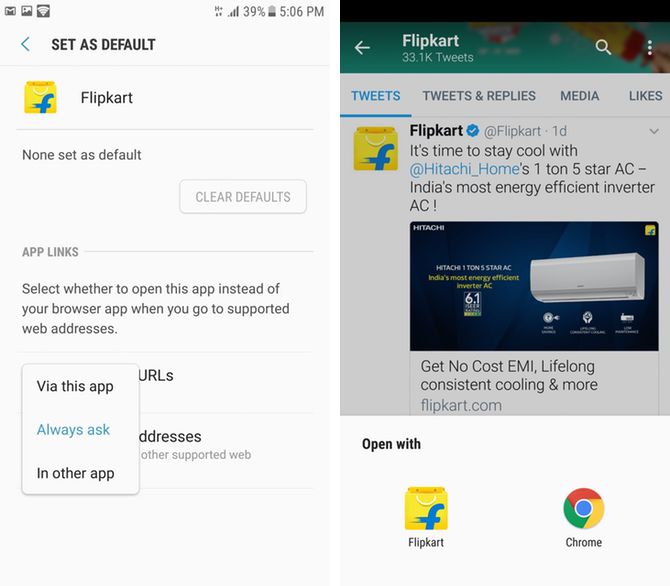
Если вы хотите выбрать между открытием мобильного сайта или приложения при нажатии на ссылку, перейдите на Настройки> Приложения> Приложения по умолчанию> Установить по умолчанию. Здесь выберите имя приложения, затем нажмите Перейти к поддерживаемым URL и выбрать Всегда спрашивай. Теперь вы можете выбирать между открытием ссылки в веб-браузере или в приложении.
Случай встроенных браузеров и глубоких ссылок
Многие приложения сегодня имеют встроенные браузеры. Браузеры в приложении открывают ссылку в приложении, в котором вы ее щелкнули, вместо браузера по умолчанию, установленного на вашем телефоне Android. Приложения, такие как Twitter, Facebook, Facebook Messenger, Telegram
, Gmail и некоторые другие используют встроенные в приложение браузеры, чтобы легко перейти по ссылке, просмотреть содержимое и вернуться к использованию соответствующих приложений.
Проблема с браузерами в приложении заключается в том, что они открывают только веб-версию и не открывают приложение автоматически, несмотря на то, что оно установлено. Например, скажем, вы щелкаете ссылку Amazon в Twitter: он откроет мобильный сайт Amazon в браузере приложения, а не приложение Amazon, установленное на вашем телефоне. Это не идеально, потому что есть вероятность, что вы не вошли на мобильный сайт, но вошли в приложение. Например, когда-либо нажимали на ссылку Facebook, только для того, чтобы открыть мобильный сайт и попросить вас войти?
Чтобы этого не случилось, мы рекомендуем отключить просмотр в приложении в любом приложении, которое его поддерживает. Таким образом, когда вы нажимаете на ссылку Amazon в Twitter, он на мгновение открывает браузер только для того, чтобы понять, что приложение установлено, и вместо этого перейти к нему. То же самое касается нажатия ссылки Instagram в Facebook. Вы должны иметь возможность отключить его в меню настроек большинства приложений, вот шаги для некоторых популярных приложений:
- щебет — Размах открыть меню слева, затем нажмите Настройки и Конфиденциальность> Дисплей и звук и снимите флажок Используйте браузер в приложении.
- Facebook Messenger — Нажмите на крошечную фотографию профиля в правом верхнем углу и прокрутите вниз, чтобы отменить выбор Ссылки открываются внешне.
- слабина — Нажмите меню из трех точек, перейдите к Настройки> Дополнительно, и снимите флажок Откройте веб-страницы в приложении.
- телеграмма — Проведите пальцем, откройте меню слева, нажмите настройки, прокрутите вниз и отмените выбор Встроенный браузер.
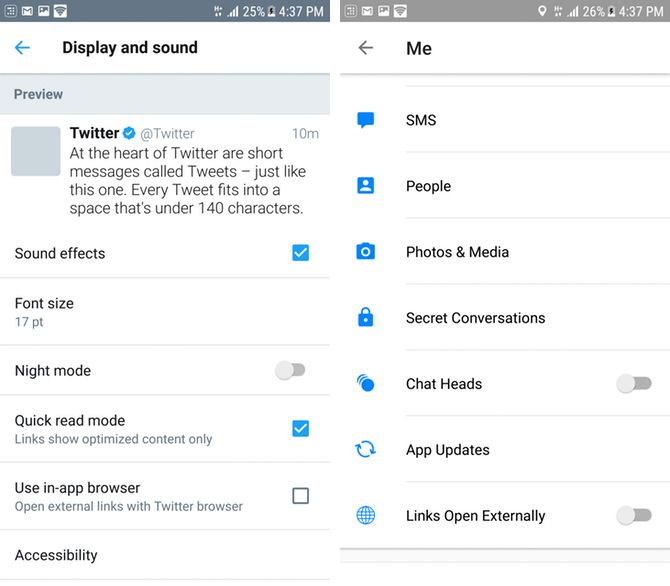
Должно быть довольно легко найти этот параметр в любом соответствующем приложении. Кстати, если вы обеспокоены тем, что при этом откроется слишком много вкладок в вашем браузере, нажатие кнопки «Назад», когда вы закончите, автоматически закроет вкладку.
И если вы из тех, кто любит держать вкладки открытыми, а не использовать сервис для чтения позже
Просто нажмите кнопку «Последние» (квадрат на панели навигации), чтобы вернуться к предыдущему приложению, и вкладка останется открытой.
Это сработало для вас?
Мы надеемся, что вы овладеете искусством маневрирования выбора приложений по умолчанию на Android и воспользуетесь этой замечательной способностью, о которой пользователи iPhone могут только мечтать сегодня. Как только все будет настроено так, как вам нравится, ваш опыт работы с Android может стать гораздо более плавным.
Какая из этих функций вам понравилась больше всего? Есть ли еще какие-нибудь трюки, о которых вы не упомянули, которыми вы хотели бы поделиться? Дайте нам знать об этом в комментариях.



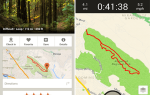

![Получите удовольствие от набора текста с SwiftKey 3 [Android]](https://helpexe.ru/wp-content/cache/thumb/46/fd8902c28bb7f46_150x95.jpg)