Содержание
Печать печатных копий документов является одной из самых основных задач, которые может выполнять компьютер. Но знаете ли вы, что это почти так же легко сделать с телефона или планшета Android?
Это может быть скрыто, но это возможно на любом устройстве и не требует никакого специального оборудования. Используете ли вы приложение для конкретного производителя или сервис Google Cloud Print, вы можете распечатать свои документы или избранные фотографии практически на любом принтере. Вот как начать.
Печать прямо на ваш принтер
Если вы хотите печатать со своего телефона или планшета Android, первым делом запустите Play Store. У большинства крупных брендов есть свои собственные специализированные приложения, которые будут устанавливать необходимые драйверы, чтобы вы могли печатать напрямую на их беспроводные принтеры.
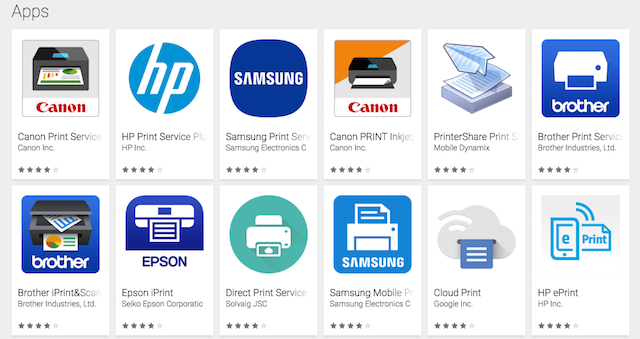
Чтобы найти приложения, либо выполните поиск в магазине, либо перейдите на страницу Настройки> Печать на вашем телефоне и нажмите Добавить сервис. В появившемся окне отобразятся все доступные приложения для печати, и вы можете выбрать то, которое соответствует вашему принтеру.
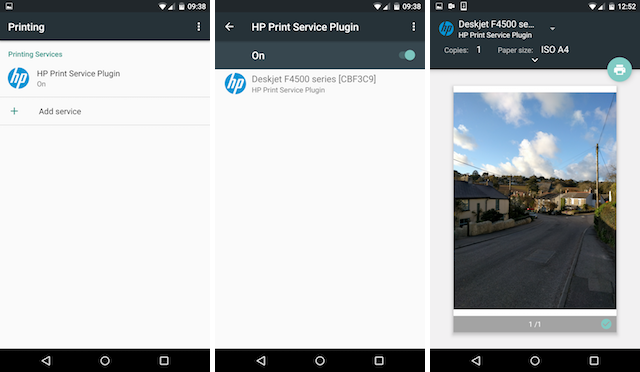
Каждое приложение работает по-своему, поэтому следуйте инструкциям на экране для выбранного приложения и принтера. В общих чертах, вам нужно убедиться, что ваш принтер подключен к той же беспроводной сети, что и ваш телефон, и приложение должно автоматически обнаруживать его. Затем вы можете выбрать принтер и быть готовым к работе.
Печать с помощью Google Cloud Print
Google Cloud Print предлагает способ печати с любого компьютера или мобильного устройства практически на любой принтер — беспроводной или нет — из любой точки мира.
,
Существует растущий ассортимент принтеров Cloud Ready, которые полностью настроены для работы со службой, но если у вас более старый или несовместимый принтер, вы все равно можете его использовать. Cloud Print работает, подключив принтер
в вашу учетную запись Google.
Зарегистрируйте ваш Cloud Ready принтер
Google ведет полный список принтеров Cloud Ready. Эти принтеры подключаются напрямую к сети и могут работать без компьютера.
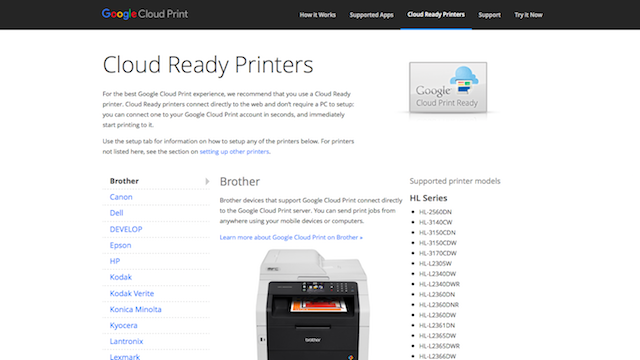
Опять же, инструкции будут отличаться для каждой модели принтера. Вы можете найти их для каждого производителя на странице облачной печати Google. Для этого необходимо зарегистрировать принтер в своей учетной записи Google, чтобы вы могли получить к нему удаленный доступ. Вот пример того, что вам нужно сделать с принтером Canon Cloud Ready:
Зарегистрируйте свой классический принтер
Очевидно, что наличие принтера Cloud Ready — это самый простой способ печати с Android. Но если ваш принтер старше — который Google называет «классическим» принтером — вы все равно можете его использовать. Для этого вам понадобится настольный компьютер или ноутбук, работающий под управлением Google Chrome (или Chrome OS), и ваш компьютер должен быть включен всякий раз, когда вы хотите печатать на нем.
Поскольку Cloud Print подключается через вашу учетную запись Google, вам также необходимо убедиться, что вы вошли в свою учетную запись в Chrome, который выступает в качестве сервера печати.
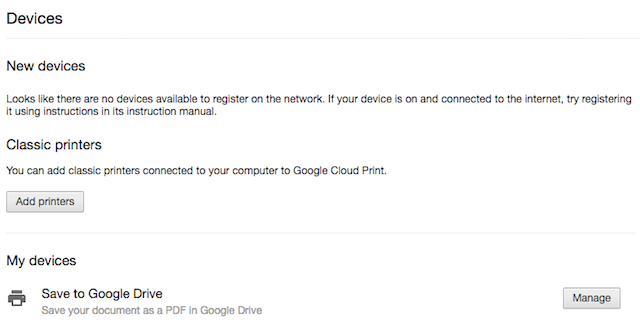
Для начала откройте Chrome на рабочем столе и убедитесь, что вы вошли в свою учетную запись Google. Далее перейдите в Настройки. В настройках прокрутите вниз до нижней части страницы и нажмите на Показать дополнительные настройки.
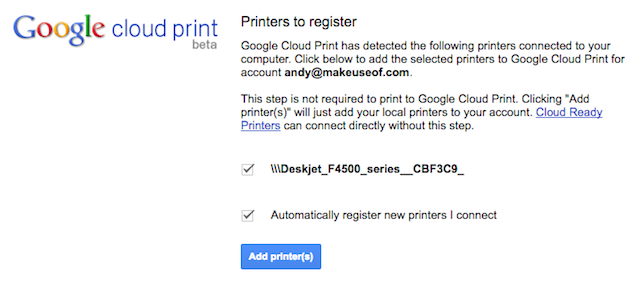
Прокрутите вниз до раздела, помеченного Google Cloud Print, и нажмите управлять. Под Классические принтеры нажмите Добавить принтеры. Теперь вы должны увидеть список принтеров, подключенных к вашему компьютеру. Они должны быть автоматически выбраны вместе с Автоматически регистрировать новые принтеры вариант. Если нет, отметьте их и нажмите синий Добавить принтер (ы) кнопка.
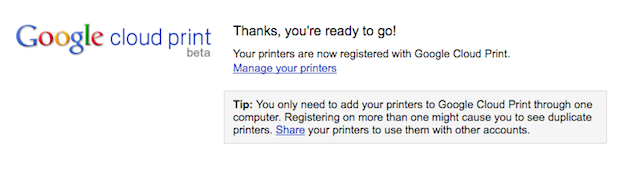
И это все. Ваш принтер теперь зарегистрирован в вашей учетной записи Google и будет доступен на вашем устройстве Android, если вы вошли в ту же учетную запись.
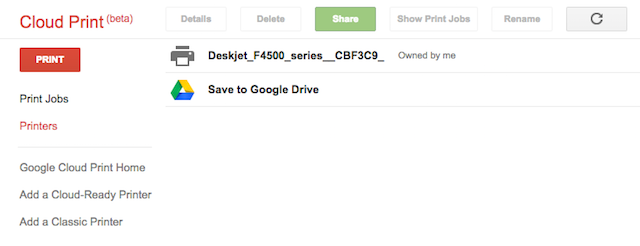
Чтобы управлять своими принтерами, заданиями на печать или регистрировать новые устройства, перейдите на веб-сайт Google Cloud Print.
Настройте Cloud Print на своем телефоне
Большинству современных устройств на Android не требуется никаких дополнительных настроек для работы с Google Cloud Print. Существует приложение Cloud Print, но оно предустановлено на устройствах
под управлением Android 4.4 и выше. Если у вас его нет, вы можете бесплатно загрузить его из Play Store.
Как распечатать документы
Когда вы будете готовы к печати, процесс будет отличаться в зависимости от того, какие приложения вы используете. Некоторые приложения, в том числе приложения Google и сторонние файловые менеджеры и средства просмотра изображений, имеют в меню выделенную функцию «Печать».
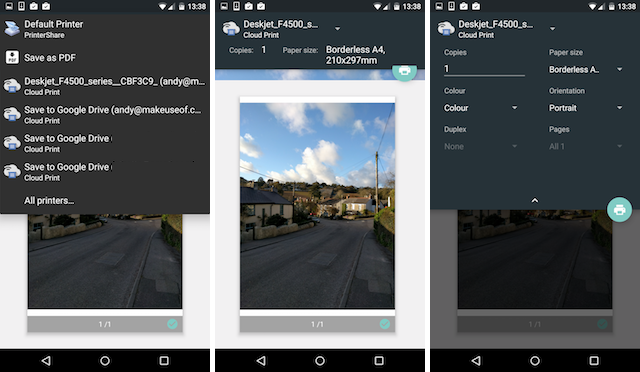
Коснитесь этого и выберите свой принтер в раскрывающемся меню (по умолчанию это может быть опция «Сохранить как PDF»). Проведите пальцем сверху вниз, чтобы изменить параметры печати, например количество копий, ориентацию страницы, формат бумаги и т. Д. Когда закончите, нажмите значок принтера для печати. По сути, это то же самое, что печать с рабочего стола
,
Не во всех приложениях есть опция печати. Если вы хотите печатать с того, который не печатает, вы можете установить приложение PrintShare Print Service из Play Store. После того, как вы установили и активировали это бесплатное приложение, во многих приложениях в меню «Поделиться» появится новая опция PrinterShare.
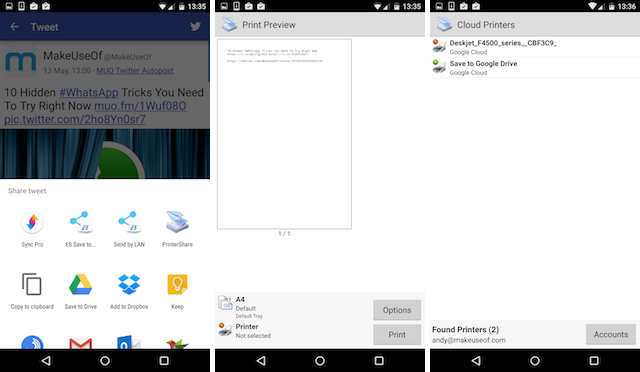
Коснитесь этого, и вы сможете получить доступ к любым настройкам принтеров на вашем Android-устройстве, включая те, которые вы зарегистрировали как принтеры Cloud Print. Нажимайте на различные экраны, в том числе выбирайте учетную запись Google, в которой зарегистрированы ваши принтеры, и выбираете конкретный принтер, и в итоге вы попадаете на стандартный экран печати. Теперь вы можете распечатать свой документ.
Распечатать в PDF
Одна из стандартных опций, которые вы увидите на экране настроек печати: Распечатать в формате PDF. Это сохраняет выбранный вами документ в виде файла PDF и очень полезно для обмена документами в формате, который легко читается практически на любом устройстве.
Печать на любом принтере
Возможно, печать файлов не так важна, как раньше, но когда вам нужно это сделать, другого варианта нет. Возможность Google Cloud Print печатать на любом принтере и в любом месте делает его необходимой услугой. Если вам нужно распечатать файлы PDF
, важные электронные письма, или просто ваши праздничные фотографии
это легко сделать прямо с телефона Android.
Вы печатаете с вашего телефона или планшета Android? Вы использовали Google Cloud Print? Дайте нам знать ваш опыт работы с сервисом в комментариях.




![Почему Nexus 7 — это конкуренция для iPad [Мнение]](https://helpexe.ru/wp-content/cache/thumb/eb/9408469698faaeb_150x95.png)
