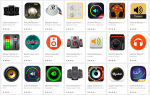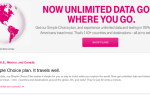Содержание
Если вы хотите перенести файлы со своего устройства Android — будь то внутреннее хранилище или внешняя SD-карта — на iPad, у вас есть несколько вариантов. Это так же просто, как перенести файл с SD-карты через беспроводное или проводное соединение и перенести его на iPad — при условии, что на вашем устройстве есть место для хранения фильма.
Следующие методы позволят вам перенести файл фильма с устройства Android на iPad через Интернет или по проводному соединению.
Приложение ShareIt позволяет пользователям подключать два беспроводных устройства и передавать файлы. Вы можете использовать это для отправки файла фильма с вашего устройства Android, но сначала вы должны убедиться, что на вашем iPad есть место для его получения. Сделайте это, используя следующий метод.
- Нажмите настройки приложение на главном экране.
- В приложении нажмите генеральный чтобы перейти к общим настройкам.
- На этом экране вы должны увидеть Хранение и использование iCloud Нажмите на эту вкладку, и вы увидите два варианта — внутреннее хранилище и хранилище iCloud. Рядом с Используемый вы увидите, сколько памяти вы уже использовали, и рядом с Имеется в наличии Вы увидите, сколько места у вас осталось. Если у вас больше свободного места, чем размер файла фильма, вы сможете перенести его.
- На вашем устройстве Android нажмите Google Play магазин приложение и в строке поиска введите Поделиться. В ваших результатах нажмите SHAREit — Трансфер Поделиться.
- На следующем экране нажмите устанавливать и следуйте инструкциям на экране.
- На вашем iPad нажмите Apple App Store значок и искать то же самое. выберите SHAREit — Трансфер Поделиться.
- Кнопка загрузки должна выглядеть следующим образом: Нажмите эту кнопку и следуйте инструкциям на экране, чтобы загрузить приложение.
- Возвращаясь к своему устройству Android, откройте только что загруженное приложение, и вы увидите всего две кнопки — послать а также Получать. выберите послать, и вам будет предложено выбрать файл, который вы хотите отправить. В проводнике найдите файл фильма на внешней SD-карте и нажмите следующий.
- На вашем iPad нажмите
- Ваше устройство будет использовать вашу сеть Wi-Fi, чтобы начать поиск другого устройства с помощью приложения в той же сети. Убедитесь, что на вашем iPad открыто приложение и оно подключено к Интернету, и вы должны увидеть свой iPad в списке ближайших устройств. Выберите свой iPad из этого списка.
- Передача должна начаться. Следуйте инструкциям на экране, пока передача не будет завершена.
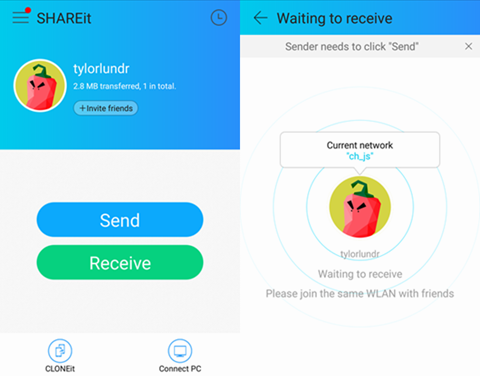
Способ 2: передача с помощью ПК
Второй метод — передача файла с вашего устройства Android на компьютер, а затем передача этого файла на iPad с помощью iTunes.
- Первым шагом является подключение устройства Android к компьютеру с помощью USB-кабеля, который поставляется с ним. Предполагая, что вы используете Windows, нажмите Windows а также Икс ключи на вашем ноутбуке, и выберите Проводник
- В этом окне слева нажмите Этот ПК, и под Устройства и диски, Вы должны увидеть устройство Android, которое вы подключили. Двойной щелчок Устройство.
- В этой папке вы должны увидеть значок SD Card папка, которая будет меняться в зависимости от вашего устройства Android. Найдите его, и вы найдете все свои медиа. Фильм может находиться в папке с названием Видео или же
- Когда вы найдете фильм, щелкните правой кнопкой мыши на файл и выберите Затем, перейдите на рабочий стол, щелкните правой кнопкой мыши снова и выберите Вставить. Это скопирует файл на ваш компьютер.
- Теперь нажмите Начните на панели задач и найдите Itunes приложение и запустить его.
- Подключите iPad к ноутбуку с помощью USB-кабеля, который был предоставлен с устройством.
- Когда загрузится iTunes, выберите файл в верхнем меню, а затем нажмите Добавить в библиотеку. Вам будет представлен файловый менеджер, где вы выберете рабочий стол и выберите файл, который вы сохранили там ранее.
- Теперь найдите свой iPad из приборы раздел, а справа вы увидите Фильмы Выберите его, а затем выберите фильм, который вы только что добавили в медиатеку iTunes, и нажмите Синхронизация фильмов кнопка. Если вы не можете найти свой iPad и используете iTunes 11, нажмите Посмотреть и выбрать Показать боковую панель чтобы убедиться, что все ваши варианты видны.
- Наконец, нажмите Применять в нижней правой части iTunes, и синхронизация / передача начнется.