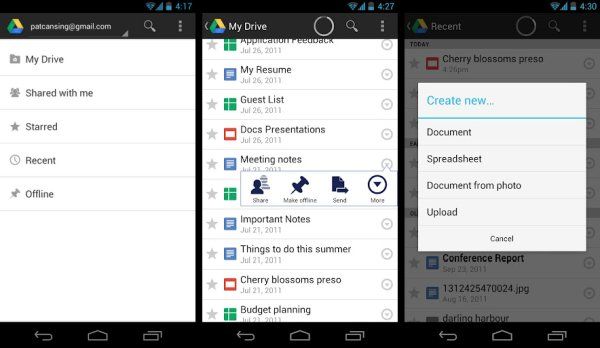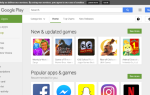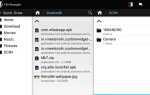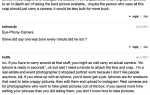Содержание
Устройства Android популярны не только благодаря огромному магазину приложений, но и потому, что программное обеспечение поддерживает несколько форматов расширения хранилища. Владельцы мобильных телефонов и планшетов Android могут использовать ряд программных и аппаратных решений, чтобы увеличить объем свободного места на своем устройстве, позволяя носить с собой всю медиатеку.
Существует два основных способа расширения хранилища на устройстве под управлением Android.
Используйте Micro SD Card
Большинство устройств Android поддерживают расширение карты Micro SD. В зависимости от используемого вами устройства, вам может потребоваться либо снять заднюю крышку устройства, либо использовать инструмент для извлечения SIM-карты, чтобы удалить выделенный слот для карты расширения.
Найдите слот, который должен быть помечен как «Micro SD», и вставьте SD-карту в слот. Закройте защелку или установите заднюю крышку.
Активировать SD-карту
Чтобы использовать SD-карту на своем устройстве, вам необходимо проверить свой центр уведомлений на своем устройстве.
Шаг первый: найдите уведомление
После того, как вы вставите карту, должно появиться уведомление, предупреждающее вас о наличии карты. Если вы не получили это уведомление, возможно, вы не полностью вставили SD-карту или неправильно вставили ее
Шаг второй: выберите вариант
Android позволяет расширить хранилище двумя различными способами. Одним из вариантов является «Переносное хранилище», что означает, что вы сможете перемещать фотографии, музыку, документы и данные со своего телефона на SD-карту и наоборот.
Параметр «Внутреннее хранилище» позволяет SD-карте действовать как расширение внутреннего хранилища, а это означает, что данные могут храниться на вашей SD-карте без необходимости их перемещения вручную. Android автоматически помещает данные, которые не помещаются в ваш телефон, на SD-карту.
Выберите нужный вариант, подождите, пока строка загрузки не достигнет 100%, а затем нажмите «Готово», когда он будет завершен. В этот момент ваш телефон распознает SD-карту для использования.
Как переместить приложения на SD-карту
Если вы отформатировали SD-карту как карту «внутреннего хранилища», то сможете перемещать приложения на карту и оставлять больше свободного места на своем внутреннем хранилище.
Шаг первый: настройки
Откройте меню настроек, потянув вниз меню уведомлений в верхней части экрана и нажав кнопку настройки в правом верхнем углу. Выделите «Устройство» и выберите «Приложения».
Шаг второй: выберите ваши приложения
Вам будет представлен список приложений на вашем устройстве. Найдите приложения, которые вы хотите переместить из внутреннего хранилища на SD-карту, и коснитесь их по отдельности. Каждый раз, когда вы нажимаете на приложение, вам будут предложены варианты. Выберите «Хранение».
Шаг третий: изменение хранилища
Под опцией «Storage Storage» нажмите «change». Здесь вам будет предоставлена возможность изменить настройки хранения. Выберите SD-карту и следуйте инструкциям на экране. По завершении у вас будет дополнительное место на вашем внутреннем хранилище, и эти приложения будут находиться на вашей съемной карте.
Обними облако
Помимо SD-карт, Android позволяет получить доступ ко всем вашим данным и файлам через облако. Если у вас есть надежное соединение 4G или регулярный доступ к Wi-Fi, вы сможете хранить все свои личные данные в Интернете в безопасном приложении, которое называется Google Drive.
Хотя пользователям Android доступно множество облачных возможностей, включая DropBox и Microsoft OneDrive, у Google есть собственное приложение под названием Google Drive, которое позволяет легко и бесплатно хранить файлы и данные.
Google Drive предлагает 15 ГБ бесплатного хранилища, а также предоставляет доступ к Gmail и Google Фото. Google Фото автоматически берет ваши фотографии с телефона и загружает их на ваш диск, чтобы вы никогда их не потеряли.
Вот как вы настраиваете свою бесплатную учетную запись Google Drive со своего компьютера, которая готовит вас к использованию приложения.
Шаг первый: Войти
Зайдите на сайт www.drive.google.com, где вам будет предоставлена возможность создать учетную запись Google. Создайте аккаунт или используйте свой логин Google, если у вас уже есть аккаунт.
Шаг второй: станьте знакомым
Как только вы войдете в свой Google Drive, вы увидите список параметров в левой части экрана. К этим параметрам относятся «Мой диск», «Доступ со мной», «Помечено», «Последние», «Корзина» и «Еще».
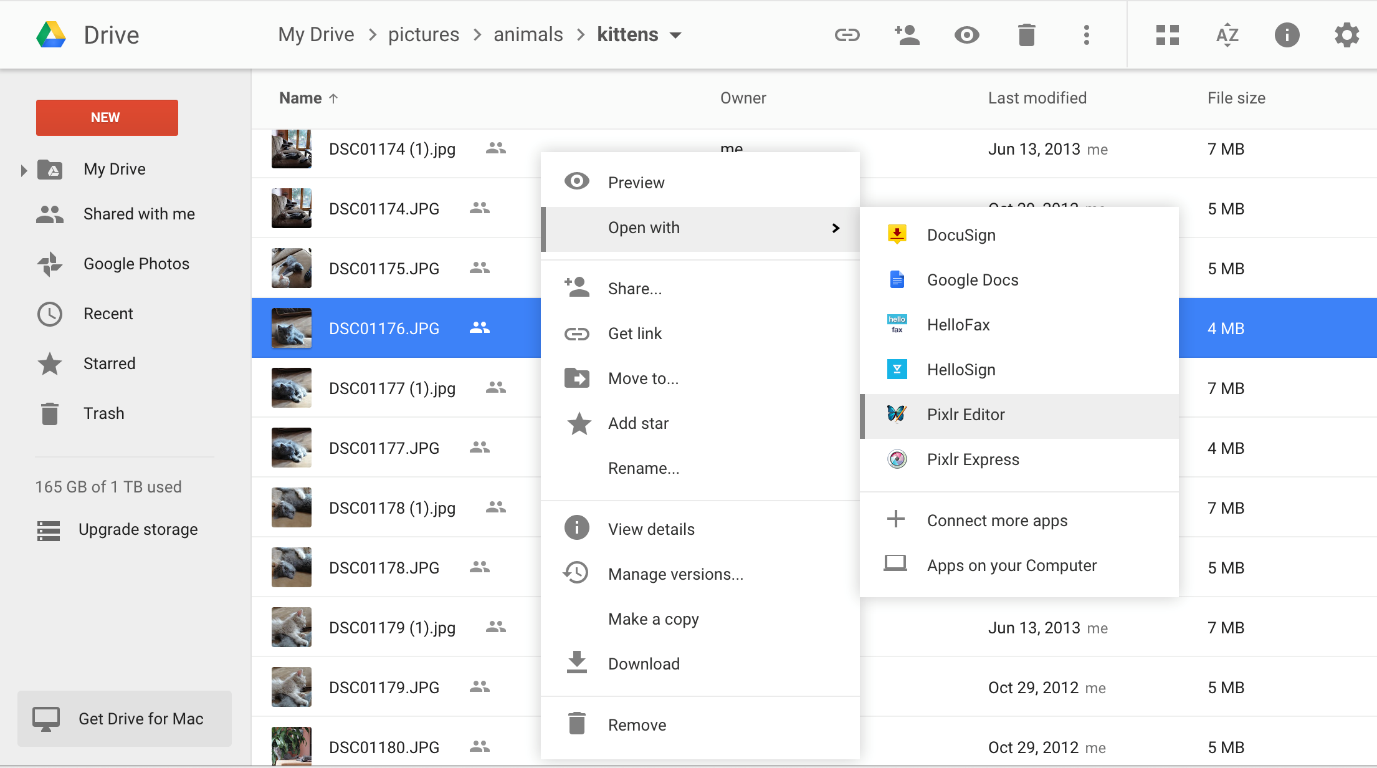
Шаг третий: доступ к вашему диску
Нажмите «Мой диск», и вы попадете на страницу в стиле Windows Explorer, где сможете создавать и загружать новые документы. Большая кнопка «NEW» в левом верхнем углу экрана позволит вам создавать новые документы Word и электронные таблицы и автоматически сохранять их на свой диск.
Шаг четвертый: Изучите варианты
Изучите остальные параметры в разделе «Мой диск», где вы можете получить доступ к файлам, которые были предоставлены вам другими пользователями. Вы также можете получить доступ к фотографиям и недавним файлам.
Шаг пятый: использование телефона
Ваш телефон Android должен уже включать приложение Google Drive. Если у вас его еще нет, вы можете бесплатно загрузить его из Google Play Store.
Как только вы войдете в систему, приложение покажет вам очень похожий формат, который вы видели на своем ПК. Вам будет предоставлено вертикальное меню, в котором вы можете выбрать «Общий», «Недавние», «Фотографии» и другие.