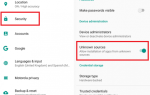Содержание
Если у вас есть старое устройство Android
Скорее всего, это так медленно, что вы не используете его. И если вы используете его, его производительность, вероятно, отстой. Вот как сделать старое устройство Android быстрее.
Избавиться от всего мусора
Удаление мусора (то есть приложений, фотографий и музыкальных файлов) — это лучший способ ускорить работу устройства Android. После этого есть несколько функций, которые вы можете включить или отключить, которые делают ваш телефон или планшет немного быстрее, но все они второстепенные для очистки беспорядка.
Для более быстрого устройства есть три категории устранения беспорядка:
- Поиск и удаление приложений, которые вы не используете.
- Поиск и удаление приложений, которые замедляют работу вашей системы.
- Оптимизация вашего устройства для повышения производительности.
Давайте посмотрим на каждый из них по очереди.
1. Поиск и удаление приложений, которые вы не используете
Слишком много медиа-файлов и приложений могут вызвать медлительность. Технология хранения вашего телефона или планшета (твердотельные накопители) работает плохо, когда почти полностью заполнена.
Но как вы убираете загроможденный диск? Я рекомендую два приложения: Files Go для начинающих и DiskUsage с открытым исходным кодом для опытных пользователей.
Автоматически удалять беспорядок с файлами Go
Этот метод работает только для Android 5.x и новее.
Files Go — это стороннее приложение от Google. Работает без особых усилий со стороны пользователя. Вы просто устанавливаете приложение и затем запускаете каждую из его функций.
Для того, чтобы файлы Go автоматически освобождали место, вы должны предоставить ему доступ к использованию. Чтобы включить это, просто откройте Files Go и под Найти неиспользуемые приложения, нажмите на Начать.
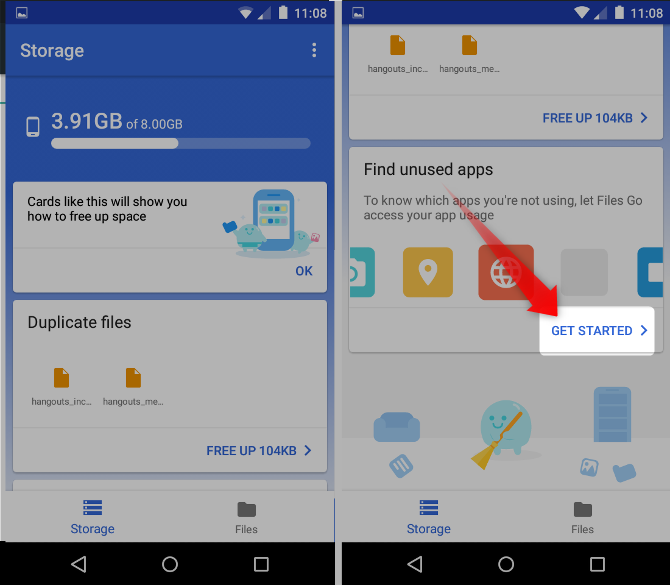
Затем перейдите к настройки и коснитесь ползунка, который разрешает доступ для использования файлов Go.
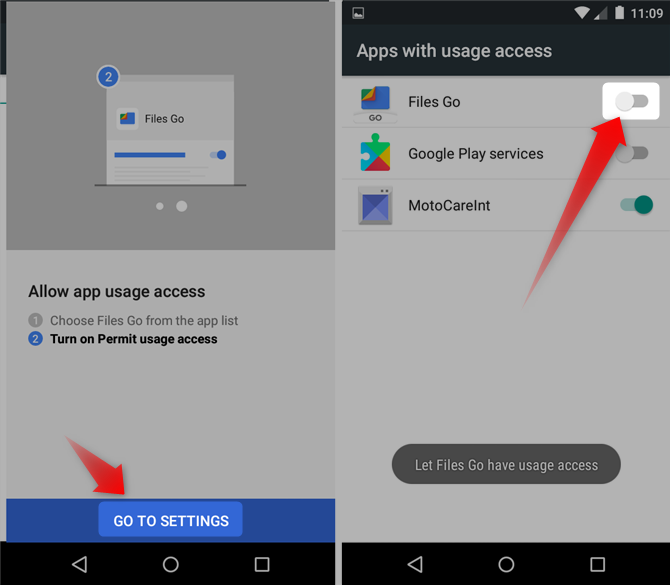
После того, как программа запустит свой анализ, Files Go позволит вам узнать, какие приложения вы используете и какие носители вы можете удалить. В зависимости от вашего устройства, это может занять некоторое время.
Удалите файлы и приложения вручную с помощью DiskUsage
DiskUsage выполняет быстрый анализ вашего планшета или накопителя телефона и визуализирует, сколько места осталось. Он также показывает, какие файлы занимают больше всего места. Я использую приложение, чтобы определить, какие мультимедийные файлы (например, музыка, фотографии или приложения) занимают больше всего места, а затем удаляю эти файлы, чтобы ускорить работу телефона.
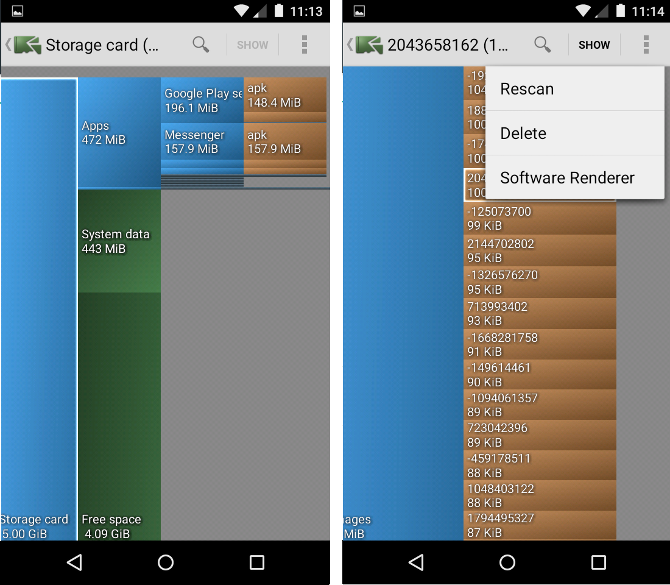
Не используйте DiskUsage на любом системном диске. Чтобы удалить файл с помощью DiskUsage, откройте визуальное отображение ваших файлов и нажмите на три точки в правом верхнем углу экрана. В контекстном меню выберите удалять.
2. Найти и убить ненадлежащие приложения
Дизайн Android позволяет приложениям работать в фоновом режиме без использования вычислительной мощности. Теоретически, хорошо разработанное приложение использует ресурсы только в течение коротких периодов времени. К сожалению, плохо разработанные приложения требуют служб операционной системы, которые могут разрядить батареи и снизить производительность.
Решение состоит в том, чтобы найти эти плохие приложения и удалить их. К сожалению, Google не делает это очевидным. Вот несколько советов о том, как найти потенциально плохие приложения.
Определите автозапускающиеся приложения на Android 5.x и новее
Самый простой способ определить возможные плохие приложения — посмотреть на их разрешения.
,
Краткое руководство по разрешениям: приложения должны запрашивать разрешение на использование конфиденциальных частей вашего телефона. Например, приложение SMS должно запрашивать разрешение на отправку и получение текстовых сообщений. Если он хочет работать все время, ему требуется разрешение запустить при запуске.
К сожалению, Google не дает понять, какие приложения запускаются при запуске.
Чтобы найти его в версиях Android с 5 по 7, перейдите к Настройки> Приложения. На Android 8 Oreo вы найдете это в Настройки> Приложения уведомления> Просмотреть все приложения X. Здесь нажмите на несистемное приложение, которое вы подозреваете в возникновении проблем. Затем нажмите на права доступа.
В меню «Разрешения» прокрутите вниз и просмотрите каждое разрешение. Если вы не видите запись для запустить при запуске, тогда приложение не запускается сразу после загрузки телефона.
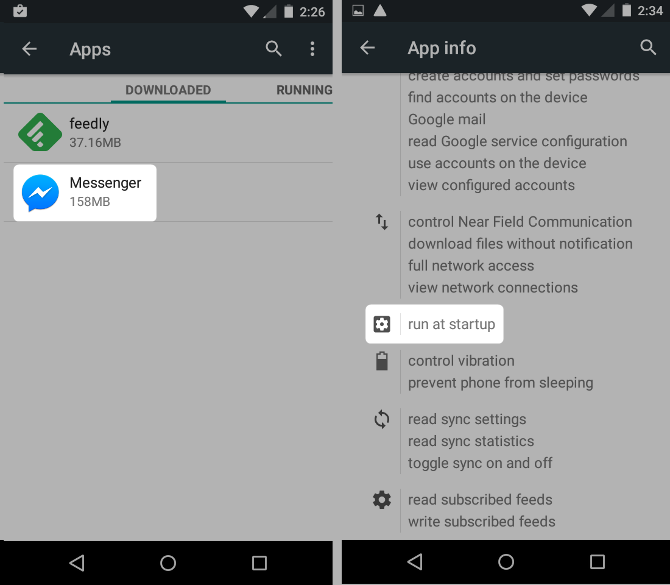
К сожалению, вы не можете отключить это разрешение на большинстве устройств Android. Хотя многие автозапускающиеся приложения работают хорошо, некоторые из них — нет. Однако, в общем, чем меньше приложений, которые запускаются автоматически, тем лучше.
Помните, что стороннее ПЗУ может предоставлять доступ к функциям, которых нет в обычных версиях Android. Так что, если у вас есть старое устройство, вы можете рассмотреть возможность использования пользовательского ПЗУ.
Определите автозапускающиеся приложения на Android 4.x
Для Ice Cream Sandwich через устройства KitKat вы можете найти автозапуск приложений, перезапустив (удерживайте кнопку питания, пока не увидите выключение или же запустить снова варианты), а затем в Настройки> Приложения. Здесь проведите пальцем от правой стороны экрана к левой стороне, чтобы открыть Бег Вкладка.
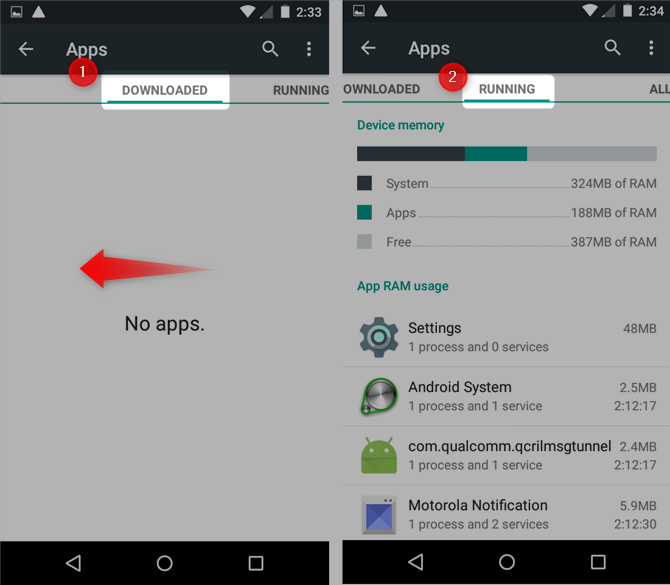
Это приложения, которые запускаются на вашем устройстве и работают в фоновом режиме. Некоторые из них являются системными приложениями, то есть они выполняют некоторую функцию, необходимую для работы Android. Другие — это установленные вами приложения, которые всегда находятся в памяти и иногда потребляют ресурсы обработки.
Определите автозапускающиеся приложения с помощью Startup Manager
К счастью, для этого есть приложение. Startup Manager позволяет идентифицировать и исключать приложения, которые автоматически запускаются вместе с вашим телефоном, не тратя ни копейки.
Приложение простое в использовании. После установки и открытия приложения вы увидите все приложения, которые автоматически запускаются вместе с вашим устройством. Если вы обнаружили приложение, которое вам не нужно, вы можете удалить или отключить приложение, удерживая его нажатым (касаясь и удерживая), пока не появится контекстное меню.
Мы не рекомендуем хранить любое приложение, которое вы не используете, даже если оно не запускается автоматически. И мы, конечно же, не рекомендуем держать Startup Manager на вашем устройстве. Разработчик отказался от него, и у него слишком много s.
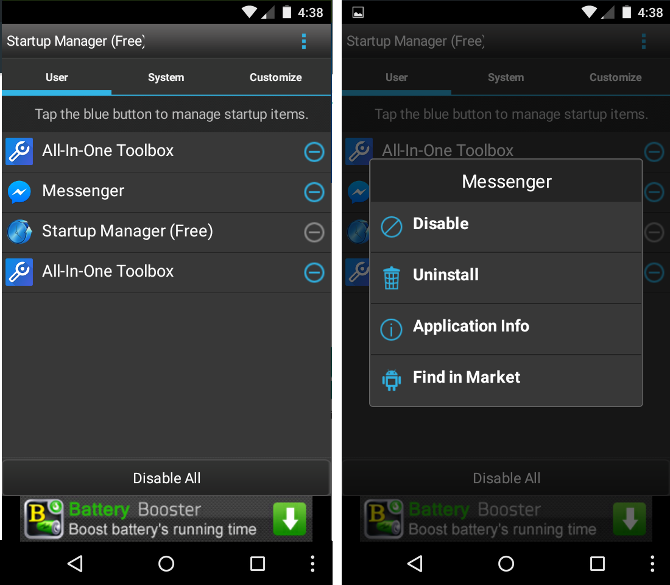
Предупреждение: если вы используете Startup Manager для отключения системных приложений, вам придется сбросить настройки телефона до заводских, чтобы он снова заработал. Системные приложения имеют решающее значение для работы вашего телефона и никогда не должны отключаться, если вы не знаете, что делаете.
ЗаметкаДиспетчер автозагрузки был включен в более крупный инструментарий приложений для оптимизации Android под названием All-In-One Toolbox. Вы можете сделать то же самое с меньшим количеством ошибок в этой версии. Тем не менее, он может не поддерживать старые телефоны. И он слишком много, чтобы я мог рекомендовать установить его.
Включить ручную синхронизацию для приложений
После удаления всех несущественных приложений необходимо включить ручную синхронизацию для каждого оставшегося приложения, чтобы оно не обновлялось все время. Если вам абсолютно необходимы push-уведомления для приложения, не стесняйтесь оставлять уведомления, но имейте в виду, что эффект десятков приложений с включенной синхронизацией является накопительным.
Более новое оборудование может даже не мигать при огромном количестве приложений, которые постоянно обновляются. Старое оборудование может подавиться.
3. Оптимизация вашего устройства
Некоторые советы по оптимизации в этом руководстве требуют включения параметров разработчика (см. Ниже). Остальные требуют лишь нескольких простых действий для инициирования.
Обрезать и оптимизировать накопитель
Этот метод работает только для Android 4.3 и новее.
К сожалению, даже после устранения беспорядка Android все еще может чувствовать себя вялым. Это из-за того, как работает флеш-накопитель. Твердотельная память не оптимизируется автоматически сразу после освобождения места на вашем устройстве.
Для Android версии 4.3 и новее необходимо запустить процесс под названием trim, прежде чем хранилище снова начнет работать нормально. Обрезка работает лучше всего, когда у вас есть как минимум 25 процентов свободного места. И вы можете оставить телефон заряжаться на ночь, чтобы триммер работал непрерывно.
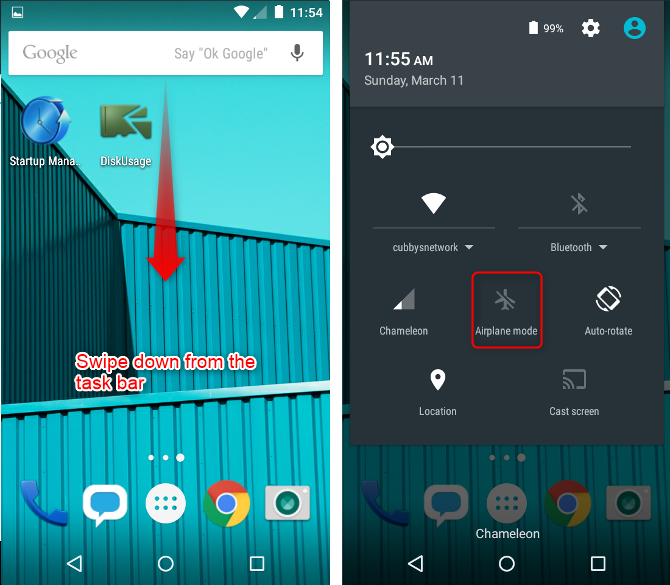
Чтобы оптимизировать хранилище на вашем устройстве:
- Убедитесь, что у вас есть как минимум 25 процентов свободного места на вашем телефоне или планшете.
- Переведите телефон в режим полета, проведя пальцем вниз из панели уведомлений и нажав на значок самолета.
- Подключите его к источнику питания и оставьте заряжаться на ночь — 24 часа для достижения наилучших результатов.
Внешнее хранилище
Если на вашем Android-устройстве есть слот для карт памяти microSD, можно включить кэширование записи и перенести приложения на карту. К сожалению, большинство карт microSD работают довольно медленно и могут снизить производительность. На самом деле вам нужна карта Samsung Select или EVO или карта с рейтингом А1, чтобы повысить производительность.
. Просто выполните следующее:
- открыто настройки.
- Прокрутите список вниз и выберите О телефоне.
- разместить Номер сборки и нажмите на него семь раз.
- Вы должны получить уведомление о том, что вы сейчас разработчик. Отныне вы увидите Параметры разработчика в вашем меню настроек (находится внизу).
После включения параметров разработчика вернитесь в меню настроек и нажмите «Параметры разработчика». В этом разделе есть несколько функций, которые можно настроить, чтобы повысить производительность.
Отключить анимацию
Android автоматически анимирует все переходы экрана. Например, когда вы открываете приложение, воспроизводится анимация. Отключение анимации улучшает скорость запуска приложений.
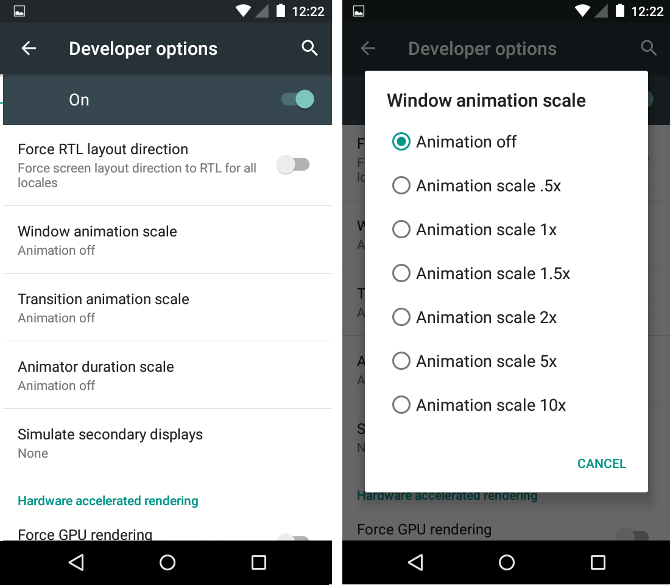
Чтобы отключить анимацию, сначала откройте Параметры разработчика. Прокрутите вниз список элементов и найдите запись для Рисование. При этом вы должны увидеть три вида анимации:
- Масштаб оконной анимации
- Масштаб перехода анимации
- Шкала продолжительности аниматора
Анимации могут масштабироваться между от а также 10x. Выключите их, нажав на запись и выбрав от из контекстного меню.
Force 2D GPU Rendering
Некоторые приложения используют ЦП вашего устройства, а не выделенную графику (GPU), для запуска 2D-игр. Это может привести к снижению производительности. Включение этой функции иногда может повысить производительность, заставляя игры использовать графический процессор (если они не используют по умолчанию).
Но компромисс может уменьшить время автономной работы, а иногда и худшую стабильность. Я включил его на нескольких старых телефонах и не заметил проблем с такими играми, как Kingdom Rush. (Но я уверен, что игра правильно использует графический процессор.)
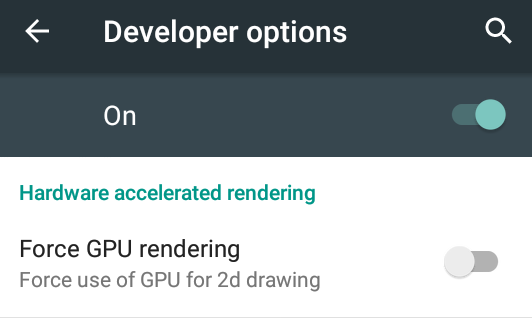
Чтобы найти это, перейдите в «Параметры разработчика» и найдите опцию под заголовком Включить аппаратное ускорение рендеринга. Затем нажмите на ползунок, чтобы включить его. Однако не все телефоны включают эту опцию.
Force 4x MSAA
Этот совет не улучшает производительность, но делает игры лучше. Если вы играете в игры на своем Android-устройстве и всегда оставляете его подключенным — или не заботитесь о времени автономной работы — рассмотрите возможность включения Force 4x MSAA. Функция сглаживает неровные углы в некоторых играх. С другой стороны, это может сократить время работы от батареи, и приложения могут иногда (но не всегда) работать медленнее.
Чтобы включить его, перейдите в «Параметры разработчика». Затем нажмите на ползунок рядом с Force 4x MSAA чтобы включить его.
Посмотрите на статистику процесса
Этот метод работает только для Android 4.4 и новее.
Еще один метод поиска плохих приложений — просмотр функции, которая называется Статистика процесса. Чтобы найти статистику процесса, перейдите в «Параметры разработчика» и прокрутите вниз до Статистика процесса. В этом разделе вы можете узнать, сколько именно процесс (или приложение) выполнялся в фоновом режиме и сколько памяти он потребляет.
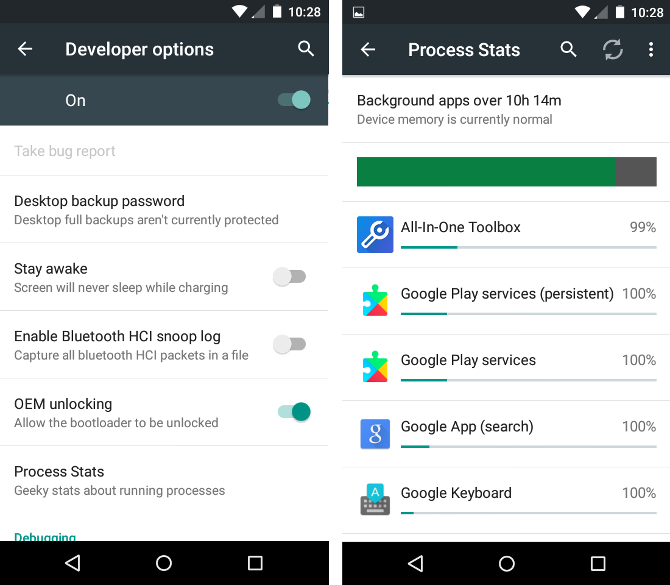
Не каждое приложение здесь плохо влияет на производительность вашего устройства. Однако вы можете заметить несколько приложений, которые, как вы знаете, установлены и никогда не используются. В этом случае удалите эти приложения.
Можете ли вы ускорить старый Android-телефон или планшет?
Да! По большей части самый мощный метод повышения производительности — это удаление плохих приложений. После очистки устройства я также рекомендую перевести его в режим полета и оставить заряжаться на ночь. И чтобы получить немного больше производительности, попробуйте отключить анимацию.
К сожалению, даже при всех правильных настройках Android не стареет. И это большая проблема со старыми устройствами: безопасность.
Верьте или нет, вам действительно не нужно приложение для сканирования вредоносных программ. И что бы вы ни делали, не устанавливайте убийцу задач или бустер оперативной памяти.
MakeUseOf подробно рассмотрел множество советов по оптимизации Android. Это правда, что большинство скоростных хаков для Android являются мифами и ничего не улучшают. Тем не менее, несколько советов действительно повышают производительность Android
,