Содержание
Обновлено 15 ноября 2016 года Райли Дж. Деннисом.
Теперь вы можете запустить Android на своем нетбуке или ноутбуке. Если вы хотите поиграть с мобильной операционной системой Google или вдохнуть новую жизнь в выбранное устройство, Android-x86 дает всем возможность установить Android на компьютеры с процессором Intel.
Это быстро. Еще лучше: последняя версия Android-x86 поставляется с доступом к Google Play Store. Это означает, что вы можете попробовать приложения Android, прежде чем решите купить устройство Android.
Черт возьми, ваш нетбук может в конечном итоге стать вашим устройством Android.
Я показал вам, как установить Chrome OS на неподдерживаемые компьютеры
, но некоторые из вас жаловались, что это немного больше, чем браузер. Конечно, это все, что должно быть в Chrome OS, но я понимаю разочарование. Android, я думаю, немного интереснее. Имея доступ к сотням тысяч приложений, он универсален, а его интеграция с экосистемой Google намного глубже, чем в Chrome OS.
Его не очень сложно установить, особенно если вы уже устанавливали какую-то форму Linux в прошлом. Давайте пройдемся по процессу, а затем кратко рассмотрим Android на нетбуке.
Шаг первый: скачать Androidx86
Для начала перейдите на страницу проекта Androidx86. Здесь вы можете скачать кучу разных версий Android. Для традиционного опыта телефона или планшета, выберите любой последний официальный релиз. По состоянию на ноябрь 2016 года это Android 6.0 Marshmallow.
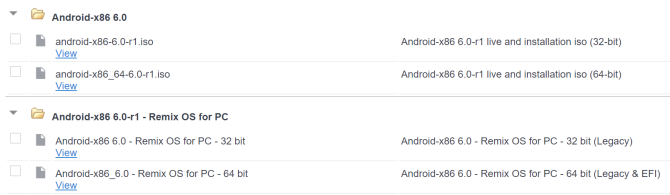
Но есть также версия Remix OS
Это раздвоенная версия Android, созданная специально для компьютеров. Вы можете иметь более плавный опыт с этим.
Просто убедитесь, что ваш компьютер 32-битный или 64-битный
прежде чем скачать один из них.
Шаг второй: копирование на флешку
Теперь, когда вы нашли нужный ISO-файл, пришло время записать его на USB-накопитель, чтобы вы могли загрузиться с него. Для этого есть две основные программы: UNetBootIn
, который является кроссплатформенным, и Linux Live
, что только для Windows, но очень просто.
Используйте то, что вы предпочитаете; просто скопируйте содержимое ISO на флешку. Это не должно быть огромным: 1 ГБ должно сделать это.
Шаг третий: установка
Теперь, когда у вас есть USB-накопитель, пришло время загружаться с него. Вы увидите этот загрузочный экран:
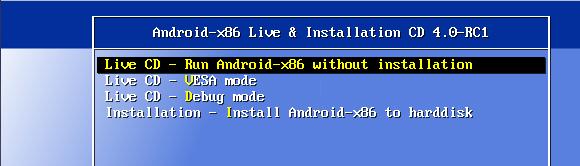
Если вы просто хотите опробовать Android, выберите режим LiveCD. Конечно, вы не сможете сохранить любые настройки, но это хороший способ увидеть, насколько хорошо работает Android в вашей системе.
Если вы хотите приступить к установке Android, выберите вариант «Установить». Существует не так много вариантов двойной загрузки, встроенных в установщик, поэтому будьте осторожны: для того, чтобы эта работа могла потребовать некоторых навыков с вашей стороны. См. Инструкции по установке Androidx86 для получения дополнительной информации. Если вы не хотите потерять свою текущую ОС, установка будет простой.
Дополнительно: установить на SD-карту
Конечно, есть и другой способ: вы можете установить Android на SD-карту. Это не повлияет на операционную систему, которую вы обычно используете на своем нетбуке, но все же позволит вам сохранить свои приложения и настройки на месте.
Для этого вам понадобятся флешка и SD-карта: флешка для установки Android и SD-карта для установки Android.
Процесс прост: запустите инсталлятор, но выберите свою SD-карту для установки вместо жесткого диска. Это не повлияет на основной диск вашего нетбука, обеспечивая чистую среду с двойной загрузкой.
Android на вашем нетбуке
Итак, как это работает? Неплохо. Вы можете настроить свой домашний экран так, как вам нравится, как на телефоне или планшете. Я протестировал более старую версию Android (4.0 Ice Cream Sandwich) для улучшения стабильности, и вот как это выглядело:
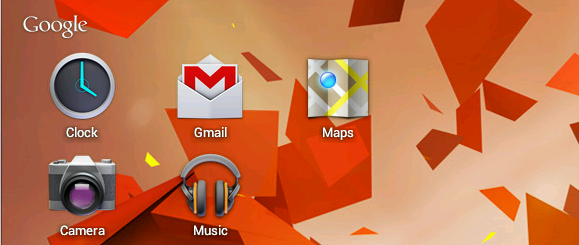
Вы также можете просмотреть все приложения, установленные на вашем компьютере:
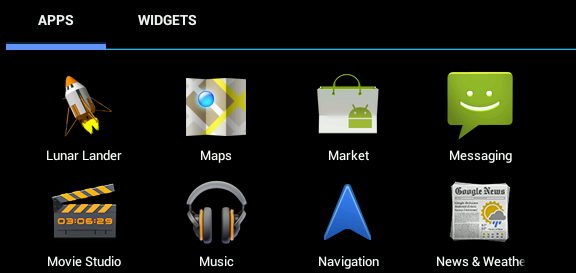
В него включены многие основные продукты Google, а также ряд других утилит и игр. Имея доступ к Google Play Store, вы можете свободно загружать и пробовать любые приложения, которые вам нужны, хотя они могут работать не всегда идеально. С некоторой помощью Google Voice я даже получил и отправил SMS-сообщения!
Это сработало для вас?
Зачем пробовать это? Прежде всего: потому что это весело. Конечно, это не то же самое, что покупка нового планшета на Android, но вдохнуть новую жизнь в бездействующий нетбук — это здорово.
Работал ли Android на вашем нетбуке или ноутбуке? Дайте нам знать вниз в комментариях! И если вы это сделали, расскажите нам, какие приложения Android вы над этим работали.





