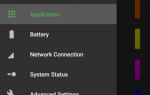Содержание
Устройства Android могут делать практически все, и запись звука не является исключением. Мы рассмотрели основы в нашей статье о записи аудио подкастов на ходу, но что, если вы хотите улучшить свою аудиозапись еще дальше?
Как насчет подключения USB-микрофона?
В прошлом вы могли легко подключить микрофон к вспомогательному порту, но теперь, когда устройства Android подключают разъем для физических наушников (который часто удваивается как вход для микрофона), это становится все труднее сделать.
Мы рассмотрим все, что вам нужно знать о подключении USB-микрофона к любому устройству Android.
Что вам нужно

Вам понадобится несколько элементов, чтобы начать запись с USB-микрофона на Android. На первый взгляд, можно подумать, что подойдет любой микрофон и устройство Android, но это еще не все.
Во-первых, вам понадобится Android-устройство с USB-портом способный поддерживать USB On-The-Go (OTG)
, USB OTG просто позволяет вашему устройству функционировать в качестве хоста USB, что позволяет подключать все виды различных USB-устройств от игровых контроллеров к микрофонам.
Переходя на микрофон, подойдет практически любой USB микрофон. Если вы хотите продвинуться по-настоящему, аудио интерфейс с «традиционным» (не USB) микрофоном также будет работать, но это может потребовать еще нескольких шагов. Наш гид по конденсаторам и динамическим микрофонам может помочь вам выбрать определенный микрофон.

Вам также понадобится USB-концентратор. Это будет действовать как интерфейс между вашим микрофоном (который, вероятно, USB-A) и вашим телефоном (который может быть USB-C или Micro-USB). Если вы используете особенно требовательный интерфейс или микрофон, вам может понадобиться USB-концентратор с питанием. Это более подробно описано ниже.
Для этого процесса требуется также USB-кабель OTG. Это преобразует порт Micro-USB или USB-C телефона в женский порт USB-A. Это необходимо для подключения концентратора к телефону — большинство концентраторов предназначены для компьютеров с большими портами. Если вы не уверены в различных типах USB-кабелей, ознакомьтесь с нашим руководством по типам USB-кабелей.
Наконец, вам понадобится подходящее приложение для записи аудио.
Выбор приложения Android Audio Recording
Возможно, наиболее важной частью вашей записи является ваш выбор приложения. Нехорошо иметь приложение, которое постоянно вылетает и теряет ваши записи.
Наш взгляд на лучшее приложение для записи голоса для Android может помочь вам выбрать, но вот некоторые особенности, на которые стоит обратить внимание:
- Индикатор уровня звука
- Усиление контроля / громкости
- Простое управление файлами
- Возможность многодорожечной записи
Индикатор уровня звука является обязательным требованием любого приложения для записи звука. Таким образом, вы должны немедленно игнорировать любое приложение, у которого его нет. Индикаторы уровня звука четко показывают состояние любого звука, который записывается.
Используя простой зеленый, желтый и красный статус, вы можете сразу увидеть, есть ли у вас сигнал. Он также показывает, является ли этот сигнал слишком громким (что вызывает ограничение или искажение) или слишком тихим (что может быть проблематичным для искусственного усиления в дальнейшем).
Регулятор усиления, или регулятор громкости, является еще одним важным приложением. При этом вы можете отрегулировать уровень микрофона, если он слишком громкий или слишком тихий. Многие USB-микрофоны будут иметь это как физическую ручку, но все же полезно иметь в приложении.

Вы можете использовать другое приложение для управления файлами
если ваше приложение для записи не предоставляет простой способ сделать это самостоятельно, но оно по-прежнему приятно иметь.
Возможности многодорожечной записи полезны, если вы хотите записать более одного источника звука одновременно. Многие USB-микрофоны поддерживают стереозапись, или, возможно, у вас есть более продвинутая модель или аудиоинтерфейс, благодаря которому вы можете подключить несколько микрофонов одновременно.
Использование для многодорожечной записи просто. Если вы записываете каждый канал в качестве отдельного источника, позже легко настроить уровень отдельных микрофонов. Но если вы и ваш друг говорите в одном микрофоне, невозможно изменить громкость каждого человека после завершения записи.
Мы рекомендуем WavStudio для этой работы. Это бесплатно (с рекламой), но предоставляет целый ряд функций. Вы можете не только выполнять основные действия, такие как изменение усиления и запись звука, но вы также можете записывать в стереофоническом режиме, выбирать различные эффекты и выполнять преобразование аудиоформатов.

Запись аудио на Android с USB-микрофоном
После того, как вы собрали аудио комплект, соединить его все вместе — это простой процесс. Большинство USB-микрофонов поставляются с подходящим USB-кабелем. Подключите один конец к микрофону, а другой конец USB-A к гнезду USB-A на концентраторе USB.

Подключите концентратор к USB-кабелю. Опять же, это должен быть разъем USB-A от концентратора до разъема USB-A на соединительном кабеле.
Наконец, подключите штекерный разъем USB-C или Micro-USB к вашему телефону.
Когда вы будете готовы к работе, достаточно просто запустить приложение, набрать свои настройки и нажать «запись». Иногда вам может понадобиться настроить ваше приложение. Это включает указание приложения на ваше USB-устройство, чтобы оно знало, откуда записывать звук.
Если вы используете вышеупомянутый WavStudio, вы можете легко настроить источник входного сигнала, открыв настройки меню, доступное через настройки винтик в правом нижнем углу главного экрана.
Находясь в меню настроек, источник входного сигнала доступен через выпадающее меню в верхней части экрана.
Не достаточно силы?
Иногда, после того, как все сделано правильно, это все равно не работает. Наиболее вероятный виновник — недостаточная мощность. Микрофоны иногда требуют много электричества — возможно, больше, чем ваш телефон может доставить.
Вы можете решить эту проблему с помощью USB-концентратора с питанием, который подключается к внешнему источнику питания. Данные отправляются на ваш телефон и обратно, но микрофон получает питание через стену, а не через ваше устройство.
Многие USB OTG кабели снабжены зарядным входом, который может заряжать ваш телефон одновременно с питанием от USB-аксессуаров.
, Настройки приложения также имеют большое значение. Если у вас слишком высокая структура усиления, вы получите отсечение (когда аудио-вход слишком велик для интерфейса). Это может звучать гудко или вообще паршиво. Если ваши аудиометры показывают очень красный, просто уменьшите усиление, чтобы решить эту проблему.
Как вы уже видели, подключить микрофон USB к телефону Android действительно так просто. Это практически вопрос подключи и играй для современного устройства!
Дополнительные советы по звуку можно найти в лучших приложениях эквалайзера для Android.
чтобы ваш телефон звучал лучше.


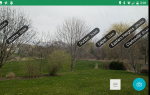

![Android против iOS против Windows Phone: какая мобильная ОС в конечном итоге победит? [MakeUseOf Опрос]](https://helpexe.ru/wp-content/cache/thumb/10/caa7cfb59d21110_150x95.png)