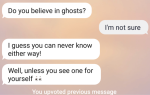Содержание
Практически для каждого проекта Raspberry Pi требуется сетевое подключение, и можно добиться значительной гибкости, игнорируя порт Ethernet в пользу беспроводного USB-ключа. Знание того, какой из них использовать и как его настроить, может стать для вашего проекта успехом или неудачей.
Ethernet или беспроводной?
Когда вы впервые приобретаете Raspberry Pi, лучшим вариантом будет использование соединения Ethernet, чтобы убедиться, что операционная система правильно настроена и обновлена. Затем вы можете перейти на беспроводное USB-соединение, когда вы будете счастливы.

Преимущество Ethernet по сравнению с беспроводной локальной сетью на Raspberry Pi — как и на большинстве других платформ — заключается в том, что требуется нулевая конфигурация. Все, что вам нужно сделать, это убедиться, что кабель подключен к правильно настроенному маршрутизатору, подключите его к вашему Pi и загрузите его.
И наоборот, настройка беспроводной локальной сети на Raspberry Pi может быть сложной. Прежде всего убедитесь, что вы выбрали совместимый беспроводной USB-ключ.
Поиск совместимого беспроводного USB-ключа
Есть разные способы, которыми вы могли бы приобрести Raspberry Pi. Например, вы могли бы купить его как отдельное устройство и приобрести необходимые дополнительные компоненты
тактика, которая может оказаться дороже, чем ожидалось, но все же дешевле, чем другие компьютеры.

В качестве альтернативы вы можете приобрести комплект Raspberry Pi, содержащий компьютер, чехол, SD-карту и другое оборудование, включая беспроводной ключ. В этом случае вы должны быть уверены, что ключ будет совместим с компьютером.
Многие первые покупатели Raspberry Pi не имели возможности использовать специальный ключ Wi-Fi, и им приходилось полагаться на метод проб и ошибок. Вот как список совместимого оборудования был создан на elinux.org, который включает в себя раздел о беспроводных USB-ключах.
Для достижения наилучших результатов вы должны получить в свое распоряжение USB-адаптер Wi-Fi, распространяемый через The Pi Hut. Это устройство Wireless N, которое также будет работать на других платформах (Windows, другие дистрибутивы Linux, Mac OS X) и доступно по цене около 10 долларов плюс доставка.
Это наиболее распространенный адаптер Wi-Fi, используемый для Raspberry Pi, и тот, который используется для описания процесса настройки вашего подключения WLAN ниже. Обратите внимание, что следующие шаги предназначены для пользователей Raspbian — однако общий процесс должен быть в основном таким же на выбранном вами дистрибутиве Raspberry Pi.
Настройка соединения WLAN
Начните с подключения адаптера Wi-Fi USB к Raspberry Pi, убедившись, что кабель Ethernet также подключен. Убедитесь, что ваша SD-карта в безопасности и подключите к источнику питания.
Вам необходимо убедиться, что ваша версия Raspbian полностью обновлена, поэтому после входа в систему введите:
sudo apt-get upgradeКроме того, вы можете запустить в GUI (введите StartX)> и введите ту же команду в LXTerminal.
Затем убедитесь, что ваш мини-компьютер обнаружил USB-ключ. lsusb и проверьте результаты. Устройство Wi-Fi должно быть в списке.
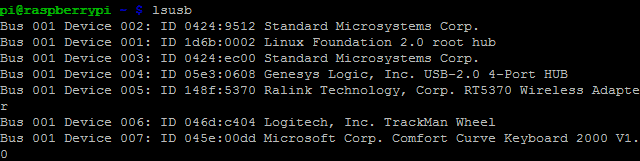
Последние версии Raspbian поставляются с установленным WiFi Config, поэтому обновление полезно, чтобы обеспечить его наличие.
На рабочем столе дважды щелкните WiFi Config и выберите wlan0 в качестве адаптера. На Текущее состояние нажмите вкладку сканирование и дождитесь результатов — соседние беспроводные сети будут перечислены в новом окне.
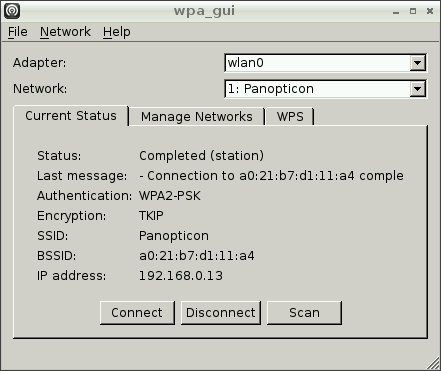
Выберите сеть, к которой вы хотите подключиться, введите пароль в поле PSK и затем нажмите соединять. В течение нескольких секунд ваш Raspberry Pi должен быть подключен без проводов, и вы можете отсоединить кабель Ethernet.
Убедитесь, что беспроводной адаптер подключается при запуске
Многие люди оставляют свои компьютеры Raspberry Pi на некоторое время включенными без перезагрузки. Результатом этого является то, что вновь настроенный беспроводной ключ не требует повторного подключения, так как соединение никогда не прерывалось.
Однако если вы регулярно выключаете Raspberry Pi, беспроводной адаптер в его текущем состоянии не будет автоматически переподключаться. Поэтому пытается общаться через SSH
или VNC
окажется бесплодным.
Решите это, переключившись на командную строку и введя
sudo cp /etc/network/interfaces /etc/network/interfaces.oldЭто скопирует существующий интерфейсы файл, переименовав его в interfaces.old. В случае возникновения проблемы с изменениями, которые вы собираетесь сделать, оригинал можно переименовать и восстановить.
Далее откройте интерфейсы файл в текстовом редакторе, таком как пико:
sudo pico /etc/network/interfaces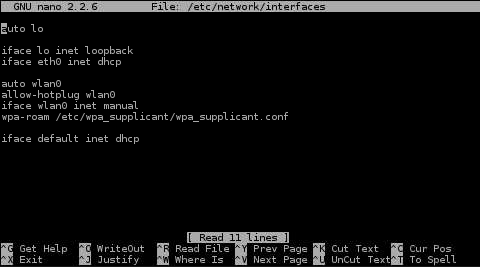
Здесь вы найдете раздел, посвященный вашему беспроводному устройству, его замене или изменению, который гласит:
auto wlan0
allow-hotplug wlan0
iface wlan0 inet manual
wpa-roam /etc/wpa_supplicant/wpa_supplicant.conf(Обратите внимание, что эта конфигурация предназначена для защищенных беспроводных сетей WPA.)
Когда вы закончите, нажмите CTRL + X, затем Y чтобы подтвердить изменения и нажмите Enter. Завершите изменение, перезапустив Raspberry Pi:
sudo shutdown -r nowКогда устройство перезагрузится, беспроводной USB-ключ автоматически подключится к ранее настроенной сети!
Забудьте о Ethernet — сделайте свой Raspberry Pi Wireless!

Я использовал свой Raspberry Pi более года, прежде чем наконец нашел способ настроить его с помощью беспроводного ключа, и я не оглядывался назад. Я уверен, что вы тоже не будете. Пока вы используете совместимое оборудование и тщательно настраиваете SSID и пароль, вы будете удивляться, почему вы когда-либо беспокоились о кабеле Ethernet!
Не забудьте завершить настройку, настроив беспроводной USB-ключ для автоматической инициализации при загрузке Raspberry Pi.
Дополнительные советы и информацию о настройке Raspberry Pi см. В нашем бесплатном руководстве Raspberry Pi: неофициальное руководство.