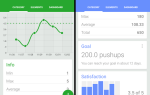Содержание
OsmAnd — автономное приложение для карт и навигации
это подается с высококачественными данными из OpenStreetMap (OSM). Акроним расшифровывается как OSM Automated Navigation Directions. OSM, источник автономных карт, является бесплатной вики-картой мира. Бесплатная версия OsmAnd включает в себя 10 загрузок карт, что вполне достаточно, если вы отправляетесь в одно- или двухнедельное путешествие. Полная версия, OsmAnd +, предлагает неограниченное количество скачиваний и стоит 8 долларов. Вы должны рассмотреть Osm, и если вам нужна надежная автономная навигация
Google Maps все еще не предлагает (несмотря на то, что вы можете создать до шести карт, доступных в автономном режиме).
Скачать карты для автономного использования
Как правило, материал карты может быть загружен государством или — если это маленькая страна. Чтобы загрузить новые карты, перейдите в «Настройки и управление данными», затем нажмите здесь, чтобы загрузить или обновить автономные данные. Прежде чем начать загрузку карт, убедитесь, что на вашем устройстве достаточно свободного места. При необходимости измените каталог хранилища по умолчанию, который я объясню одним абзацем ниже. Когда вы будете готовы, выберите до 10 карт в бесплатной версии и начните загрузку.
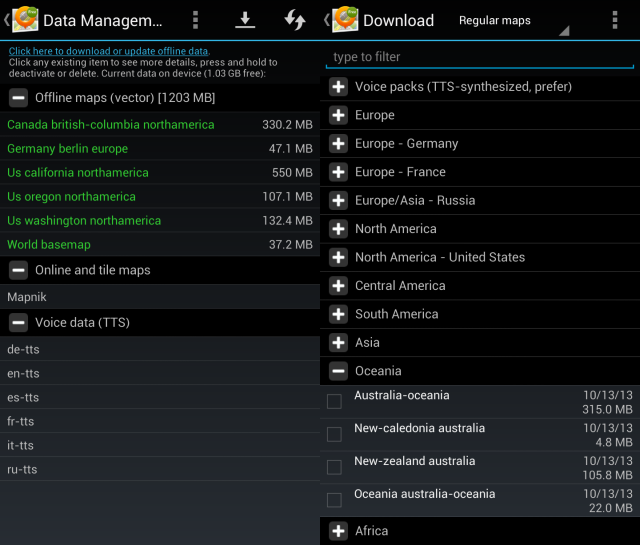
Настройте основные параметры навигации
Во время загрузки карт вернитесь в меню настроек приложения и нажмите «Общие». Выберите наиболее подходящую вам карту и ориентацию экрана, измените язык отображения, выберите предпочитаемую единицу измерения (по умолчанию используется метрическая система) и измените каталог хранилища.
Обратите внимание, что вы не можете переместить материал карты из одного места хранения в другое в приложении. Конечно, вы можете изменить место хранения и вручную перемещать карты или управлять несколькими местами хранения. Когда вы переместите карты, удалите файл ind.cache в исходном хранилище и перезапустите приложение. Это заставит OsmAnd переиндексировать ваши карты.
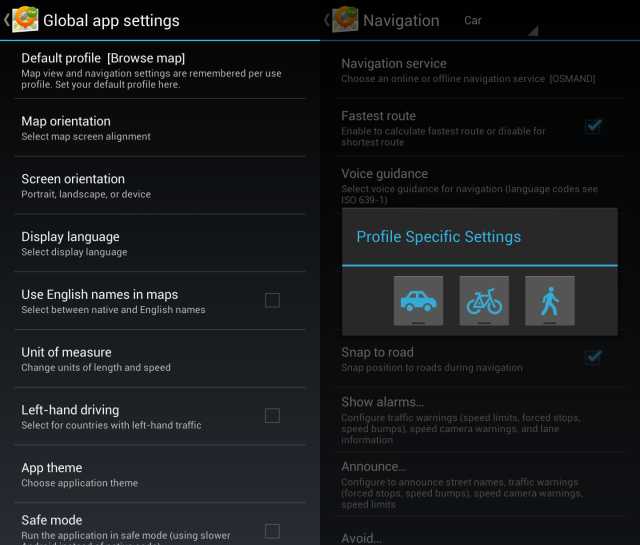
Вернувшись в меню «Настройки», перейдите в раздел «Навигация», чтобы настроить свои профили для автомобильной, велосипедной или пешеходной навигации. Вы можете выбрать онлайн или оффлайн навигационную службу и различные варианты поведения на карте. Обязательно выберите языковой пакет, чтобы включить голосовые инструкции.
Поиск мест для навигации к
Вернитесь на начальный экран и выберите Поиск. Вы можете выбрать один из шести различных режимов поиска: POI (достопримечательность), адрес, координаты, избранное, история и транспорт. Чтобы перейти к определенному месту, коснитесь символа дома и введите регион, то есть одну из загруженных карт, город и улицу. Найдя пункт назначения, вы можете сразу перейти к нему, установить его в качестве пункта назначения или маршрутной точки, показать его на карте или добавить в избранное с помощью соответствующих значков внизу.
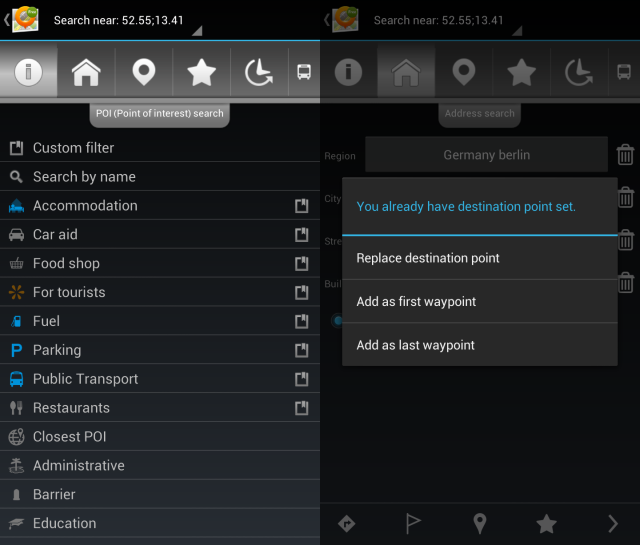
Один из основных недостатков, которые я обнаружил в OsmA, заключается в том, что вы не можете ввести номер дома. Также добавление пересекающейся улицы никогда не работало для меня. Это заставило меня ненадолго использовать другое приложение, о котором я горько сожалел; Я должен был найти обходной путь.
Нахождение точного номера дома
Обходной путь для отсутствия поддержки номера дома состоит в том, чтобы ввести точную широту и долготу пункта назначения. Если вам не известны координаты в градусах, минутах и секундах, вы можете искать их в Интернете с помощью инструмента географической локализации на основе API Карт Google. Просто введите адрес и скопируйте широту и долготу в OsmAnd. Сохраните местоположение как избранное с правильным именем; на случай, если что-то пойдет не так.
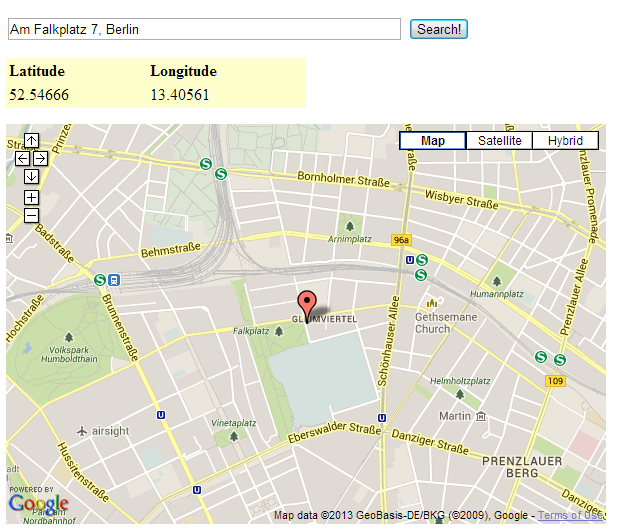
Навигация к месту назначения
После ввода данных навигации вернитесь к карте и откройте меню с помощью кнопки в левом нижнем углу. Здесь вы можете просмотреть свои текущие пункты назначения и путевые точки и остановить навигацию, если вы уже начали. Для начала нажмите «Направления», выберите способ перевозки и выберите, хотите ли вы просто посмотреть маршрут или следовать по нему с указаниями.
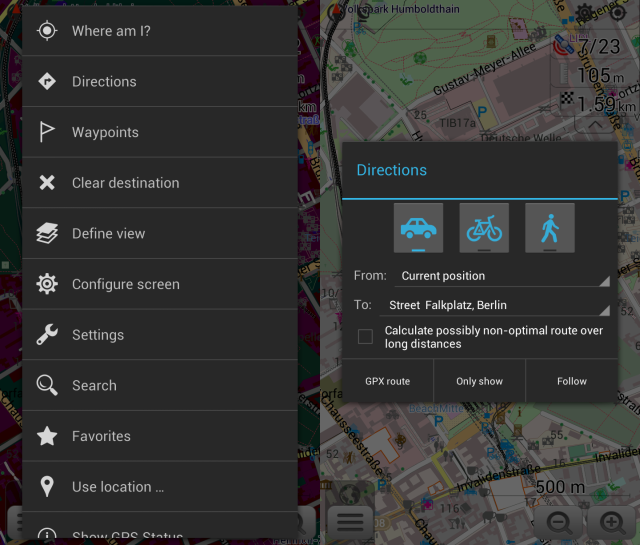
Как только ваш маршрут будет рассчитан, вы можете просмотреть информацию о маршруте с помощью кнопки меню в левом нижнем углу карты. В окне сведений о маршруте вы также можете сохранить маршрут как трек GPX. Когда навигация активна, вы можете вернуться в меню, чтобы включить или выключить звук.
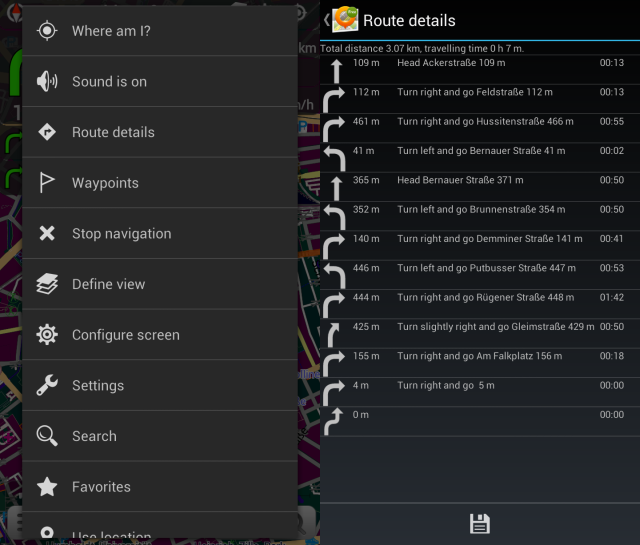
Настройте свой экран навигации
По умолчанию расстояние до пункта назначения или путевой точки, оставшееся время и ваша скорость отображаются в правом верхнем углу. Названия улиц и направления указаны в левом верхнем углу. Чтобы настроить эти параметры по умолчанию, нажмите кнопку меню в левом нижнем углу и переключитесь на экран настройки. Выберите профиль, который вы хотите редактировать (мир, автомобиль, велосипед, пешеход) и установите или снимите флажки по своему вкусу.
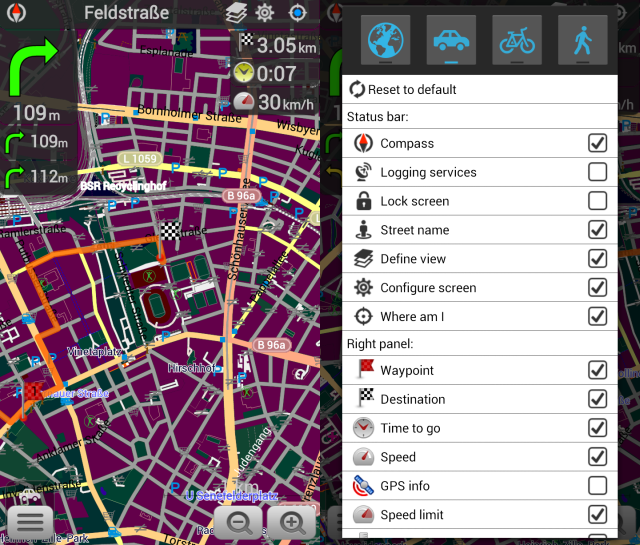
Вы прибыли безопасно? Звук?
Что мне больше всего понравилось в OsmAnd, так это простота его использования. Потребовалось несколько попыток и пара разворотов, чтобы понять, что именно означает приложение, поворачивая немного вправо или влево (на самом деле зависит от ваших возможностей) и найти надежный обходной путь для дилеммы адреса улицы, но как только эти начальные препятствия были устранены, OsmAnd Я плавно продвигался вперед.
У вас есть больше советов для навигации с OsmAnd? Или если у вас есть другой любимый GPS
приложение, что делает его лучше, чем OsmAnd? Пожалуйста, поделитесь своим опытом в комментариях!