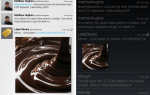Содержание
По данным Национального центра голоса и речи, средний американец говорит по-английски со скоростью 150 слов в минуту. Для сравнения, согласно Pocketables, машинистка смартфона, использующая метод «двумя пальцами», может составлять в среднем около 30 слов в минуту.
Зачем соглашаться на базовый набор текста, когда вы можете диктовать свой текст в пять раз быстрее? Конечно, вы можете немного ускорить процесс с помощью клавиатуры, которая поддерживает набор жестов
, но даже тогда вы не приблизитесь к той же скорости. Вот почему вы должны рассмотреть возможность использования речи в текст.
Обратите внимание, что речь в тексте не только для удобства. Это также эффективный способ сделать ваше устройство более доступным. И мы не просто говорим о записи вашего голоса как аудио
— речь в текст принимает голосовой ввод и преобразует его в текст на лету. Используйте его в сочетании с приложениями для обмена текстовыми сообщениями
, например!
Включите и настройте преобразование речи в текст
Следующие инструкции основаны на устройстве не от Samsung, работающем под управлением Android 5.1 Lollipop. Другие версии Android могут немного отличаться от шага к шагу, но общая процедура должна быть одинаковой.
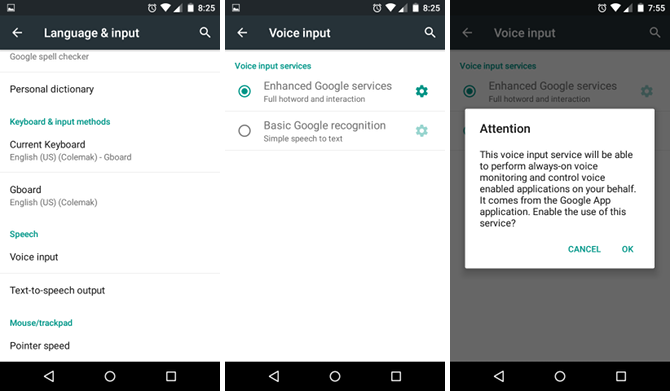
Для настройки преобразования текста в текст перейдите к Настройки устройства, прокрутите вниз до персонального раздела и нажмите на язык вход. Прокрутите вниз до раздела «Речь» и нажмите Голосовой ввод. Здесь вы можете выбрать один из двух сервисов голосового ввода.
- Основное признание Google — Не что иное, как основной механизм распознавания речи в текст, предоставляемый Google.
- Расширенные сервисы Google — Дополнительные функции поверх основного механизма распознавания речи в тексте Google, включая постоянный голосовой мониторинг и голосовое управление для сторонних приложений.
Во время написания этого поста я попытался использовать оба, чтобы увидеть, есть ли практические различия в речи. Усовершенствованный двигатель не смог определить ни одно слово, которое я сказал, и никакие изменения не помогли его исправить. У основного движка не было этой проблемы, хотя мне пришлось говорить прямо в микрофон, чтобы он поднял трубку. Ваш пробег может варьироваться в зависимости от вашего устройства и версии Android.
После того, как вы выбрали двигатель, нажмите значок шестеренки рядом с ним, чтобы настроить его параметры.
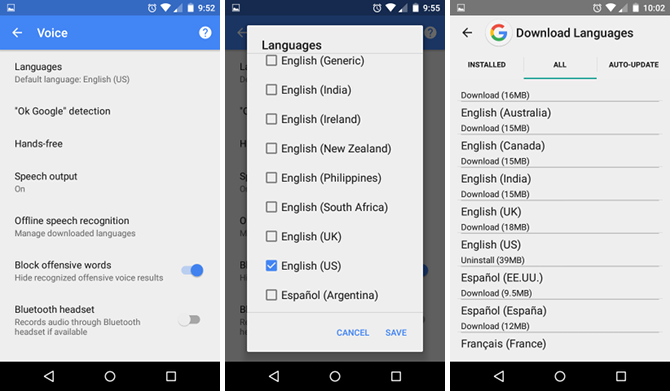
Сначала нажмите Языки и прокрутите вниз, пока не увидите тот, который вам нужен. Обратите внимание на круглые скобки рядом с каждым языком, так как они указывают на акценты. Если вы говорите по-английски, но случайно выбрали американский английский, Google не сможет определить половину ваших слов.
Далее нажмите Свободные руки и включите (или отключите), хотите ли вы, чтобы преобразование речи в текст распознавалось на внешних микрофонах, которые подключены либо кабелем, либо Bluetooth. Это может пригодиться, например, если вы хотите озвучивать текстовые сообщения во время вождения.
Далее нажмите Распознавание речи в автономном режиме, перейдите на вкладку «Все» и загрузите языковые / акцентные пакеты, которые Google должен распознавать, когда ваше устройство отключено. Это также может ускорить преобразование речи в текст, даже когда он-лайн, поскольку ваш голос больше не нужно отправлять на серверы Google для преобразования. Но если вам нужно больше места на устройстве, не стесняйтесь удалить их.
Наконец, рассмотрите возможность включения преобразования текста в речь. Речь к тексту — только половина этого. Одно дело «говорить» свои текстовые сообщения во время вождения, чтобы повысить безопасность, но вы также должны «слушать» свои текстовые сообщения, чтобы вам никогда не приходилось отвлекаться от дороги.
Как использовать Speech-to-Text на Android
Теперь, когда преобразование речи в текст настроено и готово к работе, давайте попробуем использовать его.
Откройте любое приложение, для которого обычно требуется набирать текст: приложения для заметок, приложения для SMS, приложения для списка дел и т. Д. Коснитесь любой области ввода текста, чтобы вызвать экранную клавиатуру. На скриншоте ниже я использую Gboard с раскладкой Colemak. Ваши могут выглядеть по-другому (и некоторые клавиатуры не поддерживают голосовой ввод).
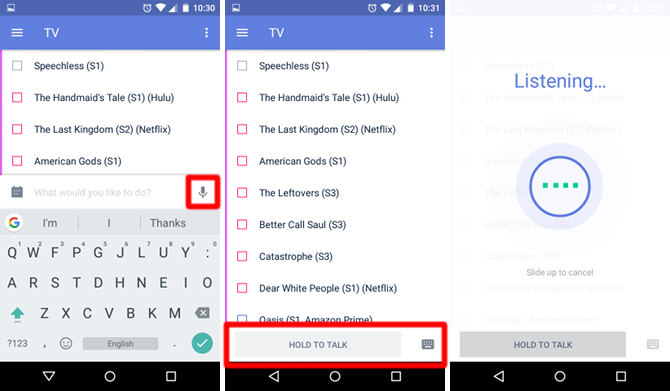
Нажмите значок микрофона переключить клавиатуру в режим голосового ввода. Внизу нажмите и удерживайте Удерживайте, чтобы говорить кнопку, чтобы начать запись голоса. Говорите в свой микрофон, затем отпустите, когда закончите. Преобразованный текст будет «отправлен», как если бы вы ввели и нажали «Отправить». (Я лично хотел бы, чтобы он просто напечатал текст и позволил мне его пересмотреть, ну да ладно.)
Когда вы закончите, нажмите значок клавиатуры чтобы вернуться к нормальному режиму ввода.
Что хорошо в преобразовании речи в текст, так это то, что эту функцию можно использовать везде, где используется клавиатура. Смс сообщения? Списки дел? Приложения для заметок
? Веб-поиск? Поиск Google, Google Now или Документы Google? Да везде.
Чтобы свести к минимуму разочарования, прислушайтесь к этим советам:
- Говори четче. Система распознавания Google хороша, но не идеальна. Не ускоряйся и не смешивай слова.
- Уменьшить фоновые шумы. Если вы едете с опущенными окнами или находитесь в парке для собак на открытом воздухе, окружающие звуки будут мешать четкости ваших слов. Может помочь обхватывание рта микрофоном, но не рассчитывайте на это.
- Продолжайте использовать это. Как с большинством вещей, речь к тексту становится лучше с практикой. Google не только научится лучше понимать вас, но вы также узнаете, как справляться с определенными изысками и нюансами.
Единственным недостатком является то, что удержание кнопки для разговора может быть проблематичным для длительного ввода. Представьте себе, что вы пытаетесь записать лекцию таким образом. (Удачи в этом.) Таким образом, хотя преобразование речи в текст отлично подходит для простых предложений, для всего более сложного, вам следует записывать голосовые заметки с помощью стороннего приложения.
вместо.
Одним заметным исключением является приложение Google Keep. Он имеет встроенную функцию, которая может переводить голос в текст. Если вам нужна длинная форма диктовки в не аудио формате, то это путь.
Расширьте свое голосовое управление на Android
Как только вы освоитесь с вашим Android-устройством, вы можете перейти от речевого к текстовому к полноценному голосу. Зачем перебирать все виды меню, когда вы можете просто сказать своему смартфону или планшету, что вы от него хотите?
Например, Google Assistant предоставляет несколько функций, которые делают вождение без помощи рук более удобным
, и вы должны начать использовать эти изящные голосовые команды. (Особенно для навигации по карте, для которой Waze не так хорош
.) Другие сторонние приложения медленно, но верно также добавляют голосовое управление, расширяя возможности навигации по вашему телефону Android.
Если вы овладеете навыками работы с Google Assistant, вы даже сможете управлять всем устройством с помощью голоса
, Если по какой-либо причине вам не нравится Google Assistant, возможно, вы бы предпочли одного из этих умных голосовых помощников.
вместо. Мы также поделились другими приложениями для преобразования речи в текст на Android
,
Как вы относитесь к использованию речи в текст и голосового управления? Это будущее мобильных интерфейсов или просто преходящее увлечение? Дайте нам знать об этом в комментариях!



![3 лучших приложения купона, которые помогут вам сэкономить деньги [Android]](https://helpexe.ru/wp-content/cache/thumb/4c/675763796600a4c_150x95.jpg)