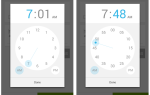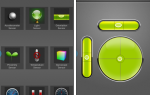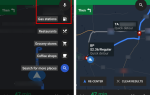Содержание
Итак, вы решили перейти на Android. Я здесь не для того, чтобы аргументировать какую-либо из сторон. Я здесь, чтобы помочь вам перебраться с корабля с минимальным ущербом и потерей данных.
Наступил 2017 год, и последнее, что вы хотели бы сделать, — это создать на Facebook статус, в котором люди просят вас набрать свои номера телефонов, потому что вы получили новый телефон и потеряли свои контакты при переходе. Вы не хотите быть таким человеком. Точно так же вы не хотите терять годы воспоминаний, снятых в вашей камере.
Если вы выполните следующие шаги, ничего этого не произойдет. На самом деле, если вы синхронизируете свои контакты и фотографии с вашей учетной записью Google
они будут всегда сохраняться на серверах Google, и вы их никогда не потеряете, даже если потеряете свой телефон Android.
1. Синхронизируйте контакты, календари и фотографии с Google Drive
У Apple есть приложение Move to iOS
на Android, который поможет вам переключиться на iPhone. Хотя такого инструмента от Google не существует, они интегрировали аналогичную функцию в приложение Google Drive. Это поможет вам синхронизировать ваши контакты, календарь и фотографии с вашей учетной записью Google (фотографии переходят в сервис Google Photos). Поэтому, когда вы настраиваете свой телефон Android с использованием той же учетной записи, все будет в порядке (и они будут сохранены на серверах Google).
Если вы не против загрузить приложение Google Диск, это самый простой способ синхронизировать все ваши контакты и встречи в календаре с Google. Для загрузки всех ваших фотографий в Google Фото потребуется быстрое и стабильное подключение к Интернету.
Скачать: Google Диск для iPhone (бесплатно)
Шаг 1: После установки приложения Google Drive войдите в систему с учетной записью Google, которую вы собираетесь использовать на своем телефоне Android.
Шаг 2: Нажмите на гамбургер Меню кнопка, чтобы открыть боковую панель.
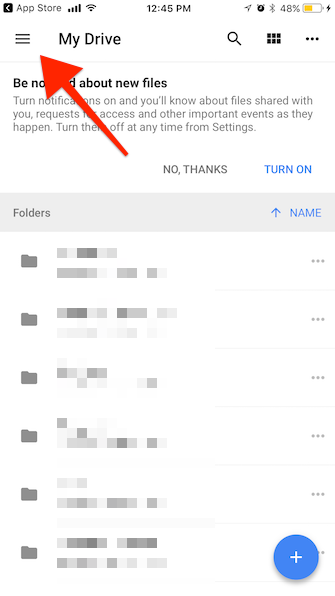
Шаг 3: Выбрать настройки а затем нажмите на Резервное копирование.
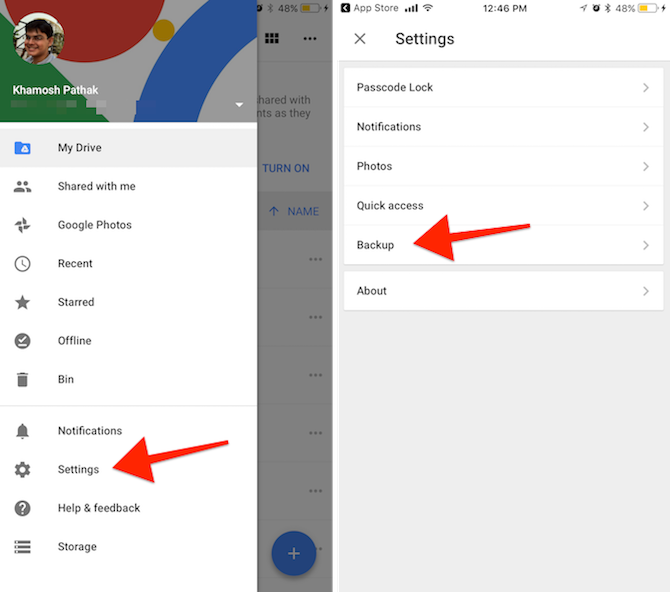
Шаг 4: Отсюда, перейдите в контакты, Календарь а также Фото разделы, чтобы увидеть больше деталей или отключить опцию, если вы хотите. Например, резервное копирование фотографий займет много времени и пропускной способности.
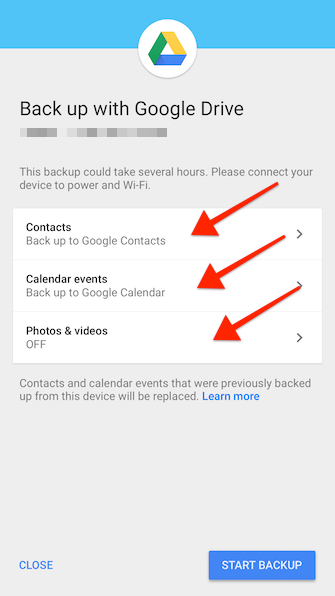
Шаг 5: Когда вы будете довольны своим выбором, нажмите на Начать резервное копирование.
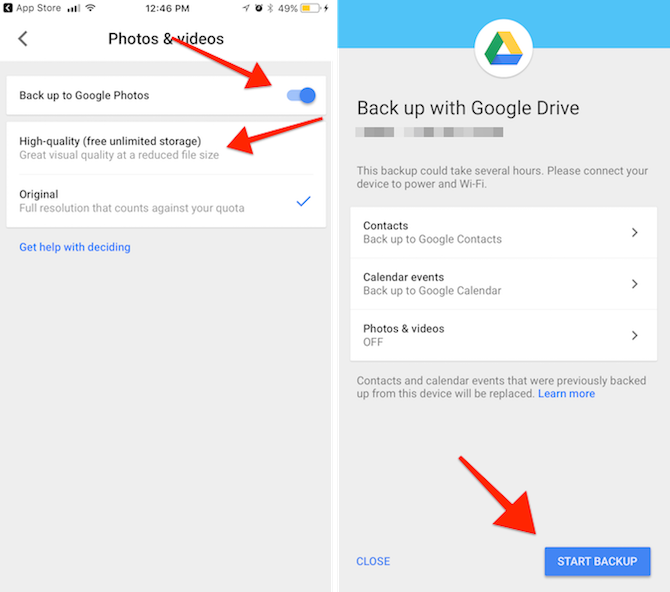
Шаг 6: Вас попросят предоставить доступ к вашим контактам, календарям и фотографиям.
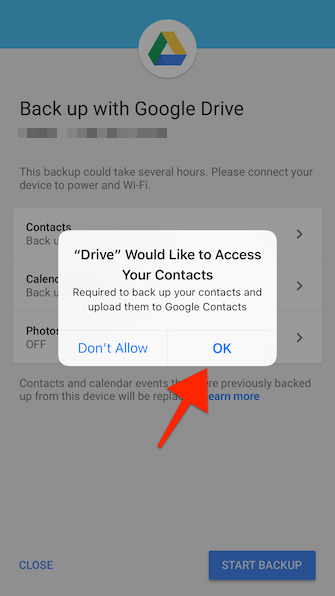
Шаг 7: Как только это будет сделано, загрузка начнется. Держите приложение Drive открытым и активным для быстрой загрузки. Когда загрузка будет завершена, вы получите подтверждение.
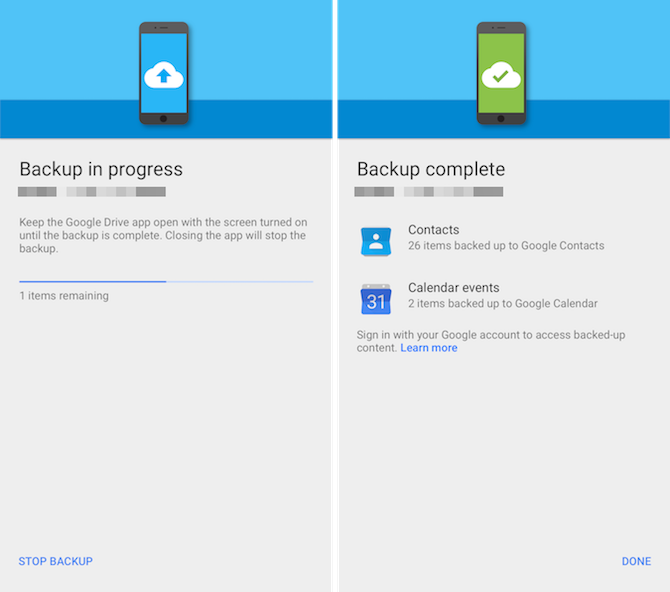
2. Синхронизировать контакты и календарь из настроек
Вы можете синхронизировать контакты и календарь прямо из приложения «Настройки» на iPhone. Все, что вам нужно сделать, это добавить свою учетную запись Google и включить синхронизацию. Недостатком является отсутствие прозрачности в процессе синхронизации. Вам нужно будет вручную проверить (на веб-сайте Gmail или на телефоне Android), синхронизированы ли все ваши контакты и календари.
Шаг 1: На вашем iPhone, перейдите к настройки и если вы используете iOS 10.3 или выше, нажмите на раздел «Профиль» в верхней части. Если у вас более ранняя версия, проведите пальцем вниз, чтобы найти раздел «Календарь» или «Контакты».
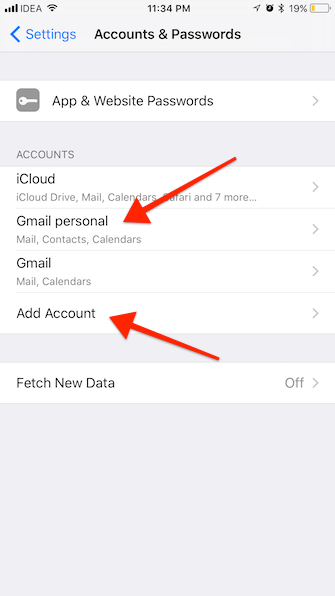
Шаг 2: Если ваша учетная запись Gmail еще не подключена к iPhone, нажмите на Добавить аккаунт и войдите.
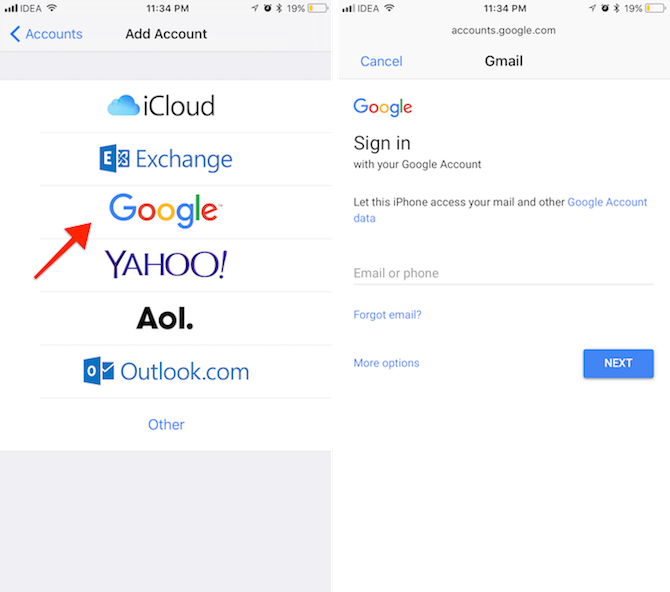
Шаг 3: После входа в систему убедитесь, что контакты а также Календари синхронизация включена.
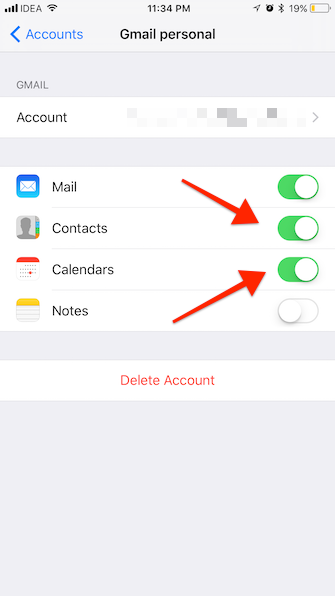
Шаг 4: От контакты раздел в настройки, перейти к Аккаунт по умолчанию раздел и переключите его на свой аккаунт Google.
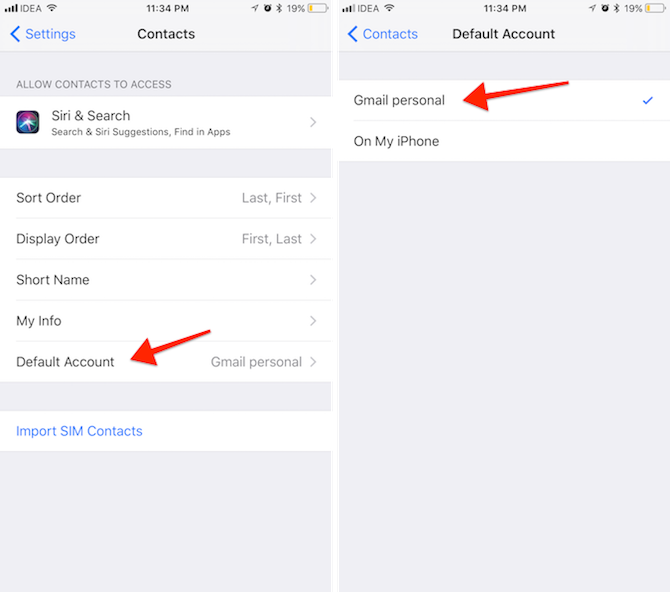
Ваш iPhone должен автоматически начать загрузку ваших контактов в вашу учетную запись Google. В качестве дополнительной меры предосторожности вы можете перейти к любой другой учетной записи, с которой вы связаны (например, к вашему iCloud), и отключить синхронизацию контактов для них.
3. Экспортируйте свою музыку с iPhone
Если вы используете потоковую службу, такую как Apple Music или Spotify
вам не нужно беспокоиться о синхронизации музыкальной коллекции между вашими устройствами. Просто скачайте приложение службы потоковой передачи (да, есть приложение Apple Music для Android), войдите в систему, и все готово.
Поскольку приложение «Музыка» — это бункер, нет простого способа перенести все ваши песни с вашего iPhone на ваше устройство Android.
Чтобы экспортировать свои песни с iPhone на компьютер или Mac, выполните следующие действия.
Шаг 1: Загрузите бесплатную 7-дневную пробную версию AnyTrans на свой ПК или Mac. Мы будем использовать это приложение для экспорта ваших песен. После установки подключите iPhone к компьютеру Mac или ПК с помощью кабеля Lightning, который вы получили вместе с iPhone. Обязательно выйдите из iTunes, прежде чем открывать приложение AnyTrans.
Шаг 2: После открытия приложения, нажмите на Меню кнопка, которая находится на правом краю окна.
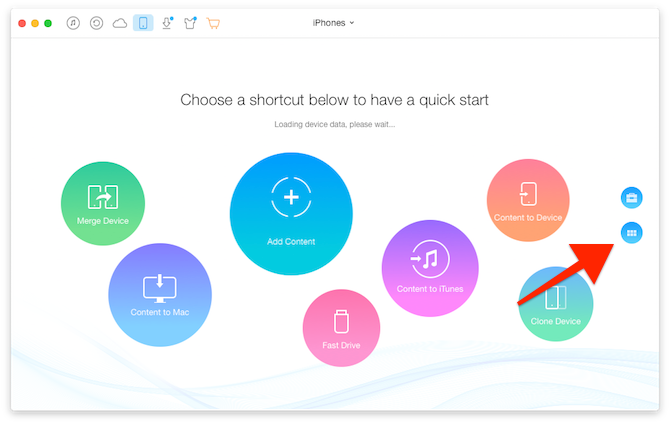
Шаг 3: Выбрать аудио а затем переключитесь на Музыка Вкладка.
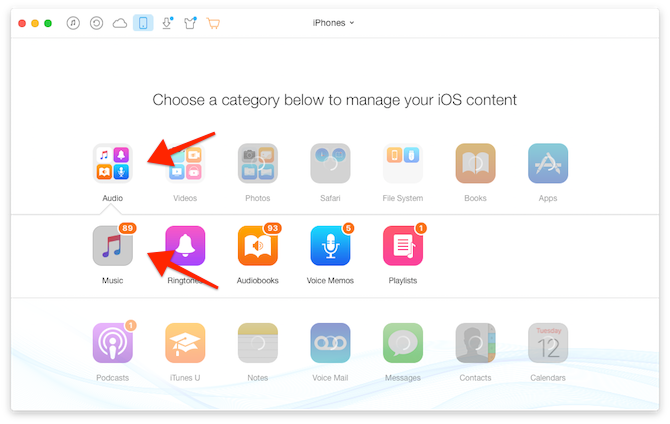
Шаг 4: Вы увидите всю свою музыку, перечисленную здесь. Выберите все песни и на панели инструментов нажмите на Отправить на Mac (или же Отправить на ПК) кнопка.
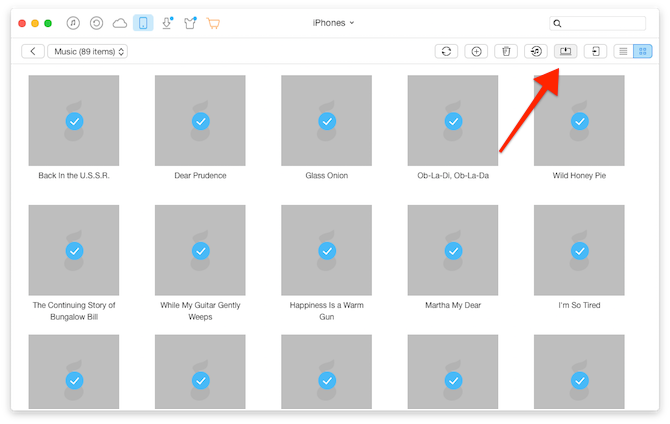
Шаг 5: В средстве выбора файлов выберите место назначения для музыкальных файлов и дождитесь передачи песен.
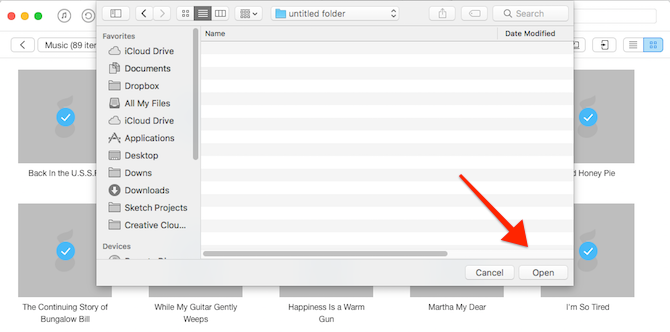
Как только перевод будет завершен, вы получите подтверждение.
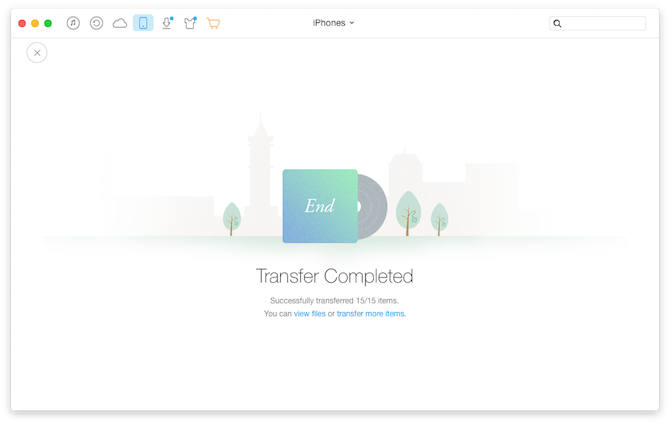
Теперь подключите ваше устройство Android к вашему Mac или ПК. Если вы используете ПК с Windows, все, что вам нужно сделать, это скопировать музыкальные файлы в папку «Музыка» на устройстве Android.
Если вы работаете на Mac, вам нужно загрузить приложение Android File Transfer, чтобы сделать то же самое.
4. Передайте ваши фотографии
Для отправки фотографий с iPhone на Android все, что вам действительно нужно, — это приложение. Вы можете использовать Google Фото на вашем iPhone
чтобы загрузить все свои фотографии в Google, а затем снова загрузить их на свое устройство Android.
Или вы можете использовать стороннее приложение для быстрой передачи фотографий между двумя устройствами. Это будет работать только при условии, что они оба находятся в одной сети Wi-Fi. Список этих приложений для передачи изображений довольно длинный — Send Anywhere, Xender, SHAREit, Instashare и так далее.
Я собираюсь продемонстрировать приложение, которое я лично использую: Instashare. Это как AirDrop
но надежный и не ограничивается только устройствами Apple.
Скачать: Instashare для iPhone (бесплатно) | Инсташаре для Android (бесплатно)
Шаг 1: После загрузки приложения на iPhone и Android (бесплатно для обоих устройств) откройте приложение «Фотографии» на своем iPhone.
Шаг 2: Выберите фотографии, которые хотите перенести (или выберите все фотографии), и нажмите на Поделиться кнопка.
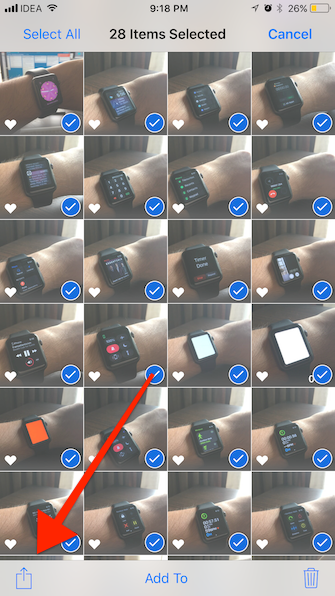
Шаг 3: Сначала нам нужно включить расширение акций Instashare. С первого ряда перейдите к Больше раздел и включить Instashare.
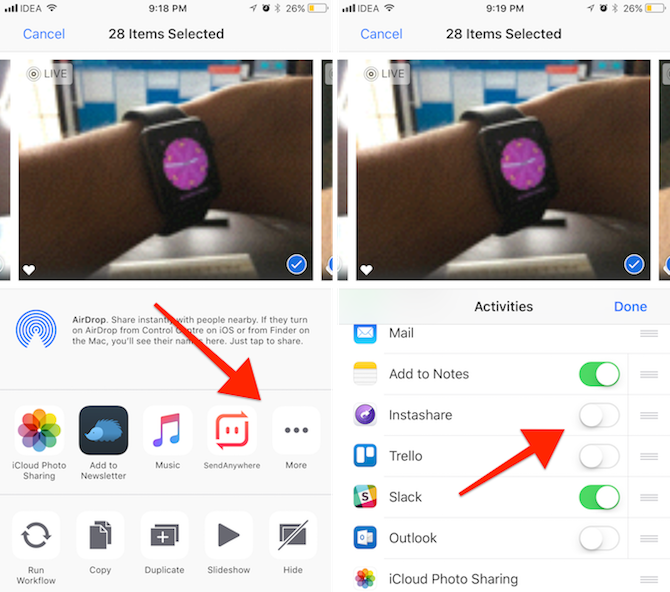
Шаг 4: Теперь нажмите на Instashare кнопка.
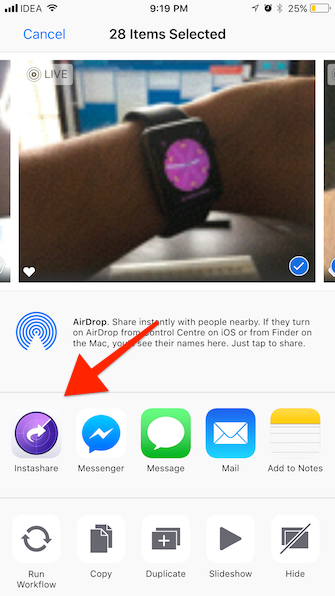
Шаг 5: Во всплывающем окне выберите свое устройство Android.
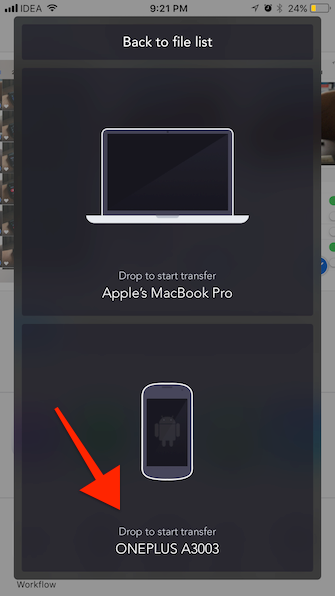
Пока ваши фотографии передаются по беспроводной сети, убедитесь, что экран вашего iPhone не выключается.
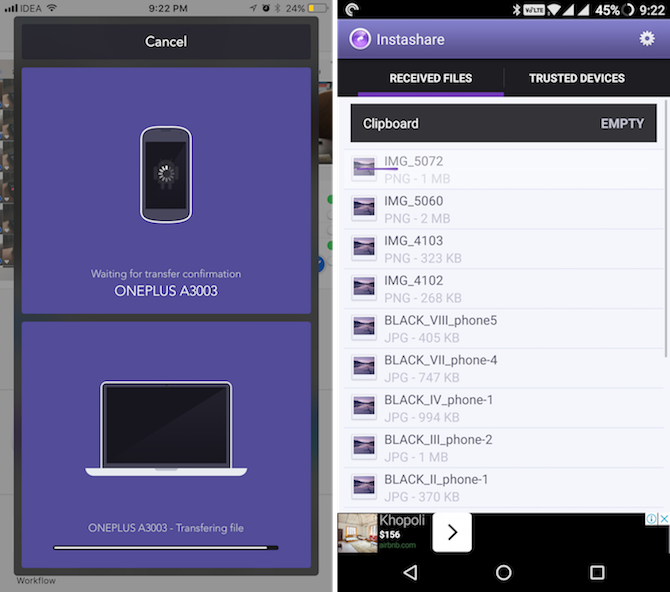
В зависимости от того, сколько у вас фотографий, это может занять некоторое время.
Наконец, войдите в свой аккаунт Google
Как только все ваши данные синхронизируются с учетной записью Google, не забудьте войти в систему с той же учетной записью на вашем Android-устройстве. Если вы еще этого не сделали во время процесса установки, вы можете перейти к настройки > Счета > Добавить аккаунт добавить новую учетную запись.
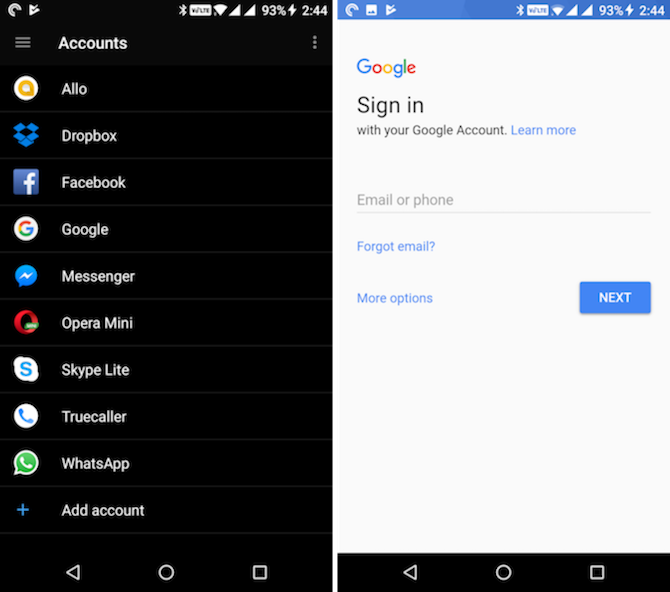
После синхронизации убедитесь, что контакты, Календари, а также Фото синхронизация включена. Все ваши данные начнут загружаться в фоновом режиме.
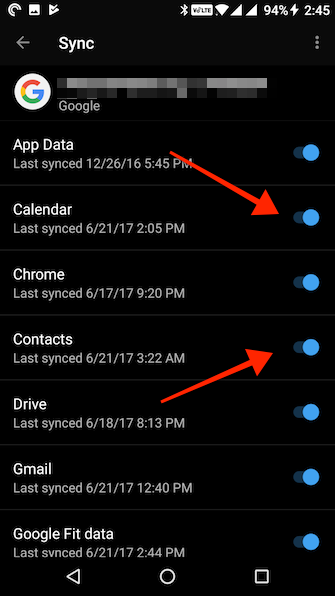
Добро пожаловать в Android
, Мы сделали это. Ну, в основном.
То, что мы потеряли в огне
Когда вы переключитесь на Android, у вас будут вещи, которые вам придется оставить позади. Давайте будем чрезмерно драматичными и назовем это побочным ущербом. Хотя большинство популярных приложений в настоящее время являются кроссплатформенными, вы можете не найти нишевых приложений для повышения производительности на Android. Такие вещи, как iMessages (которые вы должны отменить регистрацию) и ваши разговоры в WhatsApp, также не попадут на ваш телефон Android.
После того, как вы перенесли события календаря в Google, вы по сути попрощались с iCloud Calendar, так как теперь нет простого способа использовать его в Android. С этого момента вам придется настраивать события, используя свою учетную запись Gmail.
Еще одной жертвой станет ваша учетная запись электронной почты iCloud. Хотя есть возможность синхронизировать вашу электронную почту iCloud с Android
Мы действительно не рекомендуем использовать его в качестве основного адреса электронной почты. Если вы собираетесь использовать Android, лучше пойти ва-банк и сделать Gmail своей учетной записью электронной почты по умолчанию. Побочных преимуществ от этого на Android много. Из доступа к Google Assistant
к интеллектуальным функциям входящих в Google Входящие
,
Почему вы переходите на Android? На что был похож этот процесс? С вами все хорошо? Расскажите нам о своем путешествии в комментариях ниже.

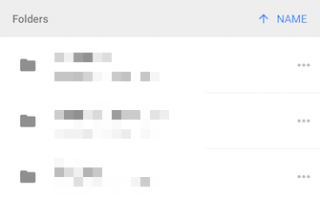
![Snapseed сочетает в себе мощь и элегантность для великолепного редактирования изображений [Android]](https://helpexe.ru/wp-content/cache/thumb/01/32866cf09671201_150x95.png)