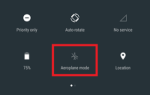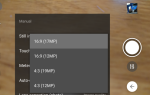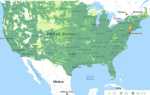Содержание
Вам нужно подключение к Интернету для вашего ПК или ноутбука, но вы не хотите использовать общедоступный Wi-Fi? Решение простое: подключите мобильное интернет-соединение вашего смартфона к ПК. Этот процесс известен как привязывание.
Использование модема с вашим ноутбуком или планшетом может быть быстрее, чем общедоступный Wi-Fi в вашем любимом кафе, но это не без проблем. Вот что вам нужно знать о мобильных модемах на смартфоне Android.
Что такое привязывание?
Привязывание это термин для подключения телефона к компьютеру через USB, Bluetooth или Wi-Fi и использования интернет-соединения телефона для обеспечения соединения с компьютером.
В дни до iPhone это означало использование телефона в старом стиле для звонка на номер, который давал доступ к Интернету где угодно
, Некоторые сотовые телефоны могут совместно использовать свое интернет-соединение, что позволяет вам подключаться к сети через APN сети устройства.
После выпуска iPhone в 2007 году сотовые телефоны начали взимать плату за привязку. К счастью, эта практика по сбору денег была почти полностью прекращена, и в наши дни привязывание обычно бесплатно.
Возможности привязки к мобильному Android-устройству
Владельцы Android имеют три варианта подключения к Интернету со своим ПК, ноутбуком или планшетом:
- Подключиться через Bluetooth
- Используйте свой телефон в качестве беспроводной точки доступа
- Подключите ваш телефон к компьютеру через USB
Ниже мы рассмотрим каждый из них и выясним, какой метод быстрее разряжает батарею, а какой быстрее всего передает данные.
Прежде чем продолжить, убедитесь, что на вашем телефоне включен мобильный интернет. Важно отметить, что сила мобильного сигнала будет влиять на скорость.
Это может привести к быстрому уменьшению заряда батареи, поскольку телефон загружает меньше данных, чем при полном сигнале.
Мы предоставляем результаты скорости от speedtest.net для сравнения.
1. USB-модем
Мобильные телефоны уже давно имеют функцию модема, позволяющую подключить устройство к компьютеру через USB. Это позволяет использовать мобильное интернет-соединение по проводному соединению, а не по более широко используемому Wi-Fi.
Это легко сделать. Подключите USB-кабель, поставляемый с телефоном, к компьютеру, затем подключите его к USB-порту телефона.
Далее на вашем устройстве Android откройте Настройки> Сеть интернет> Точка доступа привязывать. Нажмите USB-модем вариант. Hotspot привязывать появится предупреждение, информирующее вас о том, что продолжение прервет все существующие передачи данных между вашим телефоном и ПК.
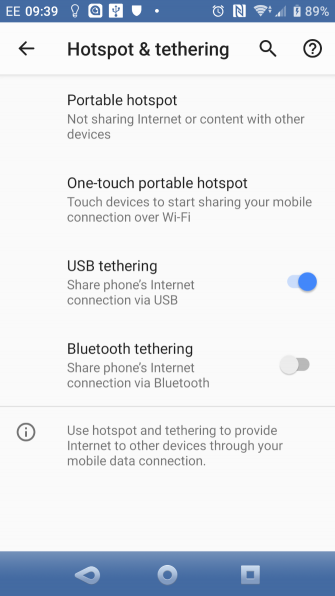
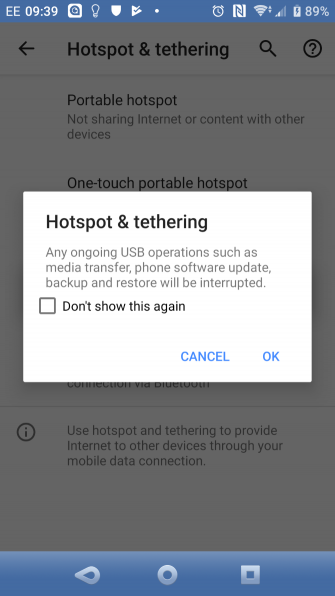
Нажмите Хорошо продолжать. Значок уведомления должен появиться, чтобы подтвердить, что телефон теперь привязан к вашему компьютеру. В нашем тестировании мы обнаружили следующие результаты:
- Скорость: Загрузка 97 Мбит / с, загрузка 2,02 Мбит / с, средний пинг 66 мс.
- Воздействие батареи: Влияние на вашу батарею зависит от того, подключен ваш ноутбук или нет. Если это так, уменьшение заряда батареи должно быть медленным или вообще отсутствовать, так как телефон будет медленно заряжаться.
Замечания: Если ваш компьютер работает от батареи, он может разрядить батарею компьютера, а не свою собственную.
2. Модем Bluetooth
Другой способ поделиться мобильным интернет-соединением с ПК, ноутбуком или планшетом — использовать Bluetooth. Беспроводная технология ближнего действия имеет достаточную пропускную способность для маршрутизации данных на телефон и с него и на сопряженное устройство.
Начните с подключения телефона к компьютеру. Во-первых, сделайте свой телефон Android доступным для обнаружения, нажав и удерживая значок Bluetooth в области уведомлений, чтобы открыть настройки Bluetooth.
Мы предполагаем, что вы используете Windows 10, которая имеет простой инструмент сопряжения Bluetooth в Настройки> Устройства> Bluetooth другие устройства. Переключите это на На и подождите, пока Windows обнаружит ваш телефон.
Если у вас возникли проблемы, попробуйте наше руководство по настройке Bluetooth в Windows 10
,
После сопряжения на вашем телефоне откройте Настройки> Сеть интернет> Точка доступа Привязывание и нажмите Bluetooth-модем.
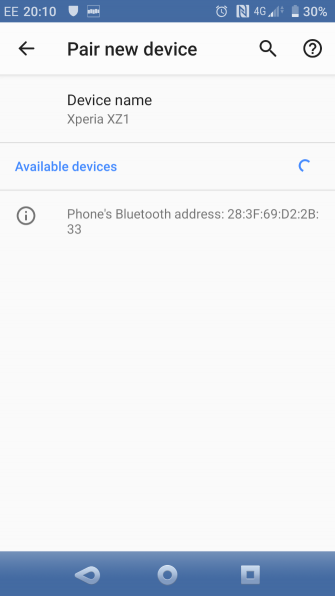
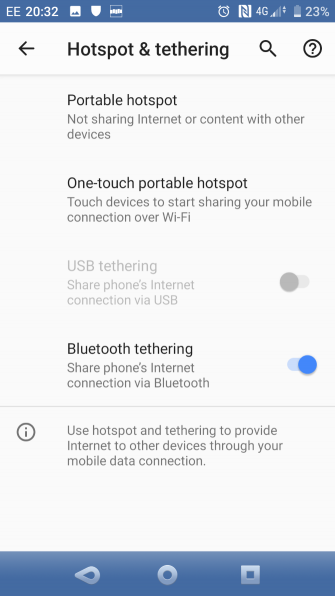
Тем временем на вашем компьютере разверните системный трей, чтобы найти блютуз значок и щелкните его правой кнопкой мыши. Выбрать Присоединиться к личной сети, найдите значок вашего телефона и щелкните по нему правой кнопкой мыши. В появившемся меню выберите Подключиться используя> Точка доступа.
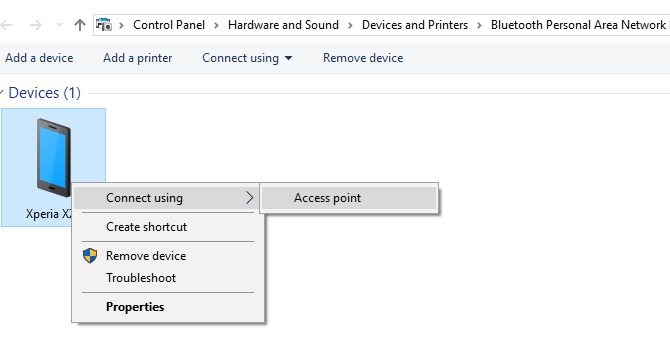
Ваш телефон должен отобразить уведомление о том, что Bluetooth-модем активен. Наше тестирование нашло:
- Скорость: Загрузка 35 Мбит / с, загрузка 0,78 Мбит / с, средний пинг 289 мс.
- Воздействие батареи: Интенсивное использование Bluetooth действительно оказывает давление на вашу батарею. Десять минут использования израсходовали на мой телефон пять процентов заряда.
3. Wi-Fi Hotspot
Сочетая преимущества беспроводной связи Bluetooth со скоростью USB, использование телефона в качестве точки доступа Wi-Fi является, пожалуй, самым популярным вариантом подключения к Интернету.
Используя ваш мобильный интернет и соединение Wi-Fi, ваш телефон создает частную сеть для подключения устройств ваших устройств с надежным паролем. Это легко самый удобный вариант.
открыто Настройки> Сеть интернет> Точка доступа привязывать и нажмите Портативная точка доступа (Точка доступа Wi-Fi на некоторых телефонах). На следующем экране переключитесь на На, затем используйте Настроить точку доступа меню, чтобы установить имя для подключения (или использовать по умолчанию, как правило, AndroidAP).
Нажмите Показать пароль поле для просмотра пароля при необходимости.
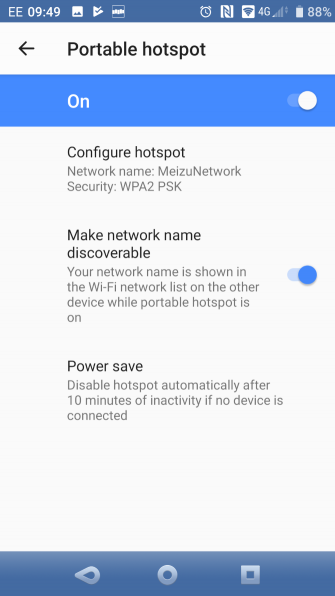
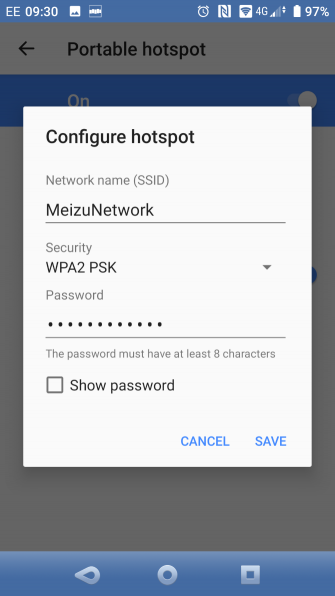
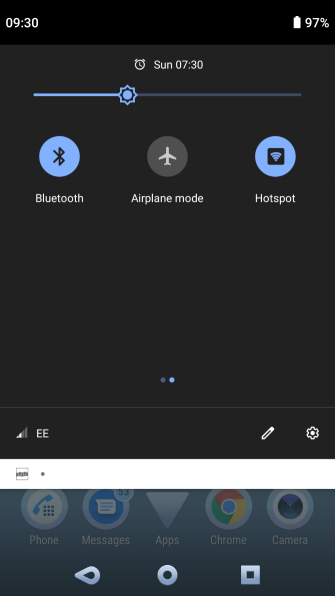
На ПК с Windows нажмите Win + I открыть настройки, затем сеть интернет> Wi-Fi. Нажмите Показать доступные сети и найдите сеть, созданную вашим телефоном. (Вы также можете сделать это, щелкнув правой кнопкой мыши значок беспроводного Интернета на панели задач).
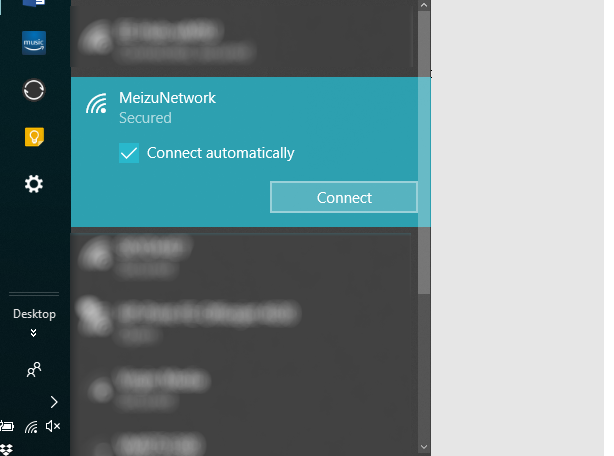
Выберите сеть и нажмите соединять. Затем введите пароль, как показано на вашем телефоне (внесите любые другие необходимые изменения), и через некоторое время соединение установится. Вот что мы нашли из этой опции:
- Скорость: Загрузка 10 Мбит / с, загрузка 4,45 Мбит / с, средний пинг 55 мс.
- Воздействие батареи: Как и в случае использования Bluetooth-модема, интенсивное использование сокращает заряд батареи примерно на пять процентов за 10 минут. Однако при использовании модема Wi-Fi стандартное использование лучше и может длиться около 5-6 часов.
После того, как вы впервые настроили беспроводную привязку, ее легко активировать снова. Откройте область уведомлений и коснитесь Hotspot Нажмите кнопку, затем подождите, пока компьютер подключится.
Мобильный модем? Используйте USB для лучшей автономной работы
Беспроводная связь, Bluetooth и USB-модем — все это для подключения вашего ноутбука или планшета к сети. Но что лучше?
Наши тесты показывают, что USB-модем — это та опция, которая разряжает батарею вашего телефона. Между тем, Bluetooth предлагает худшие скорости. Благодаря улучшениям в технологии Bluetooth, его влияние на батарею является приемлемым.
Застрял в выборе между точкой доступа Wi-Fi и USB-модемом? Ну, USB не самый быстрый во всем, что делает Wi-Fi лучшим универсальным вариантом. Но если Wi-Fi недоступен, лучше всего полагаться на USB-модем.
Обеспокоены стоимостью модема? Проверьте эти способы, чтобы уменьшить использование данных
,