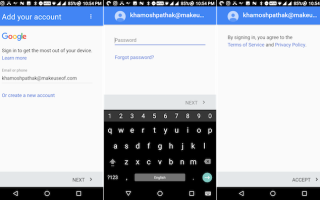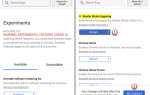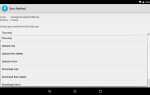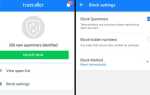Содержание
- 1 Сначала давайте добавим аккаунт Google
- 2 Изучение и понимание интерфейса Android
- 3 Создать или импортировать контакты
- 4 Используйте приложение «Телефон» для совершения звонков
- 5 Установите некоторые приложения
- 6 Что нужно отметить при установке приложений
- 7 Понимание общих приложений для Android
- 8 Поговорите со своим телефоном
- 9 Настройка и использование Gmail
- 10 Удивительные приложения, которые вы должны установить
- 11 Следующий уровень
Итак, вы получили свой первый телефон на Android? Congrats! Наличие смартфона откроет целый новый мир видео
, статьи, социальные сети, образовательный контент
и заинтересованные группы
, Возможности бесконечны, и я не могу дождаться, чтобы вы изучили все интересные вещи там.
Это руководство доступно для скачивания в формате PDF. Загрузите руководство по Android для начинающих: как настроить свой первый смартфон сейчас. Не стесняйтесь копировать и делиться этим со своими друзьями и семьей.
Но этот мир может быть немного подавляющим, особенно для тех, кто плохо знаком с ним. Итак, я собираюсь рассказать вам, как настроить и использовать новый телефон Android.
Сначала давайте добавим аккаунт Google
В центре вашего опыта Android находится одна учетная запись Google. Он будет синхронизировать все: ваши контакты, вашу электронную почту, ваши подписки YouTube, все ваши приложения и данные приложений, ваши фотографии, все. Поэтому очень важно, чтобы учетная запись Google, которую вы используете на этом устройстве, принадлежала вам и только вам, а не передавалась кому-либо еще.
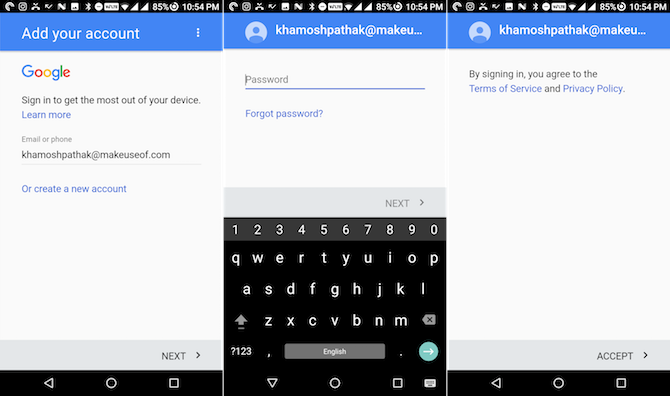
Ваш телефон должен был попросить вас добавить учетную запись Google во время установки. Если вы этого не сделали или хотите создать новый, откройте настройки приложение, выберите Счета, нажмите на Добавить аккаунты а затем выберите Google. Отсюда вы можете либо войти под своей учетной записью, либо создать новую.
После подключения учетной записи вы сможете выбрать, что вы хотите синхронизировать с ней. Мы рекомендуем вам включить все доступные сервисы.
Изучение и понимание интерфейса Android
Каждый производитель Android вносит свой маленький вклад в классический внешний вид Android
, Но обычно это просто дополнительный слой краски с несколькими особенностями, измененными здесь или там. Внизу макет остается в основном таким же, особенно если вы используете телефон с Android 5.0 Lollipop
или выше.
Блокировка экрана
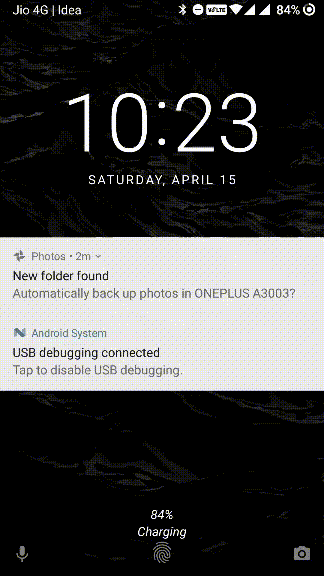
Когда вы нажмете кнопку питания, вы впервые увидите экран блокировки. Здесь вы увидите уведомления. Дважды нажмите на уведомление, чтобы взаимодействовать с ним. Чтобы разблокировать телефон, проведите пальцем вверх. Если в вашем телефоне есть датчик отпечатков пальцев (и он настроен), просто положите на него палец, чтобы разблокировать устройство.
Домашний экран
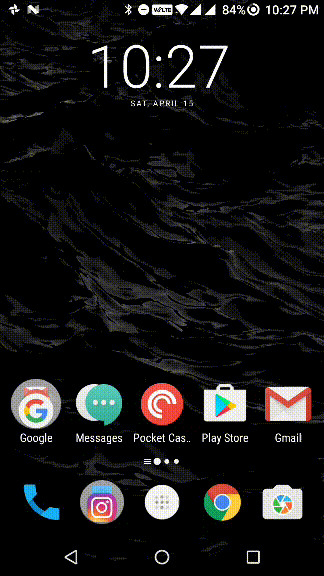
Вы сейчас на рабочем столе. Здесь вы найдете значки, папки и доступ к списку всех установленных приложений.
Вы можете провести влево или вправо для перемещения между страницами. Нажмите и удерживайте значки, чтобы переместить их. Переместите один значок на другой, чтобы создать группы. 4 или 5 значков внизу экрана исправлены — это называется док-станцией. В середине дока вы найдете значок, который показывает вам список всех ваших установленных приложений — это называется ящиком приложений.
Панель уведомлений
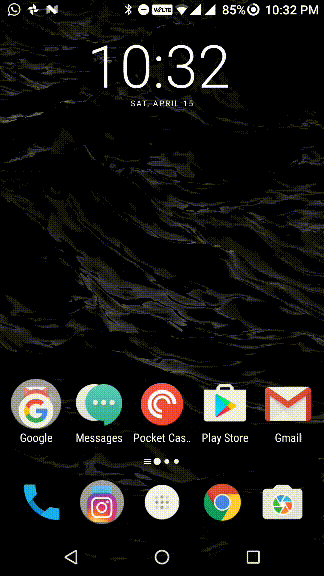
Если вы никогда ранее не пользовались смартфоном, вы можете не знать, что такое уведомление. Уведомление — это маленькое сообщение, которое может отправить вам любое приложение. Это может быть так же важно, как сообщение от вашего супруга или напрасно, как новая продажа в приложении для покупок, которое вы установили
, Все уведомления объединены в одном месте, отсортированы в обратном хронологическом порядке.
Проведите пальцем вниз от верхней части экрана, и вы увидите все свои уведомления. Проведите пальцем полностью влево или вправо, чтобы отклонить уведомление. Нажмите на уведомление, чтобы открыть соответствующее приложение.
В верхней части панели уведомлений вы увидите переключатели для таких вещей, как Wi-Fi, Bluetooth или фонарик. Это быстрые переключатели
, Проведите пальцем вниз от панели уведомлений, чтобы открыть увеличенный список. Нажмите один раз на плитку, чтобы переключить функциональность. Нажмите и удерживайте, чтобы открыть подробный элемент в приложении «Настройки».
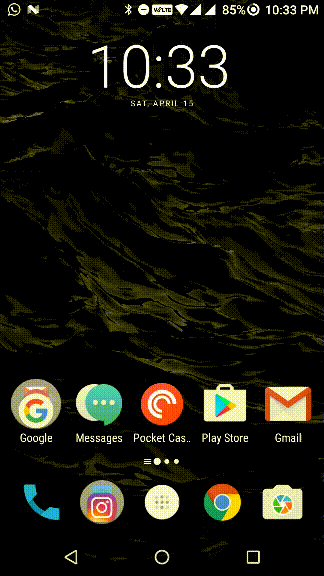
Если вы установили приложение, которое отправляет вам слишком много уведомлений, нажмите и удерживайте это конкретное уведомление. Вы должны увидеть опцию, чтобы заблокировать уведомления из приложения. Если вы не нашли эту опцию, вы всегда можете перейти к настройки > Уведомления и индивидуально отключить доступ к уведомлениям для приложений там.
Кнопки навигации
Помимо прикосновения к значкам и кнопкам приложения, есть три постоянные кнопки, которые вы будете использовать для навигации по своему телефону Android. Эти три кнопки, известные вместе как панель навигации или панель навигации, являются вашей домашней базой. Независимо от того, насколько вы потеряли, вы можете использовать эти кнопки, чтобы найти дорогу назад.
На большинстве телефонов Android кнопки назад, Главная, а также Недавние. Некоторые производители, такие как Samsung, переворачивают заказ, поэтому это Recents, Home и Back.
Главная Кнопка вернет вас на домашний экран, где вы найдете свои значки и виджеты.
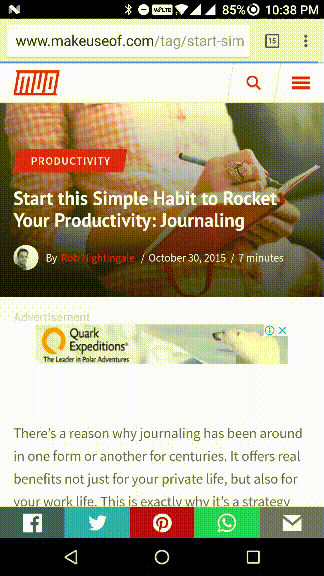
назад Кнопка вернет вас на один шаг каждый раз, когда вы нажимаете на нее. Это очень надежный способ проследить ваши шаги.
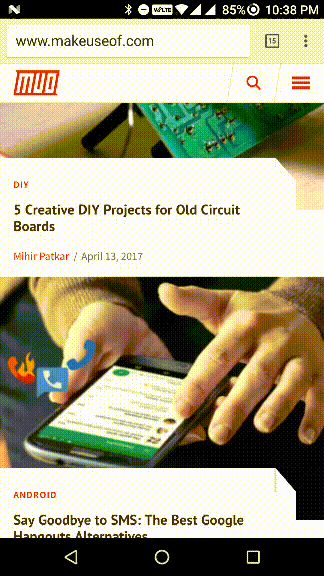
Недавние Кнопка покажет вам список ваших последних использовавшихся приложений, внизу — последнее использовавшееся приложение, а вверху — приложения, которые вы использовали давным-давно. Чтобы выйти из приложения, проведите пальцем влево или вправо по предварительному просмотру приложения, чтобы закрыть его. Если вам кажется, что вы настолько потерялись в приложении, что не можете даже отследить свои шаги, откройте меню «Последние» и проведите предварительный просмотр приложения. Затем снова откройте приложение. Вы вернетесь на домашний экран приложения.
Создать или импортировать контакты
Если вы вошли в свою учетную запись Google, все сохраненные контакты будут синхронизированы. Также можно синхронизировать контакты со старого телефона Android или из другой учетной записи Google с вашим текущим телефоном. Он включает в себя экспорт контактов из одной учетной записи и импорт из другой (через Интернет или с помощью телефона Android). Подробные инструкции по выполнению этого см. В этом руководстве.
Если у вас никогда не было онлайн контактной книги
пришло время начать загружать ваши контакты. На вашем телефоне Android вы найдете приложение Контакты или Люди. Название приложения может отличаться от телефона к телефону, но обычно оно имеет значок, похожий на книгу контактов.
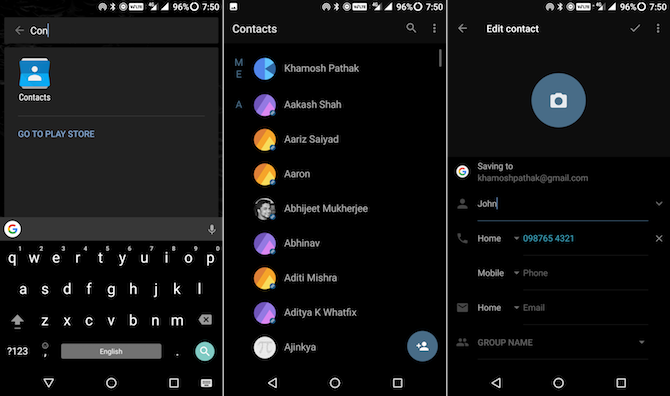
Как только вы откроете контакты приложение, ищите + (плюс) значок. Нажмите на него, чтобы создать новый контакт. Если вы делаете это впервые, вам будет предложено выбрать место по умолчанию для хранения всех новых контактов. Вы получите возможность сохранить его в памяти телефона, на SIM-карте или в подключенной учетной записи Google. Вы должны выбрать учетную запись Google, потому что контакт будет сохранен на серверах Google. Даже если вы потеряете свой телефон или сбросите настройки, вы никогда не потеряете свои контакты.
На следующем экране сохраните имя человека, его номер телефона и любые другие необходимые сведения о них. Нажмите на кнопку с галочкой (или сделано), чтобы сохранить контакт. Повторяйте это, пока все ваши контакты не будут сохранены в вашей учетной записи.
Используйте приложение «Телефон» для совершения звонков
Поскольку это телефон Android, вы, вероятно, захотите делать с ним телефонные звонки.
,
Во-первых, убедитесь, что вы установили SIM-карту в свой телефон. Затем включите его, и пока вы видите сведения о сети, когда проводите пальцем вниз, чтобы открыть панель уведомлений, все готово. Если отображается сообщение «Нет сети», значит, что-то не так с тем, как была установлена SIM-карта, или с сетью. Если проблема не устранена, обратитесь к своему оператору.
После того, как вы разблокируете свой телефон, вы будете на домашнем экране. Большинство телефонов Android помещают значок телефона в док-станцию вдоль нижнего ряда. Найдите значок, похожий на старинный синий телефон, и нажмите на него.
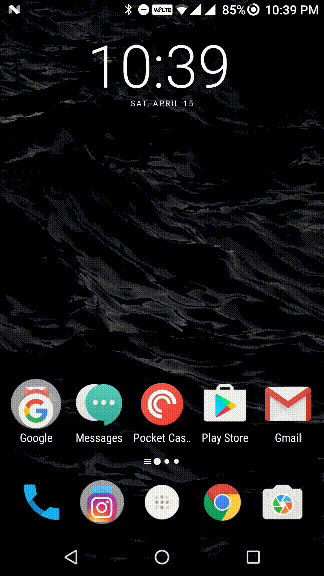
По умолчанию приложение телефона показывает ваши последние звонки. Вы найдете две вкладки для списка всех ваших контактов и помеченных контактов. Фактическая клавиатура обычно спрятана. Нажмите на значок, похожий на миниатюрную цифровую клавиатуру, чтобы показать классическую раскладку T9, и введите номер, чтобы позвонить по нему.
Поскольку это номеронабиратель T9, вы обычно можете искать контакты, введя соответствующие номера. Поэтому, если я хочу найти Джона, я просто нажму на номера 5, 6, 4 и 6, а затем нажмите на имя Джона, чтобы сделать звонок.
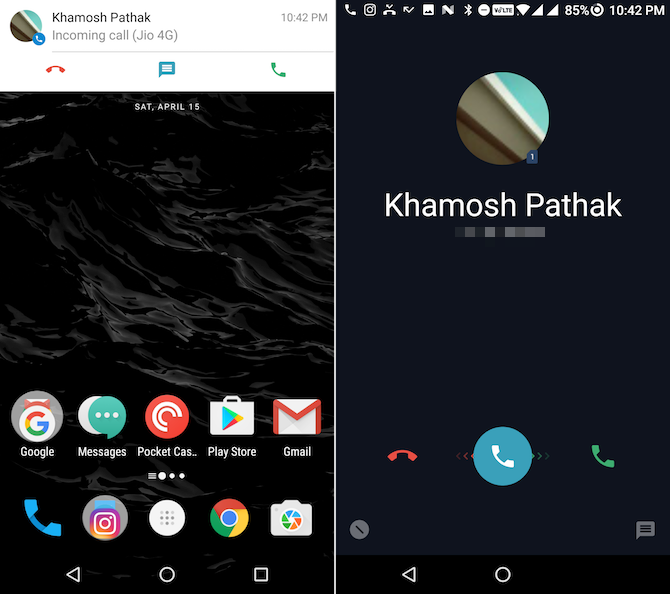
Акция для принятия звонка
немного отличается от телефона к телефону. Если ваш телефон заблокирован, когда вы получаете звонок, вам обычно нужно провести пальцем вправо или вверх от значка звонка, чтобы принять звонок. Чтобы отказаться, проведите в противоположном направлении. Если во время разговора по телефону вам позвонят, вы, вероятно, увидите в верхней части экрана карточку с уведомлением о том, кто звонит.
Вот увидишь принимать а также снижение кнопки под ним. Здесь вам не нужно сильно ударить; вместо этого просто нажмите на одну из двух кнопок.
Установите некоторые приложения
Теперь, когда вы знаете, как перемещаться по Android, давайте приступим к установке приложений. Единственный способ официально установить приложения на Android — использовать Google Play Store
, Вы найдете значок Play Store на главном экране по умолчанию (или в панели приложений).
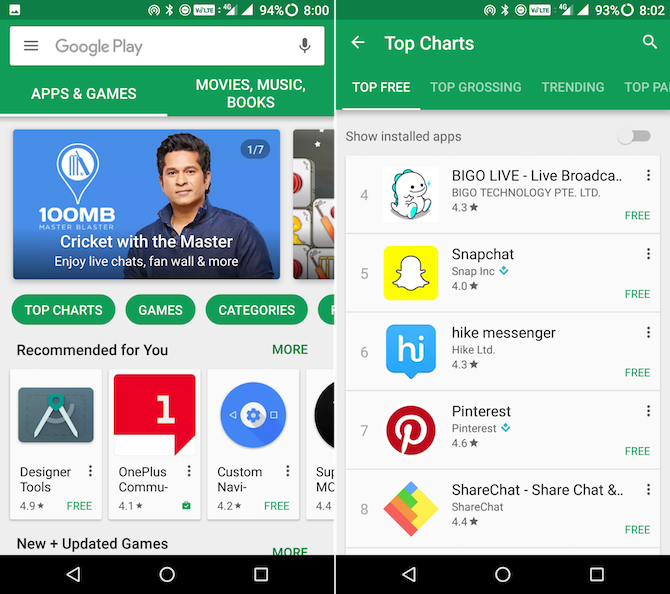
Если вы не вошли в учетную запись Google, вам будет предложено войти в систему. Play Store покажет вам популярные и рекомендуемые приложения на главном экране приложения. Нажмите на панель поиска вверху (там написано Google Play), чтобы начать поиск приложения для установки. Или нажмите на кнопку «Лучшие диаграммы» или «Категории», чтобы начать поиск лучших бесплатных и платных приложений.
Как только вы найдете приложение, которое вам нравится, нажмите на устанавливать. Начнется процесс загрузки и установки приложения. Чтобы проверить прогресс, проведите пальцем вниз по панели уведомлений. После установки приложения вы увидите значок приложения на главном экране. Если это не так, он будет в вашем ящике приложения.
Что нужно отметить при установке приложений
В Play Store есть система обнаружения вредоносных программ и других вредоносных приложений и извлечения их из Магазина, но она не всегда идеальна. Поэтому, когда вы устанавливаете приложения, убедитесь, что вы доверяете устанавливаемому приложению. Есть несколько способов сделать это.
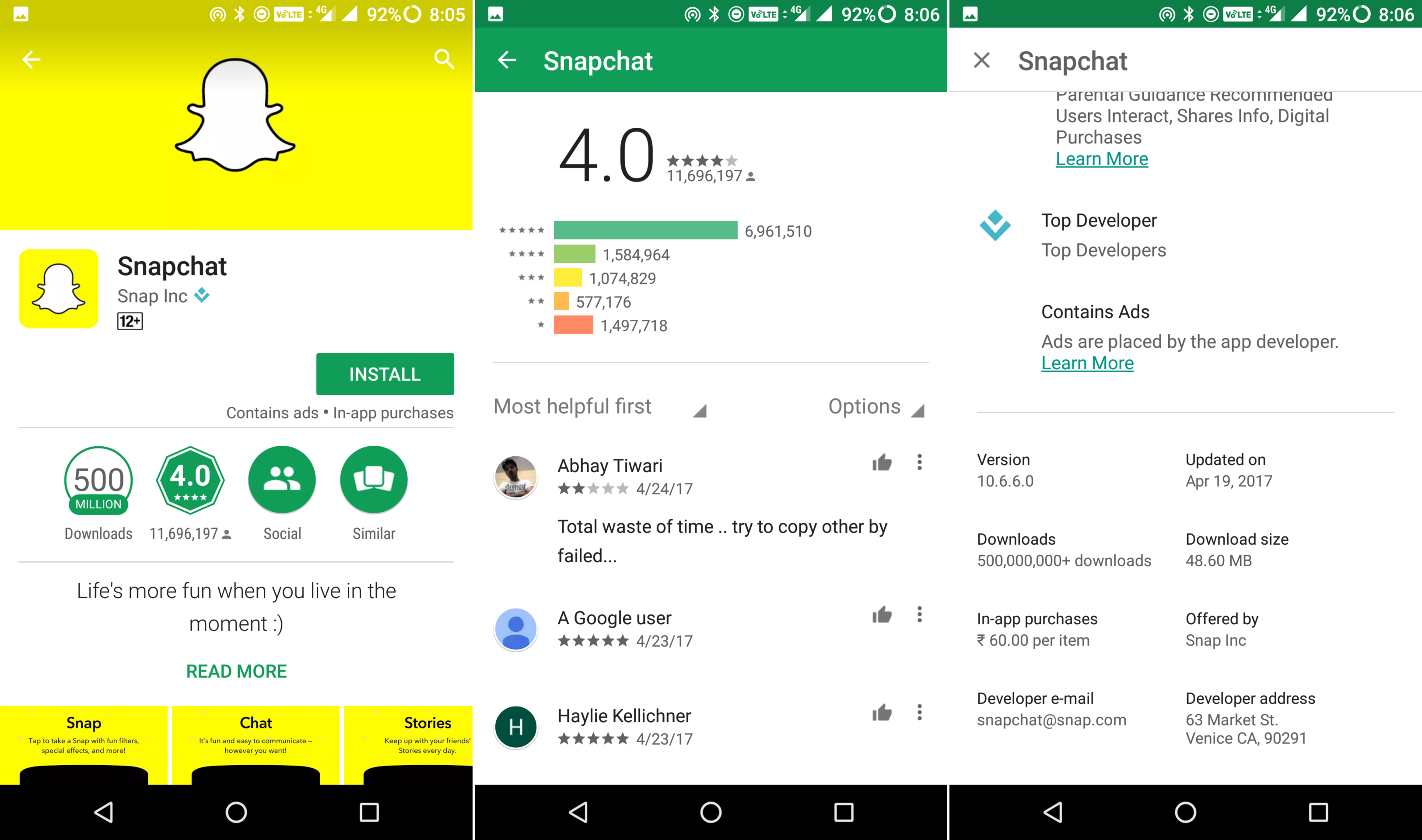
Лучший разработчик: Когда вы устанавливаете известные приложения, вы найдете значок, похожий на синий ромб, который говорит о том, что это «Лучший разработчик». Это определенно заслуживает доверия.
Загрузки: Если вы знаете, что приложение популярно
, глядя на статистику загрузки для приложения может быть полезным. Поддельная копия популярного приложения не будет иметь миллионов скачиваний.
Отзывы: Проведите пальцем вниз по странице и прочитайте несколько отзывов, прежде чем загружать приложение, с которым вы не знакомы. Хотя это не всегда полезно, они подскажут вам, безопасно ли загружать приложение или нет.
Не нажимайте на рекламу: У Android есть небольшая проблема с рекламой
, Вы найдете все их виды — всплывающие окна, баннеры, полноэкранные рекламные объявления, видеообъявления. Постарайтесь не нажимать на объявления, поскольку возможно, что они приведут вас к непроверенным веб-сайтам или предложат загрузить спам-приложения. Но реклама печально известна тем, что она всплывает, когда вы собираетесь что-то нажать. В этом случае быстро нажмите кнопку «Назад», чтобы вернуться к предыдущему экрану или приложению.
Не верьте рекламеЕсли вы видите рекламу, в которой говорится, что с вашим телефоном что-то не так, или предлагаете экспоненциально ускорить ваш телефон, не верьте им — они, вероятно, просто пытаются заставить вас загрузить их спам или вредоносное ПО.
Приложения, чтобы держаться подальше от: Пока мы обсуждаем эту тему, вам следует держаться подальше от большинства антивирусных программ, средств очистки системы и приложений, повышающих производительность. Как правило, они в конечном итоге делают то, что обещают
,
Понимание общих приложений для Android
Впервые пользователь смартфона может столкнуться с трудностями при взаимодействии с самими приложениями. Но большинство «хороших» приложений для Android следуют рекомендациям Google по созданию согласованного пользовательского интерфейса. Это означает, что как только вы поймете, как работает пара вещей, вы сможете разобраться в любом приложении.
Боковая панель
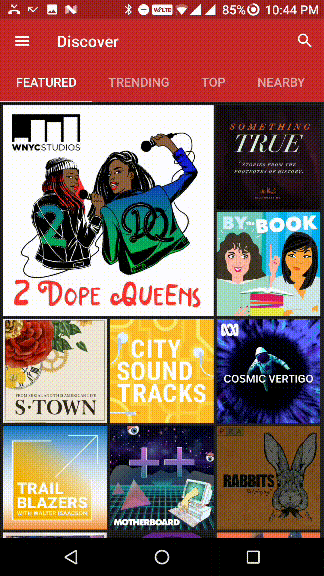
Приложения Android скрывают множество функций верхнего уровня в боковой панели слева. Если вы не можете найти страницу настроек, например, или другой раздел для той же самой страницы, которую вы просматриваете, нажмите значок в верхнем левом углу, который выглядит так, как будто это всего лишь три параллельные линии (его часто называют меню гамбургера) , Это покажет боковую панель.
Плавающая кнопка
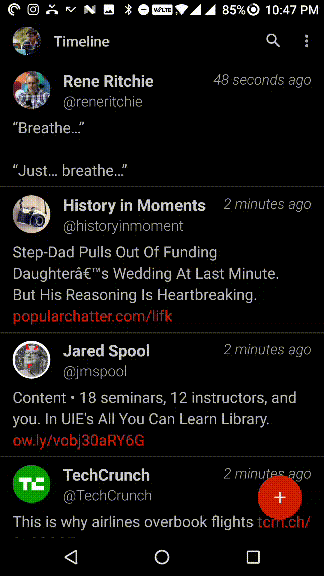
В приложениях, таких как Gmail, вы найдете большую круглую плавающую кнопку в правом нижнем углу. Это ярлык для выполнения основных действий в приложении. В приложении электронной почты коснитесь его, чтобы начать писать письмо. В приложении для социальных сетей коснитесь его, чтобы написать обновление. В приложении заметок коснитесь его, чтобы начать писать новую заметку.
Проведите, чтобы изменить вид
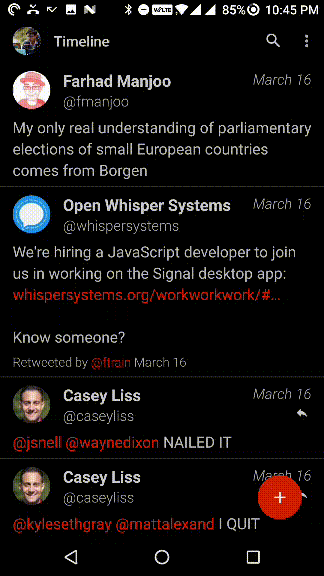
Структура навигации Android в значительной степени основана на пролистывании. Если вы видите четыре вкладки в верхней части экрана, проведите пальцем влево или вправо для переключения между ними.
Вам также следует попробовать провести по экрану в другом месте — не бойтесь постукивать и сильно ударить! Это единственный способ исследовать приложения для Android и узнавать о новых вещах. Вы всегда можете использовать кнопку «Назад», если хотите вернуться назад, и если дела действительно идут на юг, закройте приложение со страницы «Последние» и начните все сначала.
Кнопка меню
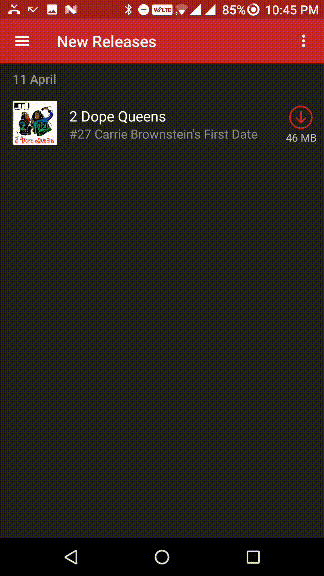
Если вы найдете трехточечную кнопку в правом верхнем углу экрана, коснитесь ее, чтобы выбрать контекстные параметры для экрана, на котором вы находитесь. Она называется кнопкой «Меню» и является пережитком прошлых дней Android, которые до сих пор остаются в некоторых приложениях.
Поговорите со своим телефоном
Привыкание к виртуальной клавиатуре может быть задачей само по себе. Но вы должны знать, что набор текста — не единственный надежный способ ввода текста на Android. И прослушивание везде — не единственный способ заставить ваш Android-телефон делать что-то для вас.
Каждый современный телефон Android поставляется с возможностями голосового поиска Google, в той или иной форме. Это можно назвать разными вещами — Google Voice Search, Google Now или Google Assistant.
, Важно знать, что есть способ поговорить со своим телефоном на Android, чтобы он выполнял определенные действия.
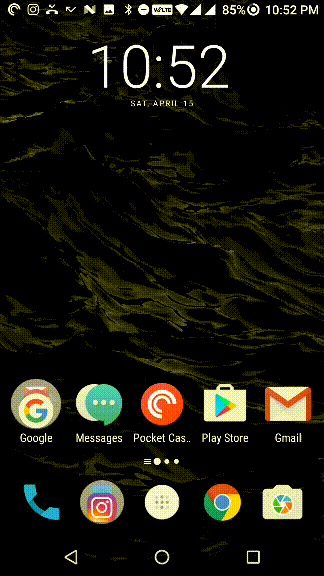
Чтобы начать, нажмите и удерживайте кнопку «Домой» или нажмите на панели поиска Google, затем нажмите значок микрофона. Поскольку вы используете его впервые, вас попросят настроить голосового помощника Google. Скажи «Хорошо» Google три раза, и телефон узнает твой голос.
Отныне просто нажмите и удерживайте кнопку «Домой», чтобы поговорить с Google. Вы можете попросить Google позвонить вашему другу или отправить ему сообщение. Вы можете попросить его найти рецепт в Google или посмотреть видео на YouTube. Попросите Google сделать все, что вы обычно делаете вручную. Или, что еще лучше, вы не можете понять, как это сделать вручную.
Даже если у вас нет американского акцента, и даже если вы не совсем ясны, Google, вероятно, будет знать, о чем вы говорите. Это работает на удивление хорошо.
Если вы просто не можете печатать на экране, нажмите на значок микрофона на клавиатуре и начните диктовать
, Вы можете сказать «Период», чтобы вставить точку, или «Новая строка», чтобы начать новый абзац. Google поймет все это и сделает это. Как только вы это освоите, вы будете быстро диктовать длинные электронные письма и сообщения. И это будет намного быстрее, чем печатать.
Настройка и использование Gmail
Ваш телефон Android, вероятно, поставлялся со встроенным почтовым приложением — приложением Google Gmail.
, Если это не так, перейдите в Play Store, найдите Gmail, убедитесь, что вы просматриваете оригинальное приложение Gmail, разработанное Google, и установите его.
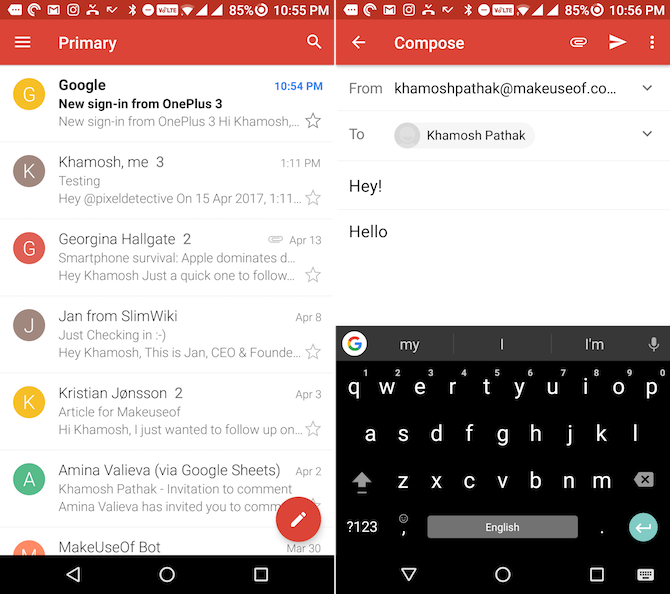
Теперь запустите приложение Gmail и добавьте свою учетную запись Google. Если вы уже связали свою основную учетную запись Google с телефоном Android, электронная почта будет добавлена. Вы увидите всю свою электронную почту в представлении «Входящие». Нажмите в меню гамбургера, чтобы переключиться на другую папку «Входящие», например, «Акции» или «Обновления», или получить доступ к меню «Настройки».
Чтобы просмотреть письмо, просто нажмите на него. Чтобы ответить на электронное письмо, нажмите на стрелку ответа.
Чтобы отправить новое электронное письмо, нажмите на плавающий красный кружок в правом нижнем углу. Введите адрес электронной почты, на который хотите отправить сообщение, тему и сообщение. Если вы хотите прикрепить что-либо, нажмите на значок булавки на верхней панели инструментов. Чтобы отправить электронное письмо, нажмите на значок, который выглядит как бумажный самолетик.
Удивительные приложения, которые вы должны установить
Вы уже должны знать о стартовом наборе приложений для Android: Facebook, YouTube, WhatsApp, Instagram и так далее. Если вы перейдете в категорию Top Free в Play Store, вы легко найдете эти приложения. Но есть пара полезных приложений, которые мы должны установить, чтобы начать работу.
VLC Media Player: Если вы используете VLC на своем ПК, вы будете чувствовать себя как дома в приложении для Android. VLC будет воспроизводить любой видеофайл, который вы кидаете. Просто скопируйте мультимедийные файлы на телефон Android, откройте папку в VLC и начните воспроизведение.
SHAREit или Xender: Вам, вероятно, понадобится приложение для передачи фотографий, видео, а иногда и приложений между вашими друзьями и членами семьи. Установите SHAREit и Xender, и вы будете в основном охвачены.
челнок: Если вам не нравится музыкальный проигрыватель по умолчанию на вашем телефоне, загрузите приложение Shuttle. Интерфейс приложения прост и удобен в использовании.
Следующий уровень
После того, как вы освоили основы Android, вы должны начать исследовать неизвестное, и гораздо более интересное. Вот некоторые вещи следующего уровня, которые вы должны попробовать, когда освоитесь с Android.
Настроить рабочий стол
: Измените обои, перетащите некоторые виджеты, измените расположение значков и расположите их так, как вам нравится.
Резервная копия Google Фото
: Начните использовать Google Photos для резервного копирования всех ваших фотографий в облако бесплатно.
Используйте приложения для повышения производительности
: Используйте приложения для Android для создания заметок
, общение и вообще быть более продуктивным.
Сидеть в сети
: Интернет — это ответ на все ваши курьезы. Так что запустите браузер Chrome и начните поискать в Google.
Как вы до сих пор ладите с Android? Каковы некоторые из ваших самых больших разочарований с вашим первым смартфоном? Что-то, что вы абсолютно любите? Поделитесь с нами в комментариях ниже.
Изображение предоставлено: maradon 333 через Shutterstock.com