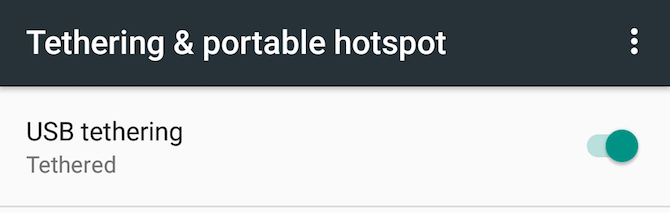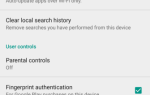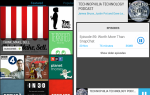Содержание
Возможность использования телефона Android в качестве маршрутизатора Wi-Fi может быть важной функцией. Сидите ли вы на вокзале, хотите ли вы избежать высокой платы за Wi-Fi в отеле, или если ваш интернет отключается дома, это замечательно.
С помощью всего нескольких нажатий на экран, вы можете обмениваться данными 4G вашего телефона с ноутбуком или планшетом. В этом руководстве мы рассмотрим, как его настроить, а также как такие приложения, как Hotspot Control, помогут вам обойти ограничения оператора.
Настройка точки доступа Wi-Fi
Во-первых, давайте кратко рассмотрим, как настроить телефон в качестве маршрутизатора Wi-Fi. Эта функция должна быть доступна на всех телефонах Android, ожидайте, когда оператор выбрал ее удаление
,
Идти к настройки, и в беспроводной сети раздел нажмите Больше, с последующим Привязывание портативная точка доступа. Теперь вы увидите все ваши варианты.
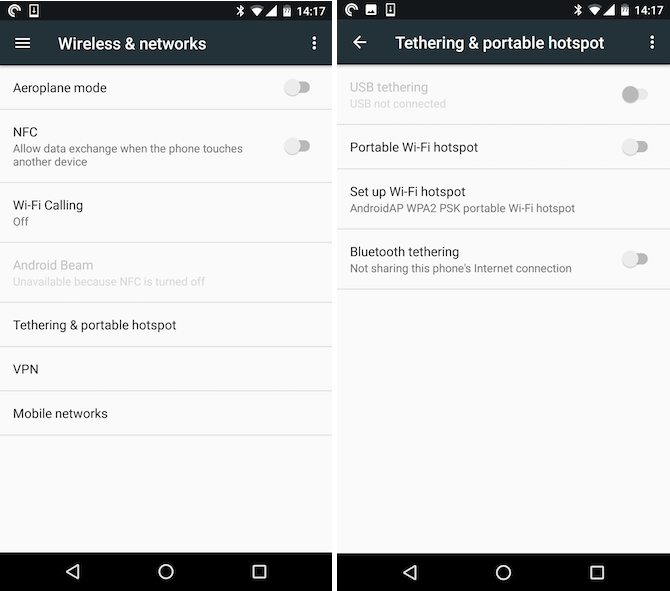
Для беспроводного модема нажмите Настройка точки доступа Wi-Fi. В открывшемся окне вы увидите параметры для имени сети, безопасности, пароля и диапазона сети. Все они доступны для редактирования, или вы можете оставить их по умолчанию.
Варианты Wi-Fi
Имя — это имя, которое вы увидите при подключении к сети на своем ноутбуке или планшете. Это может быть хорошей идеей, чтобы изменить его на что-то уникальное. Таким образом, нет никакой возможности спутать сеть вашего телефона с кем-то еще поблизости.
Вы можете отключить защиту, если хотите, хотя это позволит подключиться любому, кто находится в пределах досягаемости, так что это не очень хорошая идея.
, Нажмите Показать пароль чтобы увидеть пароль, который уже был случайно создан. Опять же, вы можете изменить его, но в этом нет особой необходимости, поскольку вам никогда не придется его запоминать — в конце концов, у вас всегда будет телефон.
Наконец, группа. Диапазон 5 ГГц менее подвержен помехам
так что если вы находитесь в оживленном месте с множеством других беспроводных сетей поблизости, выбор этого может повысить производительность. Ваш подключаемый ноутбук или планшет также должен поддерживать его.
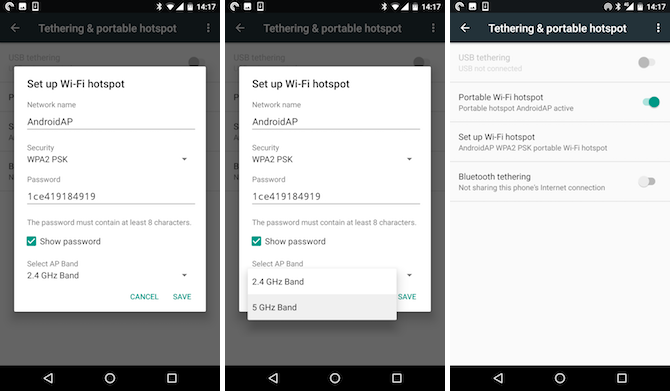
Нажмите Сохранить чтобы сохранить настройки сети, затем нажмите Портативная точка доступа Wi-Fi переключатель, чтобы включить его. Теперь вы можете подключиться к сети на своем ноутбуке точно так же, как и к любой другой сети Wi-Fi.
Когда вы закончите, не забудьте отключить точку доступа Wi-Fi. Это предотвратит чрезмерную разрядку батареи, использование данных, а также позволит вашему телефону снова подключиться к беспроводным сетям.
Если привязывание заблокировано
Хотя функция точки доступа Wi-Fi встроена в Android, некоторые операторы, особенно в США, могут ее скрывать. Там, где это произошло, есть пара приложений, которые вы можете попробовать восстановить.
Hotspot Control — это очень маленькое, функциональное приложение, которое позволяет включать и отключать точку доступа Wi-Fi, когда она удалена с обычного места в Настройках. Он полностью заменяет параметры в настройках, поэтому вы также можете использовать приложение для выбора имени сети и пароля. Отчеты пользователей в теме поддержки на веб-сайте xda-developers.com показывают, что он может не работать на устройствах Android 6.0.1 или более поздней версии.
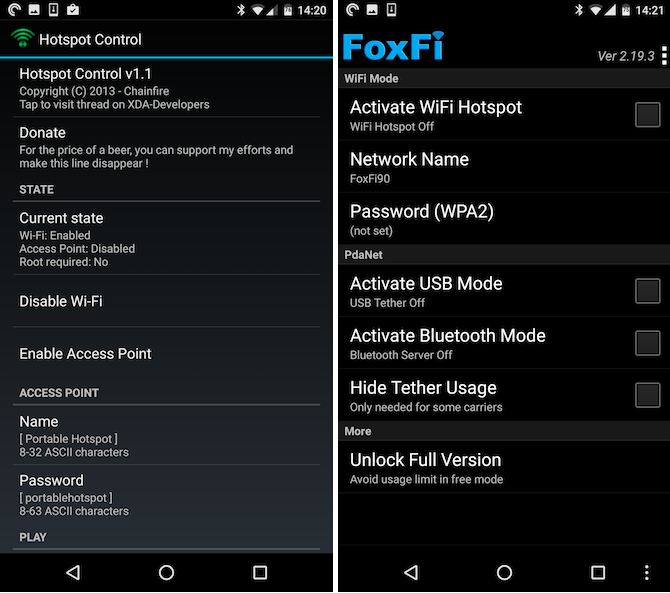
Если нет, вы можете попробовать FoxFi. Это приложение также доступно бесплатно в магазине Play Store, где вы можете найти список поддерживаемых устройств. Они включают:
- Телефоны Samsung на Verizon, включая Galaxy S7 и S7 Edge
- Телефоны LG
,
Другие способы привязать
Функция точки доступа Wi-Fi — это самый быстрый и простой способ превратить ваш телефон в маршрутизатор. Но Android поставляется с парой других опций.
Bluetooth-модем
Настроить Bluetooth-модем просто. Просто подключите телефон к ноутбуку или планшету, а затем коснитесь переключателя Bluetooth-модема в режиме модема. настройки портативной точки доступа. Когда вы закончите, не забудьте выключить его снова.
Bluetooth может быть менее тяжелым на вашей батарее
чем Wi-Fi, так что это хороший выбор, если у вас мало энергии. Это также может быть несколько медленнее, особенно если у вас старое устройство с более старой версией Bluetooth. Другим недостатком является то, что вы можете привязать только одно устройство за раз.
USB-модем
Подключите телефон к ноутбуку или ПК с помощью USB-кабеля и USB-модем опция становится доступной. Включите его, и вы сможете получить доступ в Интернет на своем компьютере через проводное соединение.

USB-модем быстрее и надежнее, чем беспроводной. Он также не разряжает батарею вашего телефона — фактически, ваш ноутбук фактически зарядит ваш телефон. Это, однако, означает, что батарея вашего ноутбука будет сокращена. Это также менее удобно: вам нужен USB-кабель, он работает только с устройствами с USB-портом, и вы можете использовать только одно устройство одновременно.
Проблемы с привязкой
Как мы уже видели, некоторые операторы скрывают или даже удаляют опции привязки. Большинство других наложит ограничения на привязывание. Это может включать в себя прямую блокировку, просьбу купить конкретный план, который его поддерживает, ограничение определенного объема данных или замедление скорости, которую вы можете достичь.
Таким образом, использование телефона в качестве беспроводного маршрутизатора лучше всего рассматривать как последнее средство, а не как постоянное решение. Если вы можете найти ближайшую беспроводную точку доступа
для подключения, то вам, вероятно, следует сначала попробовать.
Используете ли вы свой телефон Android в качестве беспроводного маршрутизатора? Каковы ваши переживания? Были ли у вас проблемы с вашим перевозчиком? Расскажите нам об этом в комментариях.
Первоначально написано Джастин Пот 16 апреля 2013 года.