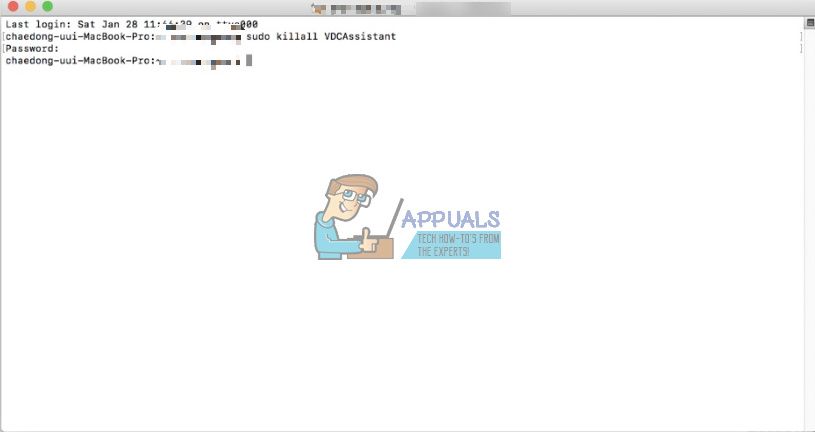Содержание
Многие пользователи сообщают о проблемах при попытке использовать камеры Mac FaceTime. Всякий раз, когда они запускают FaceTime, появляется эта ошибка:Камера недоступна. Чтобы использовать FaceTime, подключите камеру.Здесь вы можете найти решение этой проблемы.
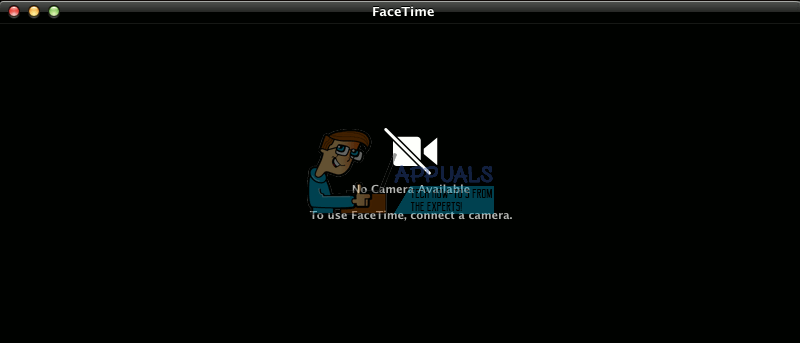
Причина для камеры FaceTime не работает
При использовании веб-камеры вашего Mac OS X или macOS запускает фоновый процесс — VDCAssistant. Он управляет подключением и контролем веб-камеры. Этот процесс завершается, когда вы прекращаете пользоваться камерой. Однако в некоторых случаях возникает ошибка, и процесс VDCAssistant сохраняется. Это предотвращает будущие подключения к камере любым приложением. Каждый раз, когда пользователи запускают программу или службу, которая использует камеру, появляется ошибка «Нет подключенной камеры». Чтобы исправить эту ошибку, вам необходимо выполнить исправление, описанное ниже.
Исправлено: FaceTime камера не работает
Чтобы решить проблему с камерой FaceTime, вам нужно принудительно завершить процесс VDCAssistant.. Таким образом, сервисы и программы, использующие этот процесс, будут доступны для его повторного запуска при необходимости. Таким образом, соединение между камерой и программой будет установлено снова. Для этого выполните следующие действия.
- Уволиться любой приложение с помощью камера (FaceTime, Skype и т. Д.).
- запуск Терминал. (Перейдите в папку «Программы»> «Открыть утилиты»> дважды щелкните приложение «Терминал»)
- Тип следующий команда (без кавычек) а также бежать Это: «Судо killall VDCAssistant »

- Войти ваш пароль если необходимо. (Имейте в виду, что ваш пароль не будет отображаться при вводе)
- Сейчас, попробуйте перезапустить программу (Skype, FaceTime и т. Д.) с помощью камера.
Это исправление должно решить проблему с камерой вашего Mac.
Все еще возникают те же проблемы?
Помимо процесса VDCAssistant, другие конфигурации системы и проблемы могут привести к аналогичному поведению. Если вы используете MacBook, подключенный к внешнему монитору, одним из факторов может быть использование системы в режиме раскладушки. Это когда вы держите крышку закрытой и используете только внешний монитор в качестве основного дисплея. При этом встроенный микрофон и динамики будут работать, а камера — нет. Он отключается автоматически и остается недоступным для программ, которым это необходимо. Если вы используете Сообщения или другое приложение, поддерживающее видео-чат, вы все равно можете делать аудиочаты, но не видеовызовы. Если вы хотите использовать камеру вашего Mac, вы должны открыть крышку MacBook.
Другим фактором являются проблемы с USB-подключением, которые могут возникнуть из-за ошибки, которая могла возникнуть с драйверами в вашей ОС, или из-за несовместимости с некоторыми USB-устройствами сторонних производителей (камеры, клавиатуры, концентраторы). Это обычно происходит, если вы используете драйверы USB сторонних производителей. Однако иногда само устройство USB вызывает сбои в вашей системе. В большинстве случаев это временная проблема. Если вы думаете, что это происходит на вашем Mac, попробуйте выполнить следующие шаги и проверьте, устранена ли проблема после каждого шага.
- Очередь от (или отключить) сторонние USB-устройства.
- Если это не поможет, перезагрузите Mac, когда сторонние USB-устройства отключены, и попробуйте использовать камеру вашего Mac.
- Подключите USB-устройства обратно и попробуйте, если камера снова работает.
Если ни один из предыдущих шагов не дает желаемых результатов, попробуйте отключить все устройства USB (мышь, клавиатура и т. Д.) От вашего Mac. Перезагрузите систему и посмотрите, не исчезла ли проблема.
Таким образом, устранение неполадок поможет вам определить конкретное устройство, которое может быть причиной проблемы. Когда вы найдете виновного, попробуйте оставить это устройство отключенным. Вам также следует обновить его драйверы и другое программное обеспечение и применить все доступные обновления прошивки. Если ничего из этого не помогает, обратитесь к производителю, чтобы узнать, доступно ли известное решение.. Часто такие проблемы возникают при использовании USB-концентраторов и других решений для ключей. Кроме того, чтобы легко идентифицировать определенные устройства, попробуйте изменить порядок их подключения к компьютеру Mac (поменять местами порты USB, обойти концентратор USB).
Заключение
По словам наших читателей, в большинстве случаев принудительное завершение процесса VDCAssistant решает проблему с камерой Mac. Для некоторых отключение сторонних USB-устройств также помогло в решении проблемы. Дайте нам знать, что стало причиной проблемы с камерой вашего Mac в комментариях ниже. Также поделитесь, если вам известен какой-либо другой метод, который помог вам в решении этой проблемы.