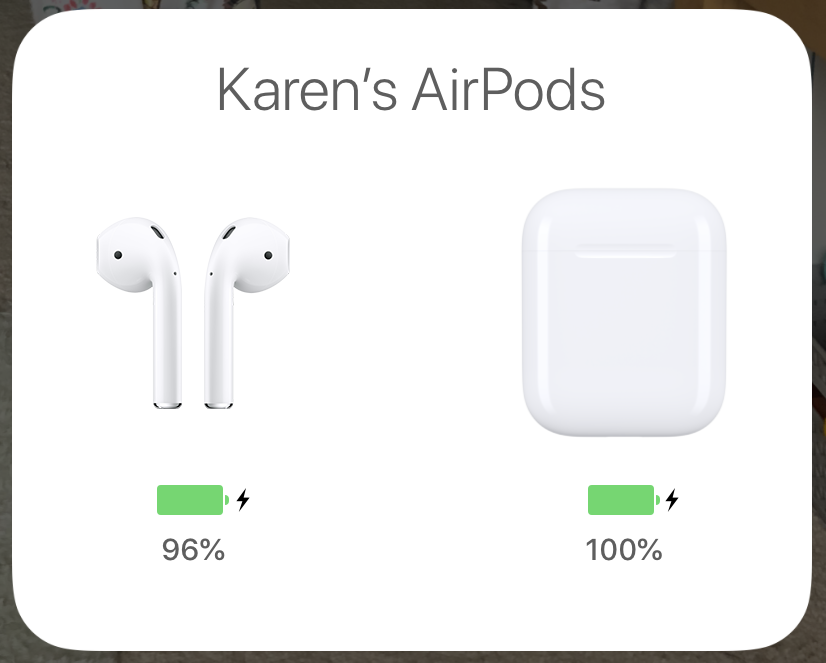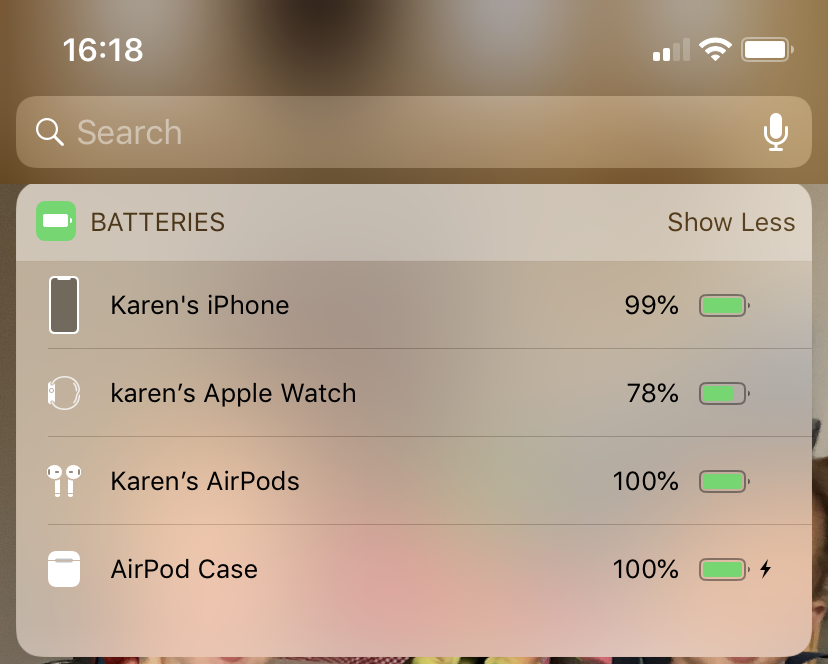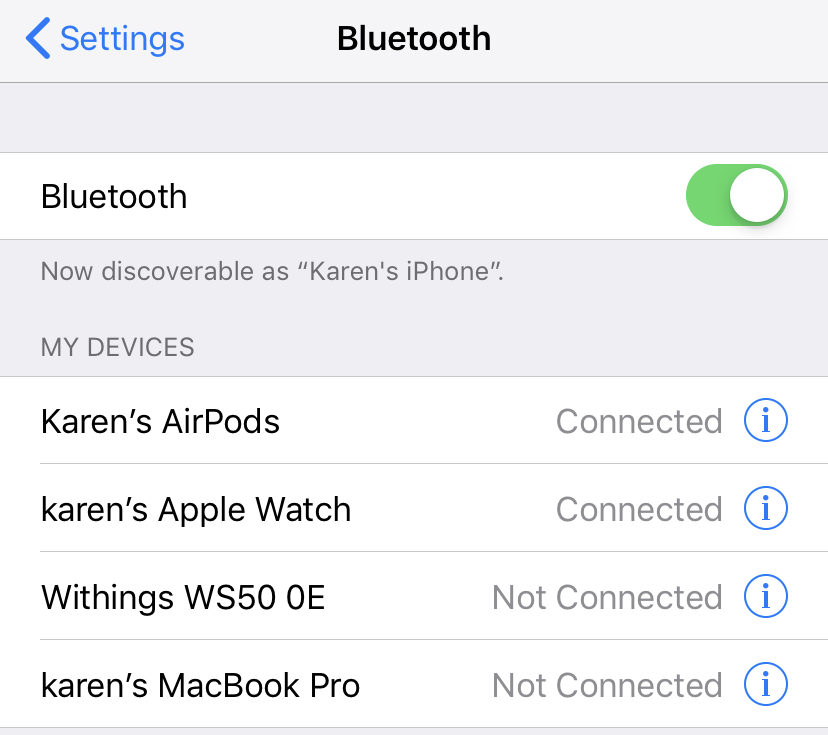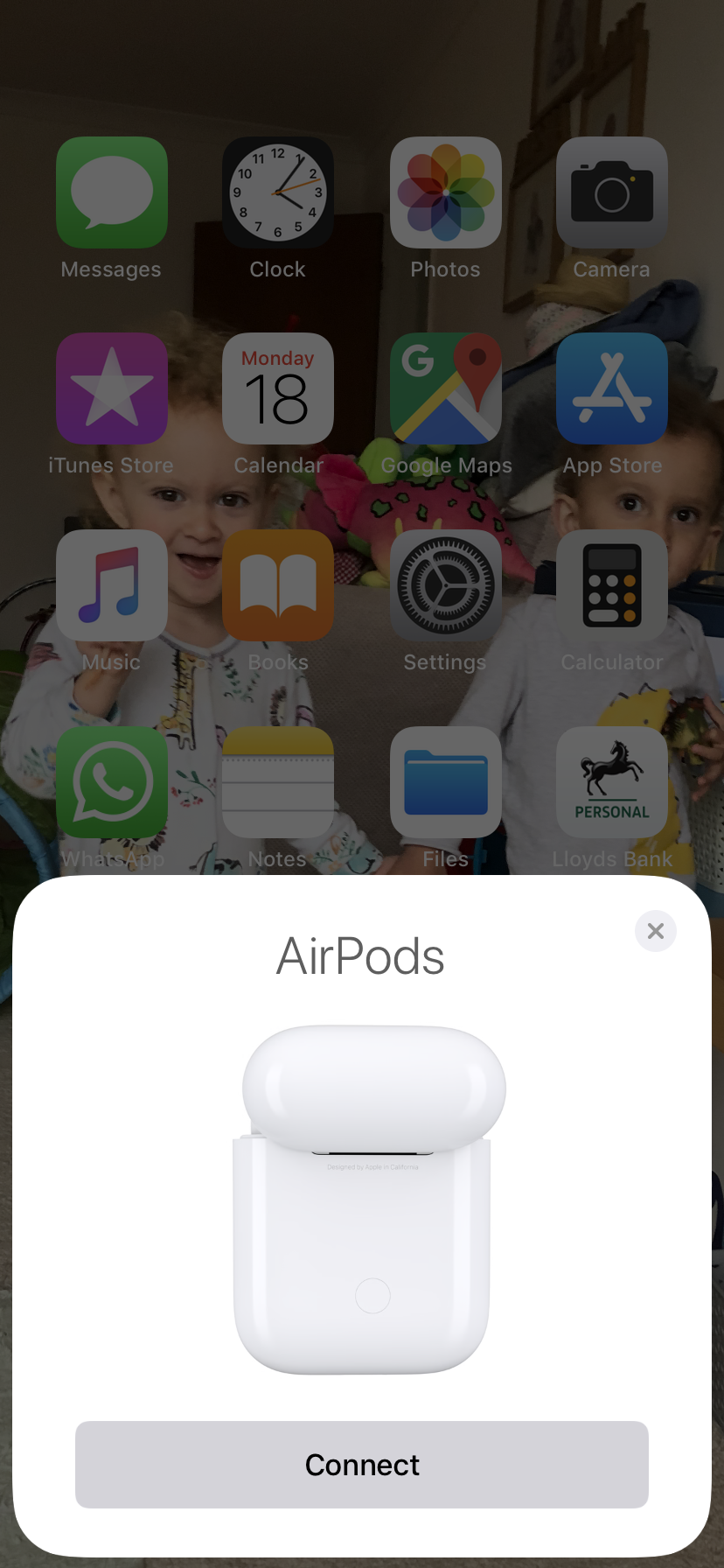Содержание
- 1 Шаг 1: Проверьте свой заряд
- 2 Шаг 2: Проверьте Bluetooth
- 3 Шаг 3. Проверьте настройки аудиоустройства.
- 4 Шаг 4. Отключите ваши AirPods, затем снова подключите их
- 5 Шаг 5: Очистите свои AirPods
- 6 Шаг 6: Используйте только один AirPod
- 7 Шаг 7: отключите автоматическое обнаружение уха
- 8 Шаг 8: Отключите ваши часы
- 9 Шаг 9: отключите Wi-Fi на вашем iPhone
- 10 Шаг 10: Проверьте источники помех Wi-Fi и Bluetooth
- 11 На Mac

Ваши AirPods отключаются от вашего iPhone во время телефонных звонков или во время потоковой передачи музыки? Вы не одиноки. Кажется, что AirPods страдают от проблем с подключением с момента их запуска в 2016 году.
Комментарии пользователей на форумах поддержки Apple позволяют предположить, что проблемы с подключением AirPod достаточно распространены.
Ошибка отключения AirPods, по-видимому, была проблемой еще в 2016 и 2017 годах с iOS 10.1, затем снова в 2018 году после обновления iOS 11.2.6, и теперь кажется, что люди все еще испытывают проблемы после обновления iOS 12.1.
Проблемы, как правило, связаны с телефонными звонками, а не с воспроизведением музыки. Тем не менее, в этой статье мы рассмотрим, что делать, если ваши AirPods отключаются от телефонного звонка, а также как исправить более общие проблемы с подключением между вашими AirPods и другими устройствами, включая iPhone, Mac и Apple Watch, а также в автомобиле. Блютуз. Узнайте, что делать, если звук на ваших AirPods продолжает приостанавливаться, если вызывающий абонент жалуется, что он вас не слышит четко или совсем не слышит, или если вы обнаружите, что ваши AirPods отключены, когда вы были в середине разговора.
Хотя причина проблемы не ясна, есть несколько возможностей. Это может быть связано с датчиками внутри AirPods, которые определяют, находятся ли они в ваших ушах, может быть связано с микрофонами внутри AirPods, или это может быть связано с помехами Bluetooth. Какова бы ни была причина, мы надеемся, что одно из приведенных ниже исправлений для AirPod решит проблему с отключением AirPod.
Если вы не можете решить проблему, прочитайте Best AirPods предложения, чтобы найти хорошую цену для сменной пары.
Шаг 1: Проверьте свой заряд
Первое, что нужно сделать, это убедиться, что ваши AirPods имеют достаточно заряда.
Вы можете проверить состояние зарядки AirPod на вашем iPhone, выполнив следующие действия:
- С AirPods, помещенным в случай, откройте крышку и держите случай около своего iPhone.
- На вашем iPhone откроется всплывающее окно, показывающее уровень заряда аккумулятора зарядного устройства и AirPods.

- Вы также можете проверить заряд AirPods в виджете «Батареи» на вашем iPhone. Для этого проведите пальцем слева направо на домашней странице и прокрутите вниз.
- Если вы не добавили виджет батарей в свой iPhone, прокрутите вниз, пока не увидите «Редактировать», нажмите «чем» и добавьте «Батареи».
- Этот виджет также покажет вам состояние батареи всех ваших устройств iOS, таких как Apple Watch.

Шаг 2: Проверьте Bluetooth
Убедитесь, что Bluetooth включен на устройстве, с которым вы используете AirPods.
- На iPhone или iPad откройте центр управления и убедитесь, что Bluetooth включен.
- Или перейдите в «Настройки»> «Bluetooth», и вы увидите зеленый индикатор, показывающий, что Bluetooth включен.

Даже если Bluetooth включен, его стоит выключить и снова включить.
- Сделайте это в «Настройки»> «Bluetooth», нажмите на зеленый переключатель, чтобы он стал белым.
- Подождите не менее 15 секунд, прежде чем снова включить Bluetooth.
Теперь будет сказано, что ваши AirPods не подключены, но должны подключиться снова, как только вы выберете их в качестве источника звука (см. Следующий шаг).
Шаг 3. Проверьте настройки аудиоустройства.
Вы также должны убедиться, что вы выбрали AirPods в качестве аудиоустройства — это может произойти автоматически, потому что AirPods идентифицируют, что они находятся в ваших ушах, но на случай, если этого не произошло, выполните следующие действия.
Во время воспроизведения музыки на iPhone нажмите значок AirPlay, который появляется под дорожкой (если у вас выбрана дорожка).
Выберите ваши AirPods из вариантов.
Если во время разговора убедитесь, что у вас есть AirPods, выбранные из опций аудио, которые появляются на экране, когда вы делаете вызов.
Вы также можете изменить источник звука во время разговора, нажав на значок динамика.
Шаг 4. Отключите ваши AirPods, затем снова подключите их
Выключение и повторное включение может решить все проблемы с электронными устройствами, и AirPods не являются исключением.
- Для того, чтобы отключить AirPods, сначала нужно положить их внутрь корпуса, закрыть крышку и подождать около 15 секунд.
- Теперь откройте крышку и нажмите и удерживайте кнопку настройки на задней стороне корпуса.
- Подождите, пока свет не начнет мигать желтым, а затем белым.
- Ваши AirPods теперь будут сброшены (это работает, даже если они не ваши AirPods).
- Для повторного подключения ваших AirPods просто держите их рядом с iPhone (убедитесь, что у вас включен Bluetooth).

- Теперь перейдите к настройке параметров, которые появятся на экране вашего iPhone.
Шаг 5: Очистите свои AirPods
Так как возможно, что ваша проблема связана с грязью, вы можете захотеть очистить их.
У нас есть совет о том, как чистить AirPods здесь.
Шаг 6: Используйте только один AirPod
Есть отчеты, которые указывают, что проблема возникает реже, если вы используете только один AirPod, чтобы вы могли оставить один в чехле для зарядки.
Кроме того, вы можете настроить AirPod так, чтобы использовался только один микрофон AirPod.
- В открытом корпусе AirPods перейдите в «Настройки»> «Bluetooth» на устройстве iOS и выберите «AirPods».
- Нажмите на i и выберите «Микрофон» из вариантов.
- Опция по умолчанию здесь — Автоматически — обе AirPods предоставляют микрофон, но вы можете изменить его на Всегда слева или Всегда справа.
Шаг 7: отключите автоматическое обнаружение уха
Это еще одна функция, которую вы можете отключить, чтобы проверить, работают ли ваши AirPods лучше без нее.
- Откройте Настройки> Bluetooth на вашем устройстве iOS.
- Нажмите на i рядом с AirPods, затем снимите флажок «Автоматическое обнаружение ушей».
Обычно это автоматически перенаправляет звук на ваши AirPods, как только он обнаруживает их в ваших ушах, но что-то может помешать им обнаружить это.
Шаг 8: Отключите ваши часы
Если у вас есть часы Apple Watch, вы можете попробовать их отключить, чтобы увидеть, насколько это важно. Эта проблема может быть связана с сопряжением как с Apple Watch, так и с AirPods, поэтому вы можете попробовать отсоединить ваши часы и посмотреть, не исчезнет ли проблема.
Если у вас есть другие Bluetooth-гаджеты, их тоже стоит отключить, на случай, если что-то вызовет конфликт.
Шаг 9: отключите Wi-Fi на вашем iPhone
Мы не знаем, почему это будет иметь значение, но некоторые пользователи обнаружили, что после отключения Wi-Fi на их iPhone ошибка, связанная со звуком, прекратилась. Это может быть связано с источниками помех Wi-Fi, которые мы рассмотрим на следующем шаге.
Шаг 10: Проверьте источники помех Wi-Fi и Bluetooth
Существуют различные устройства, которые могут создавать помехи, поэтому возможно, что одно из них ответственно за падение звука. Вот некоторые вещи, которые вы могли бы попытаться избежать.
- Подойдите ближе к своему устройству Bluetooth — например, ваш iPhone, если проблема происходит, когда по вызову.
- Держитесь подальше от микроволновых печей, люминесцентных ламп, беспроводных видеокамер (например, радионяни) и беспроводных телефонов.
- Измените устройства, которые могут использовать его на полосу 5 ГГц, чтобы освободить полосу 2,5 ГГц для Bluetooth. (читайте, как сделать переход на полосу 5 ГГц здесь).
На Mac
Если проблема связана с использованием AirPods на вашем Mac, проверьте настройки звука в Системных настройках вашего Mac.
- Нажмите «Системные настройки»> «Звук» и на вкладке «Вывод» выберите свои AirPods.
- Сделайте то же самое на вкладке Input.
Если вы обнаружите, что проблема возникает во время FaceTime или аудио-звонков, сделанных на вашем Mac, звонящие сообщают, что ваш голос не ясен, или что они не слышат вас, это может быть связано с необходимостью Bluetooth отправлять и получать аудио, что может приводят к переключению качества звука с высокой верности на низкую.
Хотите узнать, какие устройства совместимы с AirPods, прочитайте это.