Содержание

Первоначальная настройка Apple TV может быть выполнена довольно быстро — особенно если у вас есть iPhone или iPad под рукой. Но есть некоторые дополнительные настройки, которые вы, возможно, захотите сделать, чтобы полностью персонализировать интерфейс и сделать его соответствующим вашим потребностям. В этой статье мы рассмотрим, как заставить ваш новый Apple TV работать так, как вы этого хотите.
Как подключить Apple TV к телевизору
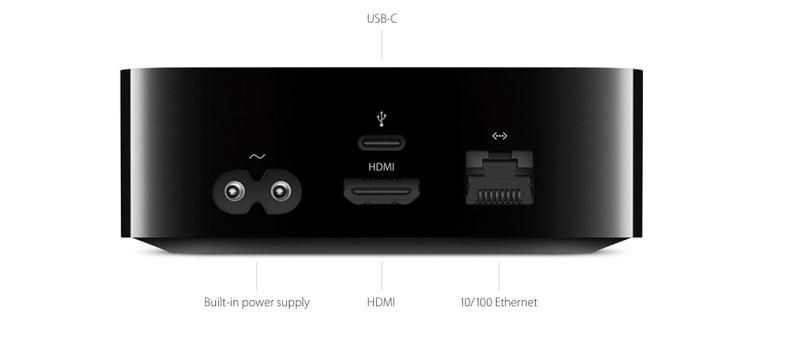
Прежде чем приступить к настройке Apple TV, необходимо подключить его к телевизору. На самом деле это невозможно сделать без предварительной покупки кабеля HDMI, который на самом деле не поставляется с Apple TV.
Возможно, у вас уже есть кабель HDMI, в противном случае Apple продает сверхмощный 4K HDMI-кабель Belkin 2 м здесь за 29,95 фунтов стерлингов (идеально, если у вас новый Apple TV 4K), или же вы можете купить HDMI-кабель на Amazon, как этот менее чем за 5 фунтов стерлингов.
Как настроить Apple TV

Если у вас есть кабель HDMI, вы можете настроить Apple TV, вот как.
- Подключите кабель питания и подключите Apple TV к телевизору через кабель HDMI.
- Включите телевизор и переключитесь на вход HDMI, к которому подключен Apple TV. (Если ваш телевизор поддерживает стандарт HDMI-CSC, вам, возможно, даже не придется переключаться на канал HDMI, он может переключаться автоматически).
- Нажмите кнопку меню на пульте Siri. Если это не приводит к оживлению Apple TV, подключите Siri Remote к Apple TV, удерживая клавиши «Меню» и «+».
- Выберите свой язык и страну, используя пульт.
- Вот где может пригодиться ваш iPad или iPhone. Если у вас есть устройство под управлением iOS 9.1 или более поздней версии, вы можете использовать его для настройки сети. Если вы поместите свое устройство iOS рядом с Apple TV или над ним, оно будет передавать информацию о настройке сети (включая ваш сложный пароль маршрутизатора).
Вам нужно убедиться, что Bluetooth включен на вашем устройстве iOS. Apple TV быстро «увидел» наш iPhone через Bluetooth и попытался подключиться к той же сети Wi-Fi, которую использует наш iPhone.
Вы будете рады этому, когда поймете, что добавление паролей — это кошмар, потому что экранная клавиатура неудобна в использовании, но мы перейдем к следующему.
Введите пароль на Apple TV
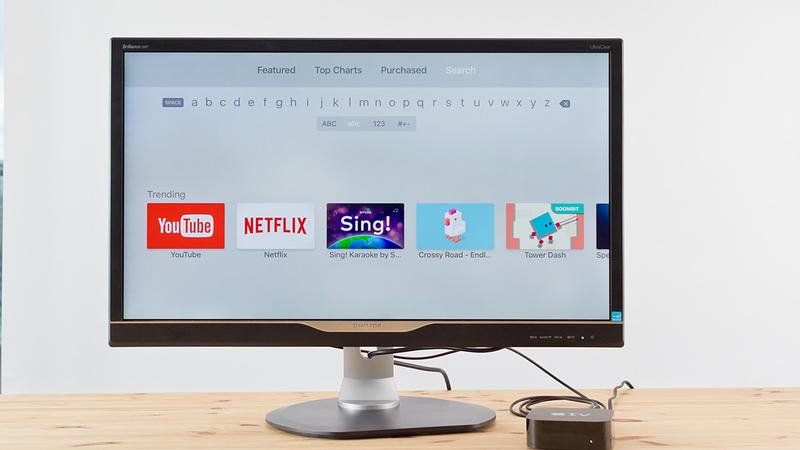
Ввод вашего Apple ID и пароля является следующим шагом, и это, вероятно, будет неприятно, поскольку вы сталкиваетесь с экранной клавиатурой, где алфавит расположен в одной строке (а не в виде сетки, как в случае с более старыми). Apple TV).
Это означает, что вы перемещаетесь с одной стороны экрана на другую и неизбежно скользите по букве, которую хотите выбрать, потому что вы не знакомы с тонкостями трекпада в верхней части Siri Remote.
Введите свой пароль на Apple TV с помощью Siri
Более простой вариант — указать свой адрес электронной почты и пароль с помощью Siri, щелкнув соответствующее поле на экране и удерживая нажатой кнопку Mic на пульте Siri.
Говоря о Siri Remote, мы не будем здесь вдаваться в подробности, так как здесь есть что рассказать, но у нас есть полное руководство по использованию Siri Remote здесь… Плюс: что сказать Siri на Apple TV
Введите свой пароль с помощью удаленного приложения iPhone
В tvOS 9.1 появилась поддержка приложения Remote на iPhone, поэтому вы можете использовать его для ввода символов, а не для ввода паролей и условий поиска с помощью раздражающей экранной клавиатуры Apple TV.
Вы также можете использовать встроенное приложение Apple Watch Remote для управления Apple TV.
Включить службы определения местоположения, Siri, заставки и т. Д. На Apple TV

Следующие шаги в процессе настройки вашего Apple TV следующие:
- Выберите, следует ли включить службы определения местоположения:
Вы можете спросить, зачем это нужно на статической машине, но это стоит сделать, если вы хотите, чтобы новые воздушные заставки Apple менялись в зависимости от времени суток. - Выберите Siri на Apple TV:
Затем вам нужно выбрать Siri (при условии, что он поддерживается в вашей стране — вы можете предположить, что, поскольку у вас есть Siri на вашем iPhone, Siri будет доступна на Apple TV, но это не так). Скажите «да» Siri, чтобы воспользоваться встроенным микрофоном Siri Remote и новыми командами, которые вы сможете использовать на Apple TV. - Подписка на воздушные заставки:
Говоря о тех воздушных заставках, о которых упоминалось ранее, это также опция, и вам будет задан вопрос во время установки, хотите ли вы их. Если у вас ограниченное предложение широкополосного доступа, вы можете быть осторожны, потому что Apple предупреждает, что включение заставок приведет к загрузке около 600 МБ в месяц. - Согласитесь отправить диагностические данные:
На последнем экране спрашивается, может ли Apple получать диагностические данные с вашего Apple TV, включая ваше местоположение. Это полностью зависит от вас, если вы подпишетесь на это, но вы не сможете жаловаться, если Apple TV не улучшится так, как вы хотите, если вы не разрешите ему отправлять диагностическую информацию в Apple.
14 лучших альтернатив Apple TV | Лучшее руководство по покупке Apple TV
Познакомьтесь с главным экраном Apple TV

После настройки вы увидите главный экран Apple TV.
Вы можете заметить, что он немного отличается от домашнего экрана старого Apple TV, если вы знакомы с этими моделями.
Нет Netflix, который может беспокоить вас в течение минуты — но нет причин для беспокойства. Если вам интересно, как смотреть Netflix на Apple TV, не бойтесь, приложение Netflix доступно в Apple TV App Store.
Поэтому сейчас самое время осмотреть App Store, чтобы найти приложения, которыми можно заполнить домашний экран.
У нас есть путеводитель по Apple TV App Store, а также о том, как найти лучшие приложения здесь.
Изменить заставки на Apple TV

Есть много способов персонализировать ваш Apple TV. Возможно, вам понравятся медленные воздушные снимки Apple из разных мест по всему миру, например, из Лондона или Великой китайской стены, но что, если вам захочется посмотреть на что-то еще?
Если вам наскучили скриншоты, которые вы видите, вы можете чаще получать новые.
Доступ к новым настройкам воздушной заставки осуществляется через «Настройки»> «Основные»> «Заставка». По умолчанию загружаются новые видео ежемесячно, но вы можете изменить его на еженедельный или ежедневный. Осторожно: каждая партия новых видео весит около 600 МБ.
Это даст вам больше разнообразия, но, к сожалению, вы не сможете выбрать, какие виды вы видите, — поэтому нет способа выбрать свой любимый город и просто посмотреть его, что является позором.
Если вам совсем скучно от воздушных заставок, вы можете использовать свои собственные фотографии в качестве заставки. Вы можете использовать фотографии в вашей фото-библиотеке, Photo Stream или iCloud Photo Library.
- Откройте приложение «Фотографии» на Apple TV и выберите альбом, который вы хотите использовать в качестве заставки.
- Нажмите заставку, чтобы установить этот альбом в качестве заставки.
- Чтобы еще больше уточнить настройки, перейдите в «Настройки»> «Основные»> «Заставка»> «Тип заставки».
Apple также предоставляет фотографии животных, цветов и природы в качестве экранной заставки. Вы даже можете использовать фотографии из кампании «Снимок на iPhone 6» в качестве заставки на Apple TV. Чтобы использовать снимок на iPhone 6, откройте «Настройки»> «Основные»> «Заставка»> «Тип»> «Apple Photos» и выберите «Снимок на iPhone 6».
Вы также можете использовать обложку альбома из музыкального приложения, если хотите.
После того, как вы выбрали свои фотографии, вы можете выбрать тип перехода из множества вариантов, включая Кена Бернса, и дополнительных параметров в нем, таких как Fade Through Black. Вы также можете выбрать продолжительность показа слайдов.
Как уложить Apple TV в спящий режим
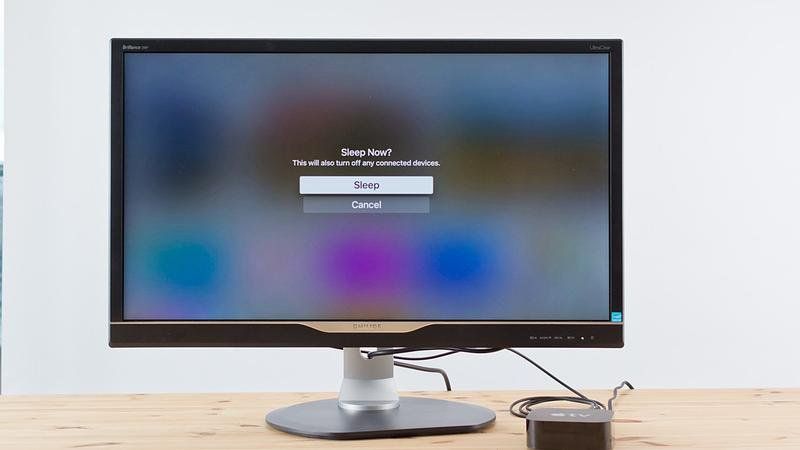
Apple TV автоматически перейдет в спящий режим через час, но вы можете перевести его в режим сна, если хотите. Кто-то скажет, что не стоит сажать современную электронику в спячку, потому что если вы не спите, это не потребляет много энергии, но если у вас в спальне Apple TV, вы, вероятно, захотите прекратить свет, когда вы сдаться на ночь.
Чтобы перевести Apple TV в спящий режим, удерживайте кнопку «Домой» в течение нескольких секунд, пока не появится подсказка, предлагающая выбрать «Спящий режим» или «Отмена».
Нажмите кнопку «Домой», если хотите снова включить Apple TV.
Как остановить ваш Apple TV от засыпания
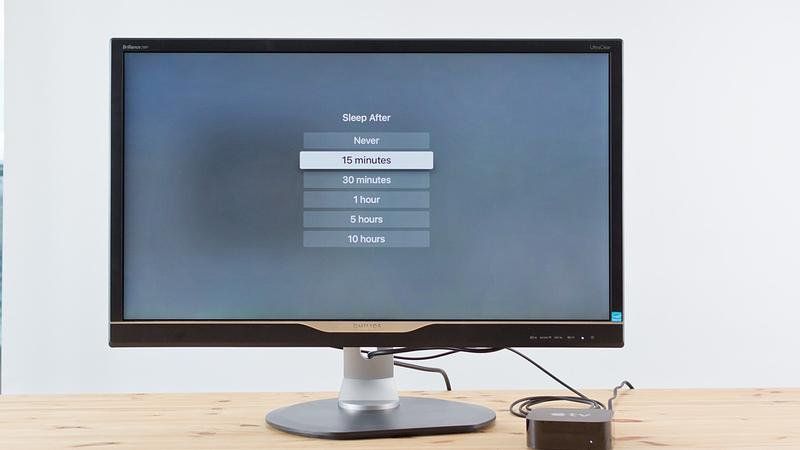
Возможно, вместо того, чтобы отправлять свой Apple TV в спящий режим, лучше оставить его включенным. По истечении часа Apple TV по умолчанию перейдет в спящий режим, но, возможно, вы захотите оставить фоновую заставку с воздушной заставкой.
Чтобы изменить настройки по умолчанию, перейдите в «Настройки»> «Основные»> «Спящий режим после» и измените это значение на 1 час. Возможные варианты: Никогда, 15 минут, 30 минут, 1 час, 5 часов, 10 часов, поэтому обязательно найдется тот, который вам подходит.
Как перезагрузить Apple TV

Если что-то странное случится с вашим Apple TV, лучшим решением может быть проверенное и проверенное «выключите и снова включите». Можно перезагрузить Apple TV, нажав «Настройки»> «Система»> «Перезагрузить».
Либо одновременно нажмите и удерживайте кнопку меню и кнопку «Домой» на пульте Siri и отпустите, когда индикатор на передней панели Apple TV начнет мигать.
Если ваш Siri Remote не удобен, вы также можете перезагрузить Apple TV через «Настройки»> «Система»> «Перезагрузить».
Как активировать VoiceOver на Apple TV
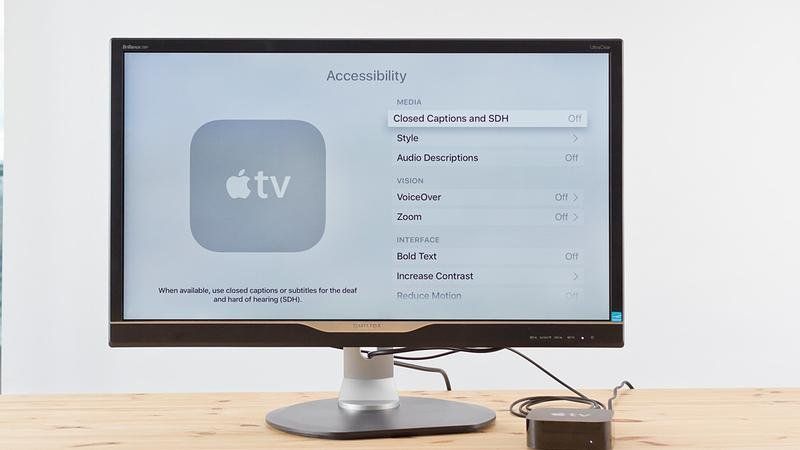
Apple включила в Apple TV несколько вариантов доступности, и VoiceOver является одним из них.
Вы можете попросить Siri включить VoiceOver или перейти в «Настройки»> «Основные»> «Специальные возможности»> «VoiceOver».
После активации VoiceOver при выделении текста с помощью Siri Remote VoiceOver произнесет текст вслух.
Вы можете приостановить VoiceOver, коснувшись сенсорной панели двумя пальцами один раз. Нажмите дважды двумя пальцами, чтобы возобновить VoiceOver.
Как увеличить изображение на экране телевизора с помощью Apple TV
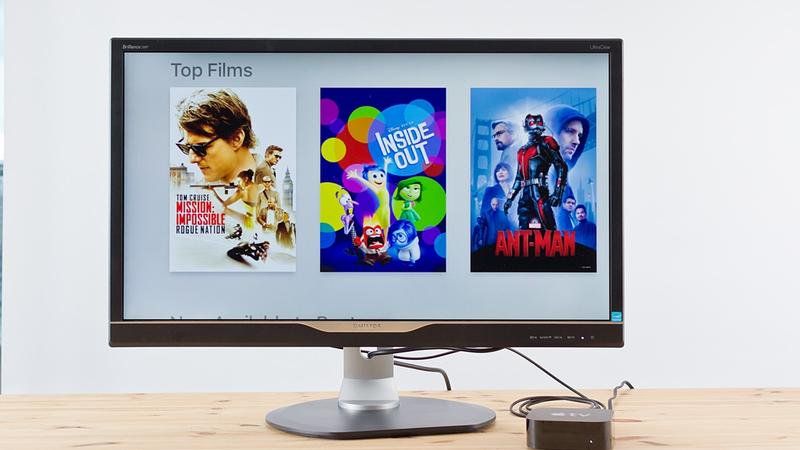
Еще одной особенностью специальных возможностей является возможность увеличения экрана Apple TV.
Чтобы включить функцию масштабирования, выберите «Настройки»> «Основные»> «Специальные возможности»> «Масштаб».
После активации вы можете использовать сенсорную панель на Siri Remote для увеличения изображений на Apple TV, увеличения масштаба определенной части экрана, перемещения по изображению или изменения увеличения экрана.
Как включить скрытые титры Субтитры на Apple TV

Вы также можете включить скрытые титры, которые по сути являются текстовым описанием неречевых элементов того, что вы смотрите. Трижды нажмите кнопку «Домой», чтобы открыть параметры специальных возможностей, включая VoiceOver, Zoom, Closed Captions и Audio Description.
Субтитры можно включить, если вы проведете пальцем вниз по сенсорному экрану.
Если вы хотите выбрать значение по умолчанию, перейдите в «Настройки»> «Основные»> «Специальные возможности»> «Ярлык специальных возможностей» и выберите значение по умолчанию.
Как сделать скриншот на Apple TV

На Apple TV можно сделать снимок экрана, но это не просто. Вот как.
- Загрузите среду разработки Apple Xcode из Mac App Store на свой Mac.
- Установите Xcode на свой Mac.
- Подключите Apple TV к Mac с помощью кабеля USB-C или USB.
- Откройте Xcode. Выберите «Окно»> «Устройства» и выберите Apple TV.
- Нажмите на снимок экрана.
Еще один способ сделать снимок экрана — использовать приложение Notes на вашем iPhone — вот как это сделать.
Как записать видео с дисплея Apple TV

Вы также можете записывать видео с вашего Apple TV.
- Подключите Apple TV к Mac с помощью кабеля USB-C или USB.
- Откройте QuickTime на вашем Mac. Выберите «Файл»> «Новая запись фильма».
- Нажмите на стрелку рядом с кнопкой записи и выберите Apple TV в настройках камеры и микрофона.
- Нажмите кнопку записи.
Как поделиться экраном Mac, iPad или iPhone на телевизоре
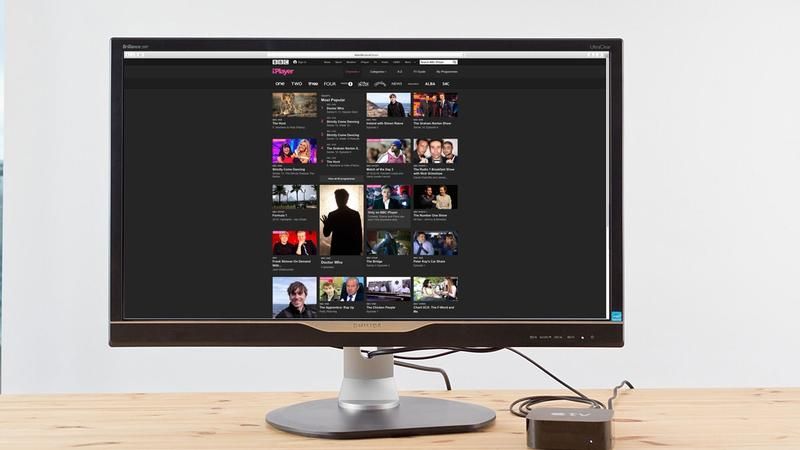
Вы можете видеть и (обычно) слышать все, что работает на вашем Mac, iPad или iPhone на телевизоре, если вы используете AirPlay для потоковой передачи между двумя устройствами через Apple TV.
Чтобы использовать AirPlay на Mac, щелкните значок AirPlay в строке меню на экране и выберите Apple TV. Вы можете выбрать зеркальное отображение экрана или использовать телевизор как отдельный экран для просмотра контента.
Чтобы использовать AirPlay на вашем iPhone или iPad, проведите вверх от нижней части экрана и включите AirPlay. Как и в версии AirPlay для Mac, вы можете выбрать зеркальное отображение экрана или отправку страниц на экран телевизора. Единственная проблема с использованием AirPlay на вашем iPad или iPhone — вы не сможете использовать устройство во время потоковой передачи контента на телевизор, а такие вещи, как телефонные звонки, будут прерывать просмотр.
У нас есть подробные уроки по этому вопросу:
Как подключить iPad или iPhone к телевизору
Как подключить Mac к телевизору
Как путешествовать по сети на Apple TV
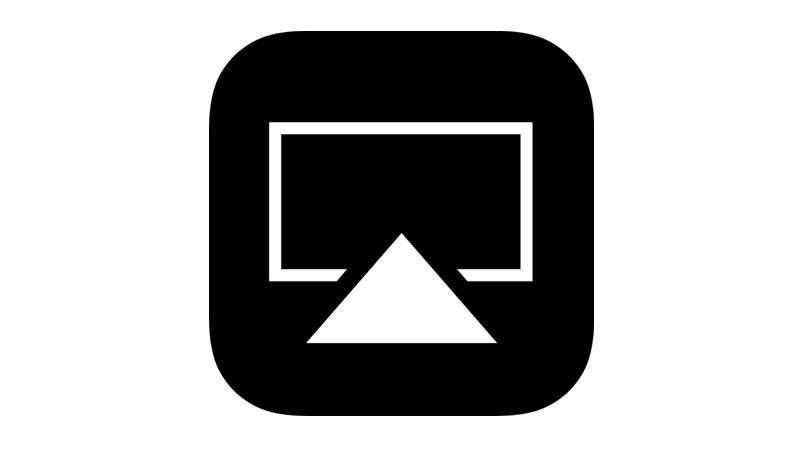
Это одна из тех вещей, которые все хотят делать, но это возможно только с помощью обходного пути.
Согласно проекту 9to5Mac, существует проект с открытым исходным кодом, который должен позволять вам просматривать веб-контент на Apple TV. Пользователи могут прокручивать веб-страницы с помощью стеклянного трекпада на Siri Remote. Тем не менее, маловероятно, что веб-браузер запустится в App Store, поскольку для его работы требуется частный API.
Альтернативой является использование AirPlay для потоковой передачи веб-страницы с вашего Mac, iPad или iPhone на телевизор через Apple TV. Таким образом, вы сможете видеть веб-страницу на большом экране, но учтите, что любую навигацию необходимо выполнять через устройство, с которого вы обмениваетесь данными, — например, прокрутку необходимо выполнять на вашем Mac.
У нас есть учебник по серфингу в Интернете на Apple TV здесь.
Мы также расскажем о том, как поделиться вашим экраном Mac с вашим телевизором здесь.
Как исправить проблемы с Apple TV
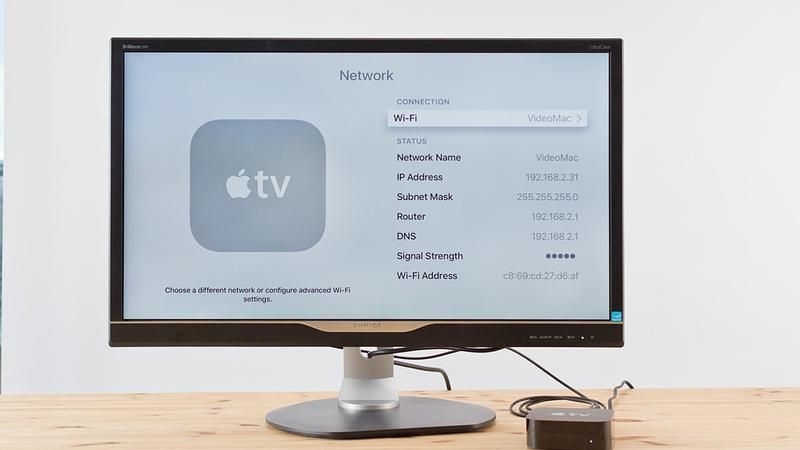
Если у вас есть какие-либо проблемы с Apple TV, первым шагом обычно является проверка того, что ваше программное обеспечение обновлено:
Время от времени Apple выпускает обновление программного обеспечения для Apple TV. Чтобы проверить, есть ли обновление, зайдите в Настройки> Система> Обновления программного обеспечения> Обновление программного обеспечения. Если есть обновление, вы сможете скачать и установить его здесь. (Обновления программного обеспечения вы найдете в «Настройки»> «Основные»> «Обновление программного обеспечения» на старых моделях Apple TV).
Будьте осторожны с обновлениями Apple TV, хотя в прошлом были сообщения об обновлениях, вызывающих проблемы у некоторых людей. Мы рекомендуем подождать несколько дней перед обновлением на всякий случай.





