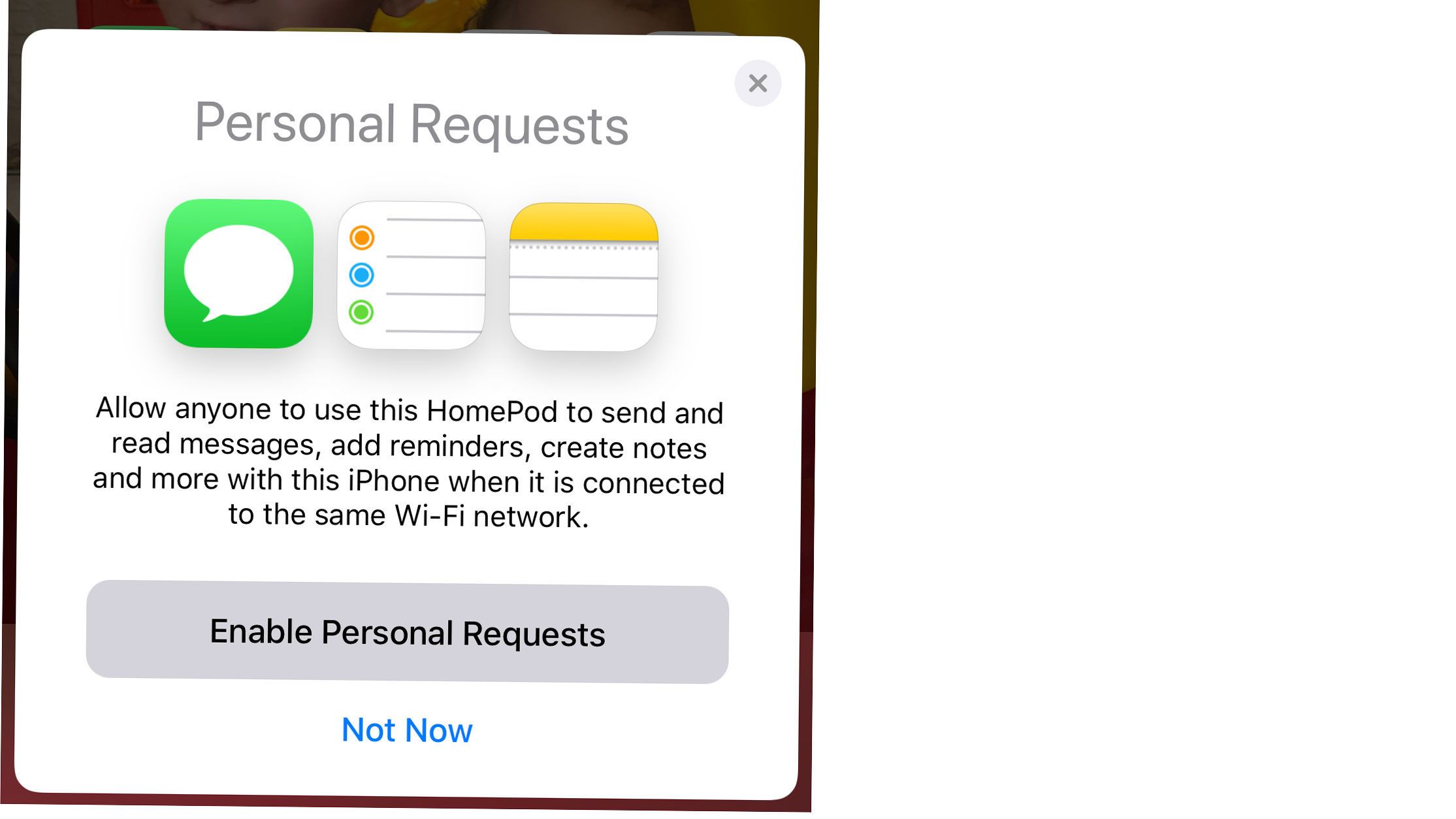Содержание

Есть новый HomePod? Нужно сбросить свой старый? Хотите знать, можно ли настроить HomePod с помощью iPad? Вот все, что вам нужно знать, чтобы настроить HomePod.
Что нужно для настройки HomePod:
Вам понадобится iPhone, iPad или iPod touch под управлением iOS 11.2.5 или более поздней версии.
Вам также понадобится приложение Home и приложение Music на вашем устройстве iOS. Они будут там по умолчанию, но если вы удалили их в прошлом, вам может потребоваться загрузить их из App Store.
Вам не нужно иметь подписку на Apple Music или iTunes Match, хотя, если вы это сделаете, вы получите доступ к гораздо большему количеству музыки и сможете в полной мере использовать возможности голосового управления Siri. Вот как настроить ваш HomePod для воспроизведения музыки из Spotify и Amazon через AirPlay.
Как настроить HomePod
- Включите Bluetooth на iPhone, iPad или iPod touch, который вы используете для настройки HomePod.
- Убедитесь, что ваше устройство iOS подключено к сети Wi-Fi. Примечание. У вас могут возникнуть проблемы с настройкой HomePod, если в вашей локальной сети установлен брандмауэр.
- Убедитесь, что вы вошли в iCloud под своим Apple ID.
- Вам также нужно включить iCloud Keychain, если вы этого еще не сделали.
- И вам нужно иметь двухфакторную аутентификацию для настройки HomePod (вот как настроить двухфакторную аутентификацию).
- Поместите HomePod на твердую поверхность. Apple утверждает, что вы можете расположить его так, как вам нравится, поскольку хитрая технология внутри устройства будет регулировать звук в соответствии с его местоположением. Однако нам сказали, что было бы лучше, если бы между блоком и стеной было не менее 6 дюймов.
- Если вы выполнили все вышеперечисленное, при подключении вашего HomePod он должен сразу распознать ваше устройство iOS. (Посмотрите, что делать, если ваше устройство HomePod и iOS не взаимодействуют ниже.)
- Как только ваш HomePod подключен, вы услышите звуковой сигнал и загорится белый свет. Вы также должны увидеть предупреждение на вашем iPhone, iPad или iPod touch. Если вы не видите оповещение на своем устройстве iOS, разблокируйте его и поместите рядом с HomePod. (Если вы все еще не видите его, у нас есть несколько идей по устранению неполадок ниже).
- Нажмите на настройку.
- Теперь вы можете выбрать название комнаты, чтобы указать, где находится HomePod. Это не потому, что есть какая-то разница в том, как HomePod будет настроен для комнаты, скорее, это позволяет вам узнать, какой HomePod есть, какой в сети, если у вас есть более одного (потому что мы все, очевидно, будем покупать пять из них). Комнаты также входят в игру в приложении Home на вашем устройстве iOS.
- Следующим шагом является включение личных запросов. Возможно, вы захотите сделать это, если вам нравится идея попросить Siri на вашем HomePod отправлять и читать текстовые сообщения, добавлять напоминания и создавать заметки. Помните, что пока ваш iPhone находится в той же сети, что и HomePod, любой сможет попросить Siri на HomePod прочитать ваши текстовые сообщения и ответить на них. Таким образом, вы можете не захотеть включать эту функцию, если вы живете в общедоступном доме или если вы думаете, что дети могут подумать, что смешно написать вашему боссу. Выберите «Включить личные запросы» или, если вы не хотите, нажмите «Не сейчас». (Для списка вещей вы можете попросить Сири прочитать это).

- Далее вам нужно будет согласиться с Условиями.
- Затем вы можете передать всю информацию о своей учетной записи и настройках, например пароли WiFi и информацию об учетной записи iTunes Match или Apple Music, нажав «Настройки передачи». Нажмите на «Настройки передачи», и HomePod воспроизведет тональный сигнал и начнет сопряжение и синхронизацию всех ваших настроек. Это может занять минуту или около того.
- Вас попросят ввести пароль Apple ID.
- Наконец, Сири скажет: «Привет, вы увидите экран, на котором вы получите представление о некоторых вещах, которые вы можете спросить у Сири, например:« Эй, Сири, играй музыку »или« Эй, Сири, расскажи мне новости ». Вы также можете спросить, какая погода. Сколько времени тебе понадобится, чтобы добраться до работы. И, если у вас есть устройства, совместимые с HomeKit, вы можете спросить «Эй, Сири, выключи свет» или «Эй, Сири, закрой жалюзи».
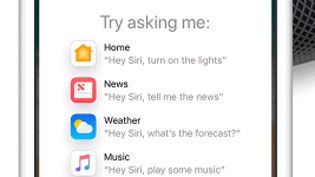
Также читайте: Как использовать HomePod.
Как настроить HomePod снова
Если вам нужно сбросить настройки HomePod (следуйте нашим инструкциям по сбросу HomePod, чтобы сделать это), вам потребуется заново настроить HomePod.
Вы сможете выполнить описанные выше шаги, чтобы настроить динамик Apple. Однако, если после сброса HomePod он не распознает его и сразу не выполнит сопряжение, мы рекомендуем вам выполнить следующие действия.
- Откройте приложение Home на вашем устройстве iOS.
- Нажмите на +
- Выберите Добавить аксессуар.
Обычно мы обнаруживаем, что это ускоряет процесс распознавания устройств друг другом.
Как настроить параметры вашего HomePod
- Чтобы проверить настройки HomePod, перейдите в приложение Home на вашем устройстве iOS.
- Нажмите и удерживайте значок HomePod.
- Нажмите на настройки.
- Здесь вы можете изменить различные настройки вашего HomePod. Вы можете поменять комнаты, выбрать, включать ли устройство в «Избранное» в Центре управления, выйти из своего Apple ID и выбрать, следует ли включать явный контент (удобно, если дети будут использовать устройство). Вы также можете использовать «Историю прослушивания», которая позволит музыке, выбранной вами для воспроизведения на HomePod, влиять на ваши рекомендации Apple Music (возможно, вы захотите отключить эту функцию, если дети одержимы песнями Disney).
- Вы также можете отключить Hey Siri и Location Services. Есть варианты доступности (голос за кадром, например).
- У вас также есть возможность удалить аксессуар, что удобно, если вы решаете проблемы с HomePod (подробнее об этом ниже).
Как настроить HomePod для работы без WiFi
У нас есть руководство по использованию вашего HomePod без WiFi здесь. Но подведем итог:
- Нажмите на значок маленького дома в левом верхнем углу.
- Выделите Разрешить доступ к динамикам.
- Измените настройку на Все.
Это должно позволить любому воспроизводить музыку через AirPlay на вашем HomePod, если они находятся достаточно близко к устройству. Вы сможете использовать устройство в качестве автономного динамика AirPlay без каких-либо интеллектуальных функций. Вам нужно будет включить Wi-Fi iPhone, иначе он не сможет увидеть HomePod.