Содержание

С момента появления AirPods в декабре 2016 года популярность беспроводных наушников премиум-класса возросла. Легко понять, почему тоже; AirPods может похвастаться отличным качеством звука, удобной посадкой, достойным временем автономной работы, поддержкой Siri и, если честно, поскольку Apple отключила разъем для наушников, AirPods обеспечивает самый простой способ прослушивания музыки на iPhone.
Но хотя процесс установки AirPod невероятно быстр и прост при первом подключении наушников к вашему iPhone, этого нельзя сказать о Mac — будь то iMac, MacBook, MacBook Pro или MacBook Air. Хорошей новостью является то, что возможно подключить AirPod к вашему MacBook, но это может потребовать некоторого обходного пути.
Не волнуйтесь; здесь мы объясним все, что вам нужно знать о подключении AirPods к MacBook, в том числе несколько советов по устранению неполадок, если это не сработает в первый раз. Если вам еще не удалось подобрать пару, взгляните на наш выбор лучших беспроводных наушников для вдохновения.
Подключение AirPods к MacBook
Как и в большинстве продуктов Apple, процесс установки и подключения между AirPods и MacBook довольно упрощен — хотя и не так сильно, как если бы вы подключали AirPods к iPhone или iPad, из-за различных технологий, доступных в MacBook и настольных Mac. (мы предполагаем, в любом случае!).
Но прежде чем углубляться в процесс, мы должны сначала выяснить, настроили ли вы свои AirPods на iPhone. Если ответ «да» и ваш MacBook зарегистрирован под тем же Apple ID, что и ваш iPhone, скорее всего, ваши AirPods уже будут доступны для использования с вашим Mac — никаких дополнительных настроек не требуется.
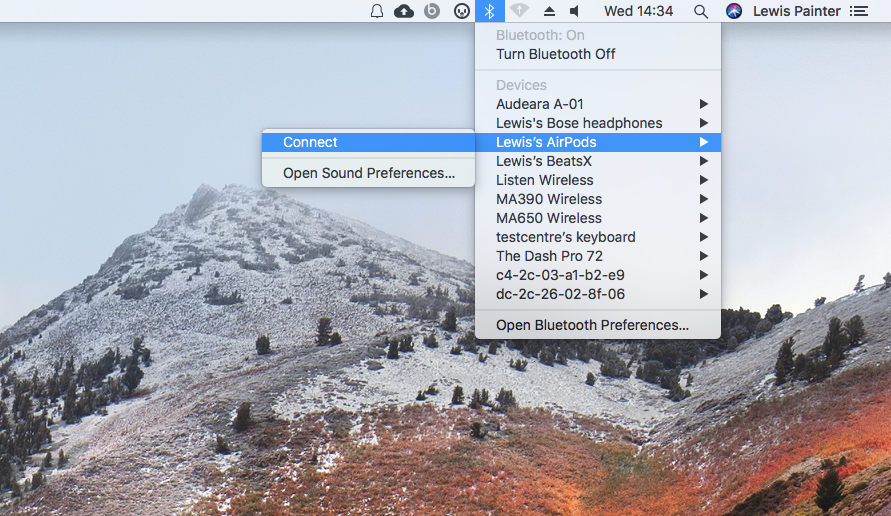
Чтобы проверить, так ли это, просто вставьте ваши AirPods в уши и выберите значок Bluetooth в строке меню вашего MacBook. Если AirPods действительно появляются в списке устройств, просто нажмите на них, чтобы подключиться.
Но чаще всего даже AirPod, которые были в паре с iPhone, не появляются в списке устройств Bluetooth — что вы будете делать в этом сценарии? К счастью, это так же просто, как нажать кнопку. Если вам не удается выполнить сопряжение и подключить AirPod к вашему MacBook, выполните следующие действия:
- Нажмите значок Bluetooth в строке меню на MacBook и убедитесь, что Bluetooth активен.
- В том же выпадающем меню выберите «Открыть настройки Bluetooth».
- Когда ваши AirPods находятся в зарядном футляре, откройте крышку.
- Нажмите и удерживайте кнопку на задней стороне корпуса, пока индикатор состояния корпуса (расположенный под крышкой корпуса) не начнет мигать белым цветом.
- Вы должны увидеть, что ваши AirPods появляются в списке Bluetooth-устройств на вашем Mac — нажмите «Connect», чтобы установить соединение.
Дайте ему несколько секунд, и ваши AirPods должны успешно подключиться к вашему MacBook! Теперь вы готовы наслаждаться свободой беспроводных наушников.
Почему мои AirPods не подключаются к моему MacBook?
Хотя приведенные выше инструкции должны успешно соединить ваши AirPod с MacBook, некоторые владельцы столкнулись с некоторыми проблемами, особенно при повторном подключении после успешного первоначального сопряжения. Если у вас возникли проблемы с подключением AirPod к MacBook, выполните следующие действия по устранению неполадок:
Ваши AirPods подключены к вашему iPhone?
Несмотря на то, что Apple утверждает, что AirPods может подключаться к нескольким устройствам одновременно для плавного переключения ввода, она не всегда работает безупречно и иногда отказывается подключаться к дополнительным устройствам.
Это случалось с членами команды Macworld UK в прошлом, и, хотя это разочаровывает, временное отключение Bluetooth на iPhone должно позволить AirPods подключиться к вашему MacBook без каких-либо дополнительных проблем.
Обязательно сделайте это, выбрав «Настройки»> «Bluetooth» и отключив Bluetooth вместо использования ярлыка «Центр управления». Зачем? Сочетание клавиш Центра управления не полностью отключит Bluetooth и по-прежнему разрешает подключения к устройствам Apple, таким как Apple Watch и AirPods.

Аккумулятор разряжен?
Хотя это может показаться очевидным, но стоит проверить, осталось ли у ваших AirPod-ов заряд. Вы можете сделать это, открыв сумку для переноски и посмотрев на светодиодный индикатор — если он не горит, то батарейный отсек (и, возможно, AirPods) разряжен. Дайте им заряд через кабель Lightning и попробуйте снова!
AirPods полностью не отвечает
Если вы попробовали все остальное, и ваши AirPods по существу не отвечают, вы всегда можете «восстановить заводские настройки» наушников и настроить их с нуля — надеюсь, что такая же проблема не появится.
Для этого все, что вам нужно сделать, это удерживать кнопку «Настройка» на корпусе AirPods в течение трех-пяти секунд, пока светодиодный индикатор не мигнет желтым три раза. Для получения дополнительной информации ознакомьтесь с нашей специальной статьей о том, как выполнить сброс настроек AirPods.
Если у вас есть AirPods и вы столкнулись с проблемой случайного отключения, прочитайте это: Как исправить отключение AirPod от iPhone.
Мы также рассмотрим, какие устройства совместимы с AirPods, и как подключиться к AirPods здесь.
Если у вас есть какие-либо другие запросы AirPod, почему бы не написать нам в Твиттере.





