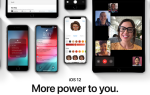Apple любит говорить о том, насколько просты в использовании ее продукты, и iPhone иллюстрирует эту философию, пожалуй, больше, чем любая другая. Но только потому, что устройство имеет низкий барьер для входа и доступно для начинающих, это не значит, что под кожей нет сложности.
Эта статья о следующих шагах с вашим iPhone и о том, что он может сделать, о чем вы не знали. От расширенной безопасности до управления батареями и пользовательских уведомлений — вот наши 33 совета для пользователей iPhone.
Ускорьте вялый iPhone
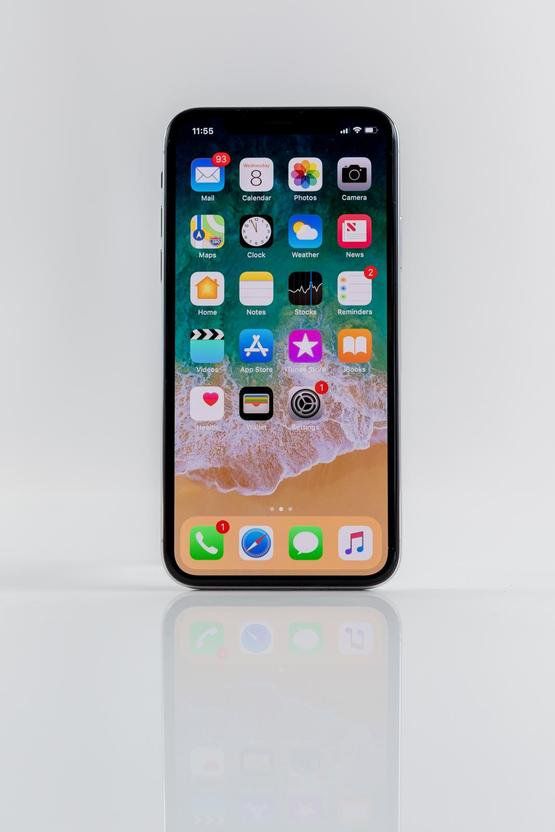
Вычислительные устройства имеют тенденцию к замедлению с течением времени, поскольку компоненты изнашиваются, память и память заполняются старыми файлами и забытыми приложениями, а новое программное обеспечение все больше предназначается для более новых и более быстрых процессоров.
Вы можете отложить неизбежное, следуя простым рекомендациям, в том числе:
- Время от времени вы должны полностью выключать устройство. Это очищает память.
- Вы также должны иметь привычку удалять приложения и файлы, которые вы не используете (фотографии — общая проблема для хранения), и архивировать последние в облачной и / или локальной резервной копии.
- Также стоит ознакомиться с настройками и проверить, какие приложения обновляются в фоновом режиме, тем самым расходуя драгоценную вычислительную мощность.
- Обновите iOS на вашем устройстве.
Обратите внимание, что обновление iOS исторически было смешанным благословением в отношении ускорения вашего iPhone, но с iOS 12 это изменилось.
iOS 12 особенно ориентирована на производительность. Apple заявила, что она сделает более старые устройства быстрее, и в наших тестах это, безусловно, было сделано.
Дополнительные советы можно найти в разделе Как ускорить медленный iPhone.
Повысьте безопасность своего пароля
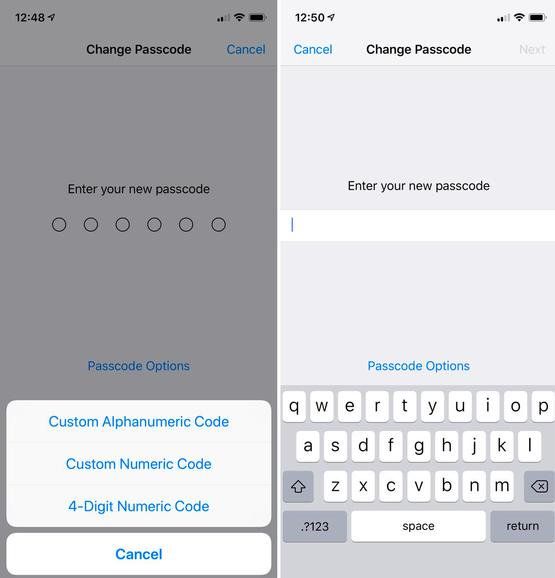
Вы можете разблокировать свой iPhone с помощью отпечатка пальца или лица, в зависимости от того, какая у вас модель, но ваш iPhone безопасен только в том случае, если никто не сможет угадать ваш пароль. Если это 1234, вы напрашиваетесь на неприятности.
iOS теперь предлагает пользователям создать шестизначный пароль вместо четырехзначного (вот как превратить шестизначный пароль обратно в четыре цифры), но есть более изощренный способ сделать ваше устройство iOS более безопасным: использование буквенно-цифровой код доступа.
Это означает, что вы можете использовать как буквы, так и цифры в своем пароле, что дает вам практически неограниченное количество возможных паролей, в отличие от примерно 1 000 000 возможных шестизначных паролей, которые можно взломать с помощью подходящего оборудования.
Довольно просто изменить ваш пароль на буквенно-цифровой:
- Откройте приложение «Настройки».
- Нажмите «Touch ID and Passcode» (или «Face ID и Passcode» на iPhone серии X), затем «Сменить пароль».
- Когда появится запрос на ввод нового пароля, нажмите «Параметры пароля» и выберите «Пользовательский буквенно-цифровой код».
- Теперь введите новый пароль. Убедитесь, что это тот, который вы можете вспомнить.
Вот как выбрать хороший пароль.
Существует также новый способ защиты вашего iPhone в iOS 12.
Это изменение безопасности означает, что никто не сможет подключить устройство к вашему iPhone в попытке взломать его. Он срабатывает через час после блокировки вашего iPhone (если вы не отменили настройку).
- Вы найдете настройки в Настройки> Touch ID Passcode.
- Прокрутите вниз до раздела «Разрешить доступ при блокировке», и вы увидите USB-аксессуары.
- Убедитесь, что он не выбран, если вы не хотите, чтобы устройства имели доступ.
Создавайте собственные сообщения для вызовов, на которые вы не можете ответить
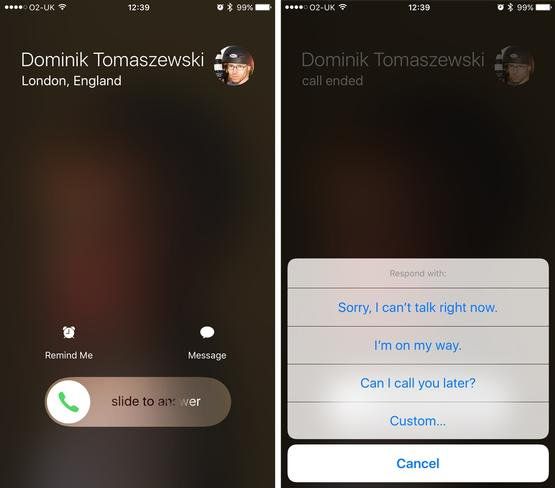
Иногда это не подходящее время для телефонного звонка; и хотя вы можете просто позволить звонкам, которые вы не хотите принимать, переходить на голосовую почту, иногда вы хотите объяснить, почему вы не отвечаете. iOS позволяет быстро ответить на звонок текстовым сообщением.
В зависимости от того, какую версию iOS вы используете, вы можете провести пальцем вверх по значку телефона, который появляется рядом с ползунком разблокировки, и выбрать «Ответить текстом», или нажать кнопку с надписью «Сообщение» над ползунком «Слайд для ответа».
По умолчанию вы получите три предварительно написанных варианта («Извините, я не могу сейчас говорить», «Я в пути» и «Могу ли я позвонить вам позже?»), А также кнопка, которая позволяет Вы вводите текст там и тогда.
Однако вы можете настроить подготовленные сообщения:
- Перейдите в Настройки> Телефон> Ответить с текстом.
Однако вы не можете получить более трех ответов: если вы хотите добавить новый, вам придется пожертвовать одним из текущих вариантов. Нажмите на тот, который вы готовы потерять, и введите новый ответ.
Присоединиться к групповому вызову FaceTime
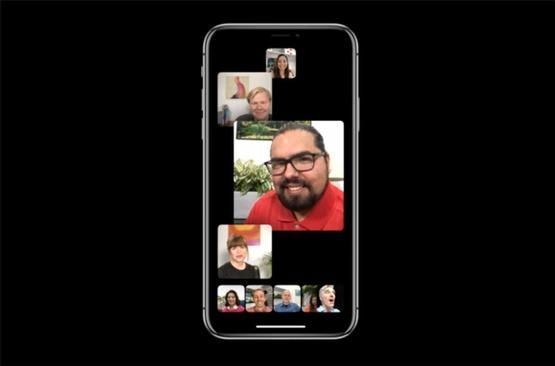
Эта функция не была готова ко времени выхода iOS 12, но вскоре вы сможете принять участие в групповом вызове FaceTime с участием до 32 участников.
Чтобы сделать групповой видеозвонок FaceTime, вам просто нужно ввести более одного контакта в поле адреса при запуске чата.
Интерфейс немного отличается: плитки, показывающие каждого участника (их может быть до 32), различаются по размеру и значимости в зависимости от того, как недавно этот человек говорил.
Двойное нажатие на плитку выводит этого человека вперед, на ваш взгляд.
Вы также можете запустить групповой вызов FaceTime из сообщений, если поток выходит из-под контроля.
Хотите узнать больше? Вот как сделать групповой вызов FaceTime.
Пропускать звонки с Напомнить мне позже
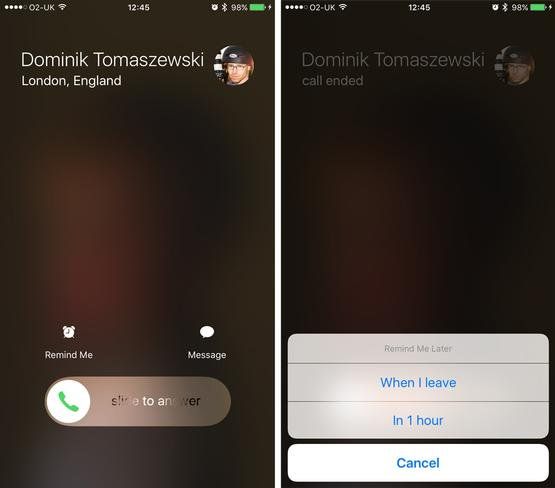
Кроме того, вы можете получить iOS, чтобы напомнить вам перезвонить позже. Как и в случае с автоответами, то, как вы это делаете, зависит от вашей версии iOS: скорее всего, вы нажимаете кнопку «Напомнить мне» над слайдом, но в более ранних версиях вам приходилось проводить пальцем вверх, чтобы выбрать «Напомнить позже».
Вы можете выбрать напоминание через час: «Когда я уйду» или (где применимо) «Когда я вернусь домой». Убедитесь, что ваш адрес обновлен в Контактах, чтобы ваш iPhone знал, где находится дом. Время будет основано на ваших движениях GPS.
Создавайте пользовательские мелодии и сигналы оповещения в iTunes или GarageBand.
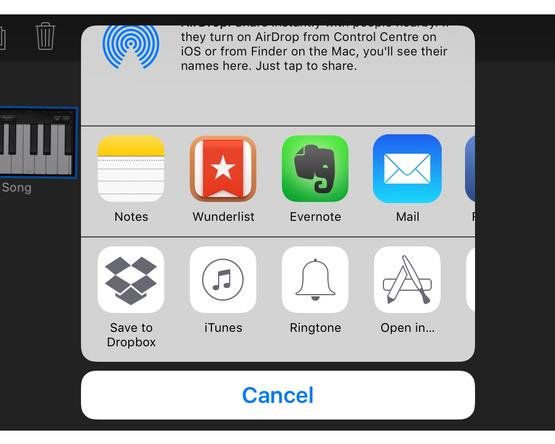
Вы можете создавать рингтоны для своего iPhone на основе любой музыкальной дорожки в медиатеке iTunes. Мы подробно рассмотрели это здесь, но подытожим: создайте короткую дублированную версию трека длиной менее 30 секунд; преобразовать тип файла этой дорожки из .m4a в .m4r; повторно импортировать трек в iTunes в качестве мелодии звонка; синхронизировать рингтон с вашим iPhone.
Более того, вы можете создавать уникальные пользовательские рингтоны для iPhone из своих собственных звуковых произведений, и это особенно удобно для пользователя, если вы делаете творческую работу на самом iPhone. Создайте 30-секундный трек в GarageBand; перейдите к опциям «Поделиться» и выберите «Рингтон»; затем назначьте его контакту или уведомлению.
Как настроить пользовательские вибрации на вашем iPhone
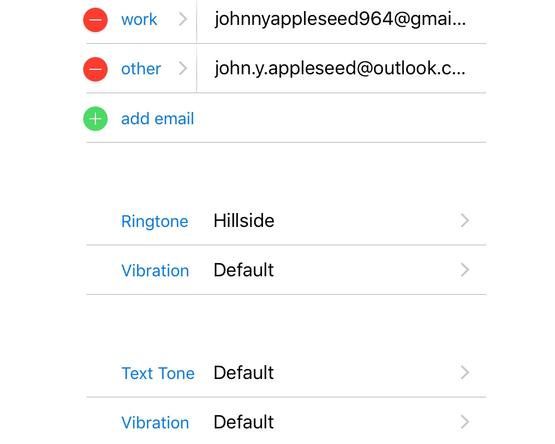
Хотите знать, кто вам звонит, не вынимая телефон из кармана? Это легко — назначить мелодию для контакта. Но что делать все это молча? Вы можете не только назначить индивидуальную мелодию звонка или тона текста контакту, но и назначить им собственный шаблон вибрации.
- Откройте Телефон или Контакты.
- Выберите контакт.
- Нажмите кнопку «Редактировать» в правом верхнем углу.
- Прокрутите вниз, чтобы найти поле рингтона; ниже это поле вибрации.
- Нажмите «Вибрация», и вы увидите ассортимент встроенных шаблонов вибрации, которые вы можете выбрать.
- Далее можно добавить собственный паттерн: нажмите «Создать новую вибрацию», и вы можете нажать на экран, чтобы создать свой собственный ритм.
- Когда вы будете удовлетворены (нажмите кнопку «Воспроизвести», чтобы увидеть, как это будет выглядеть), нажмите «Сохранить», чтобы установить рисунок.
Если этого недостаточно, вернитесь к контакту и также назначьте собственный шаблон вибрации для текстовых сообщений.
Настройте Центр управления
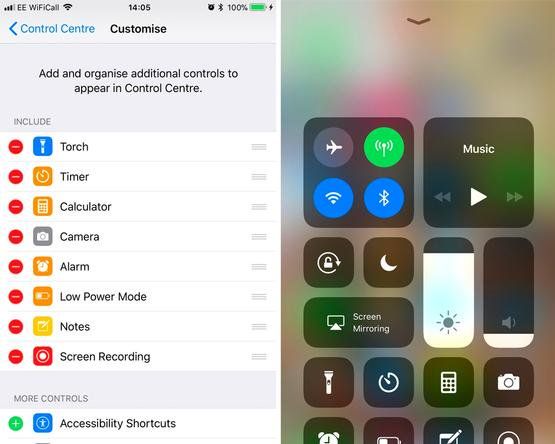
Это было долгое время, но в iOS 11 Apple наконец-то позволила нам настраивать переключатели и параметры, которые появляются в Центре управления.
Перейдите в Настройки> Центр управления> Настроить элементы управления. Элементы управления, которые появятся, перечислены вверху под заголовком «Включить»; нажмите на красный знак минуса, чтобы удалить его, или нажмите и удерживайте, чтобы перетащить их и изменить порядок.
Доступные элементы управления, которые в настоящее время не включены, перечислены ниже под заголовком Дополнительные элементы управления. Нажмите на зеленый знак плюс, чтобы добавить его.
Настройте свой анимодзи
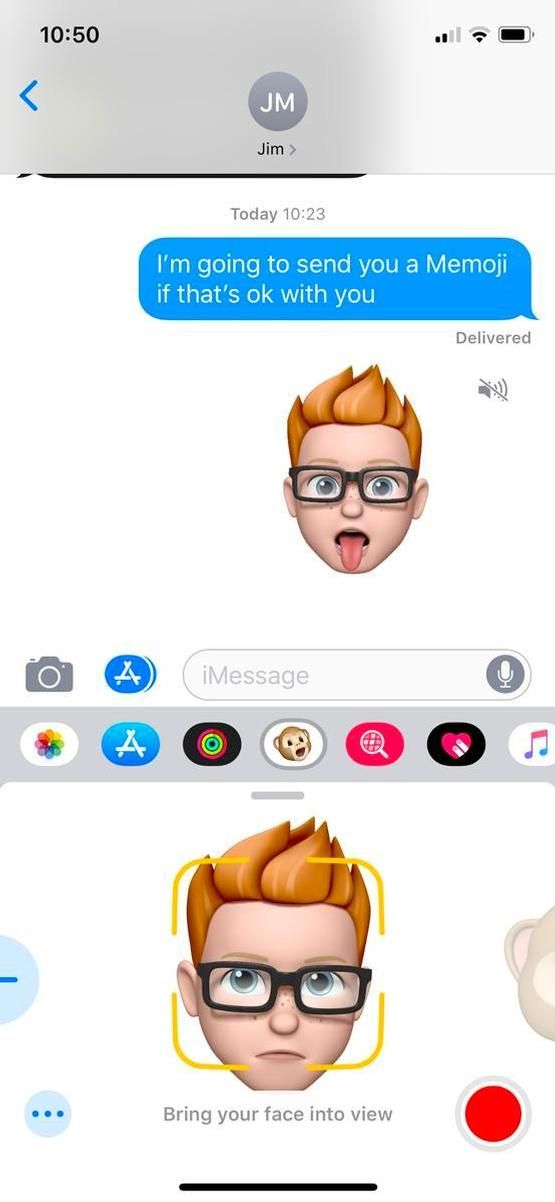
Владельцы iPhone серии X (X, XS, XS Max и XR) уже будут наслаждаться удовольствиями Animoji: анимации захвата лица, которые вы можете создавать и отправлять своим друзьям.
Но знаете ли вы, что с момента запуска iOS 12 вы смогли создать собственный Animoji? Их называют Memoji, и они могут выглядеть как ты, или твоя любимая знаменитость, или почти любой, кого ты выберешь.
При отправке Animoji, первым этапом является выбор собаки, робота, курицы, кормы и т. Д. Но если вы перейдете в крайнее левое положение этой панели выбора, вы увидите знак плюс со словами New Memoji внизу. Нажмите на это, и вы пройдете через (много) различных шагов настройки, доступных для вас.
Мы рассмотрим этот процесс более подробно здесь: Как создать собственный Memoji.
Экономьте батарею в режиме низкого энергопотребления
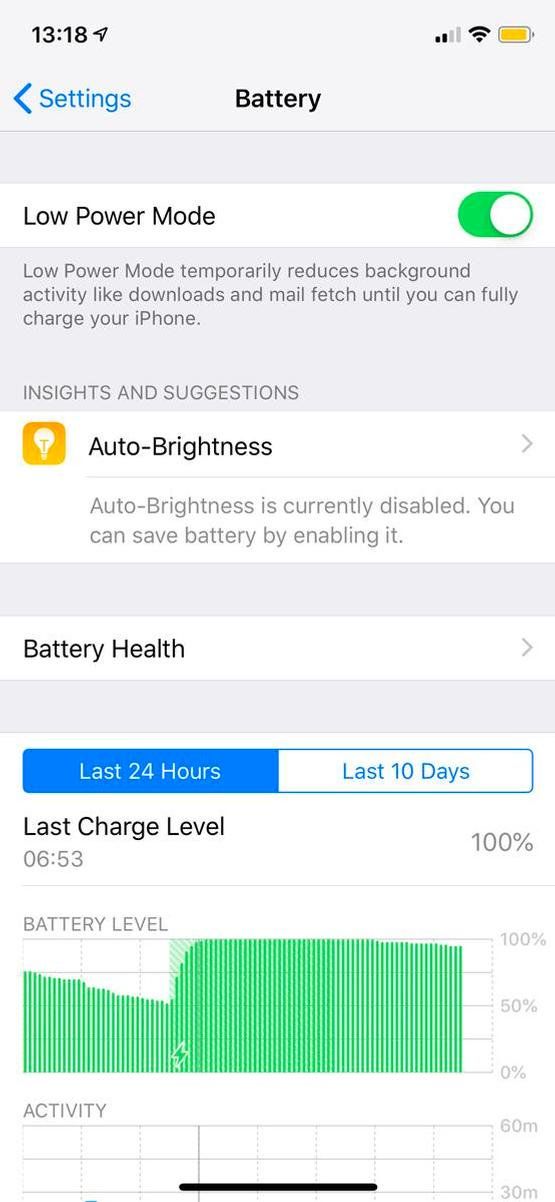
Всякий раз, когда ваш iPhone падает ниже 20 процентов мощности, всплывает сообщение, предупреждающее вас об этом и предлагающее запустить режим пониженного энергопотребления. Но вы можете использовать этот удобный режим в любое время, когда вы хотите продлить срок службы батареи.
- Переключитесь в режим низкого энергопотребления, нажав «Настройки»> «Аккумулятор»> «Режим низкого энергопотребления».
Режим низкого энергопотребления снижает энергопотребление, отключая ряд функций iPhone. Например, это уменьшит анимацию, сократит время до того, как экран потемнеет, получит Почту реже, отключит Hey Siri и обновление фонового приложения … Как правило, он прилагает все усилия, чтобы продлить время работы от батареи немного дольше.
Вы можете не заметить разницу (хотя вы не можете получить важные сообщения электронной почты или сообщения в социальных сетях, если вы не проверите их). В целом, однако, iPhone работает как обычно, а батарея прослужит гораздо дольше.
Если этот совет оказался для вас полезным, вам также может понравиться наш совет о том, как увеличить время автономной работы iPhone.
Максимальное время автономной работы
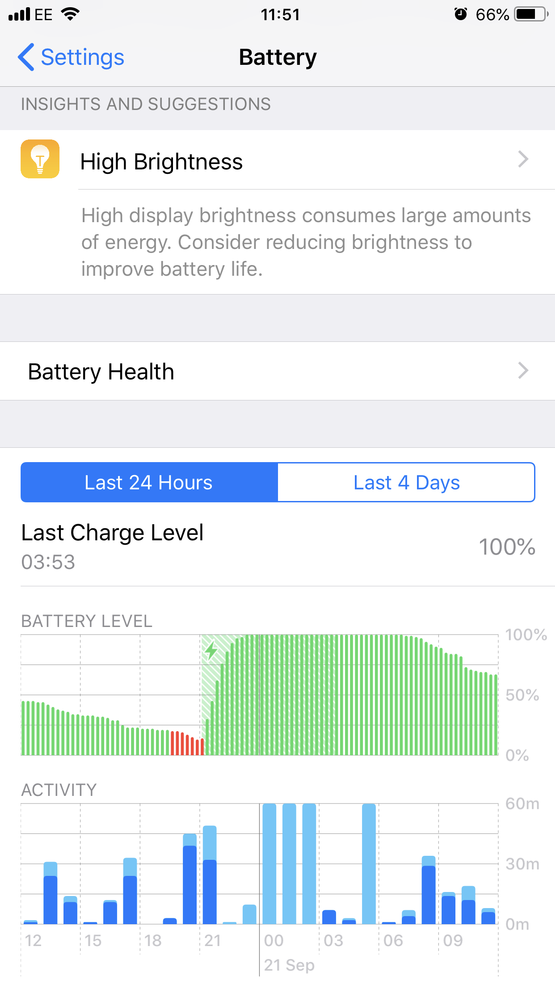
Говоря о том, чтобы продлить срок службы батареи, вы можете проверить уровень заряда батареи на вашем устройстве iOS, чтобы увидеть, может ли ваше собственное поведение улучшить ситуацию.
Apple позволяет вам видеть, какие из ваших приложений расходуют больше всего заряда батареи на вашем устройстве.
- Зайдите в Настройки> Аккумулятор.
- Прокрутите страницу вниз до раздела, который показывает последние 24 часа и последние 4 дня.
Здесь вы увидите подробности о том, какие приложения использовали больше всего батареи.
Apple также предлагает полезные советы и рекомендации, которые помогут вам сэкономить заряд батареи в разделе выше. Это может привести к снижению яркости экрана или включению автоматической блокировки.
Встряхнуть, чтобы отменить
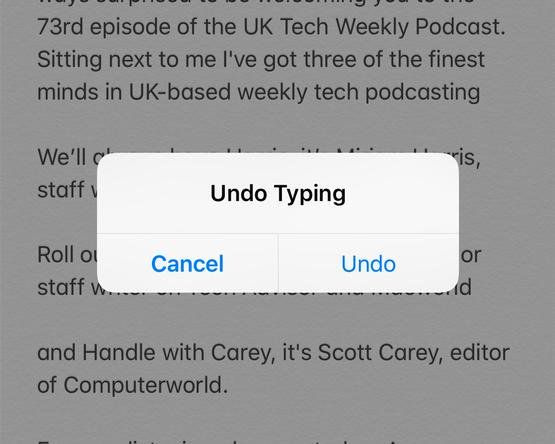
Это может быть немного неловко время от времени, но это может быть немного спасителем.
Если вы только что набрали длинное предложение и случайно удалили его, или сделали какую-то другую катастрофическую ошибку, вы можете встряхнуть ваш iPhone, чтобы вызвать диалоговое окно отмены / возврата.
Просто убедитесь, что вы крепко держитесь за свой iPhone, прежде чем встряхнуть его!
Нажмите, чтобы наверх
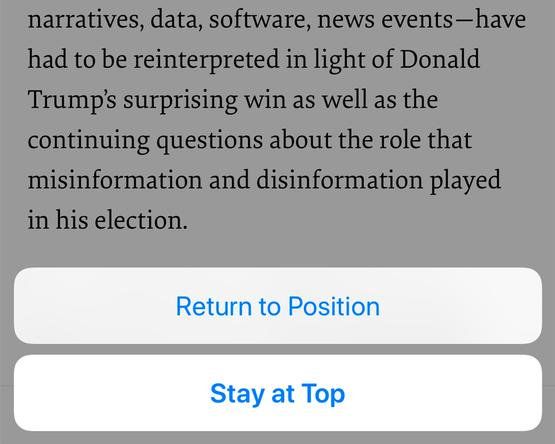
Просто прокрутил действительно длинный список в Notes или проработал утомительно кучу писем? Вместо того, чтобы кропотливо прокручивать страницу до вершины, вы можете сразу же перейти туда, нажав в самой верхней части экрана iPhone.
Мы оценили бы этот совет с полной остановкой с двойным пробелом: он достаточно широко известен, но для всех остальных это изменит правила игры.
И это не только заметки и почта; Нажмите наверх работает в большинстве приложений для iPhone. Некоторые приложения разумно предлагают отменить эту функцию, на случай, если вы нажмете на нее случайно и потеряете свое место в длинной статье. Например, в превосходной Instapaper появляется команда Return to Position — и если строки меню исчезли, вы должны дважды нажать на верхнюю часть экрана, чтобы активировать эту функцию.
Поэкспериментируйте, чтобы увидеть, предлагает ли используемое вами приложение какой-либо другой вариант или эволюцию этой удобной функции.
Настройка режима «Не беспокоить»
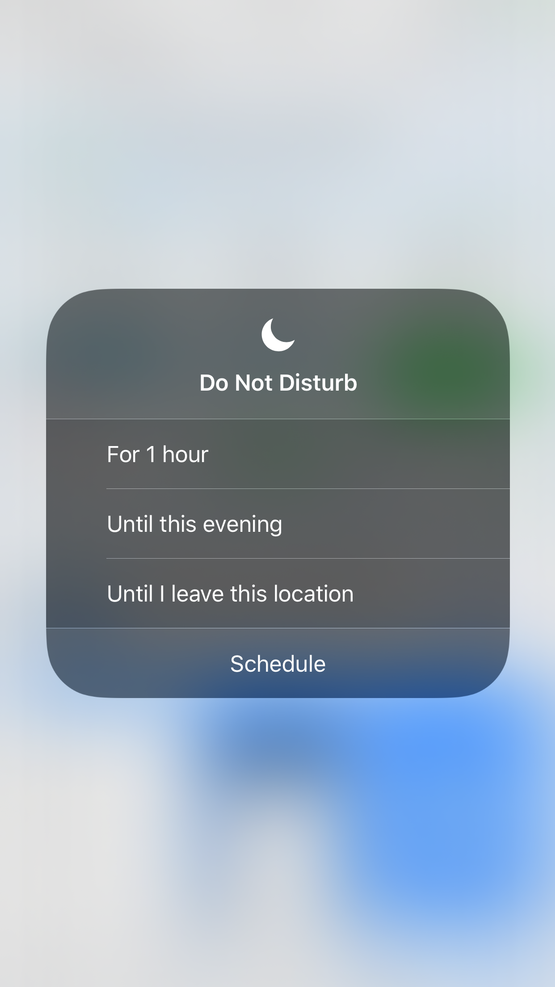
Вы используете функцию «Не беспокоить»? Он идеально подходит для защиты вас от отвлекающих факторов, когда вы пытаетесь работать или немного поспать.
Не беспокоить можно активировать из Центра управления; проведите вверх от нижней части экрана и коснитесь значка полумесяца.
Соответствующий значок луны появится в верхней части экрана вашего iPhone. При активированной функции «Не беспокоить» входящие звонки и оповещения будут отключены.
Для более расширенного диапазона параметров, перейдите в Настройки> Не беспокоить; это включает в себя возможность (под меткой Запланировано) устанавливать «тихие часы» каждый день или ночь. Вы также можете разрешить исключения: люди, которым будет разрешено связываться с вами, даже если этот режим активирован.
А в iOS 12 теперь можно установить «Не беспокоить» для разовых случаев, а не в одно и то же время каждый день.
Для этого нажмите на значок полумесяца в Центре управления и выберите один из вариантов: «На 1 час», «До сегодняшнего вечера», «Пока я не покину это место».
В соответствующей заметке вам может быть интересно узнать, как определить, использует ли кто-то функцию «Не беспокоить».
Не беспокоить во время вождения
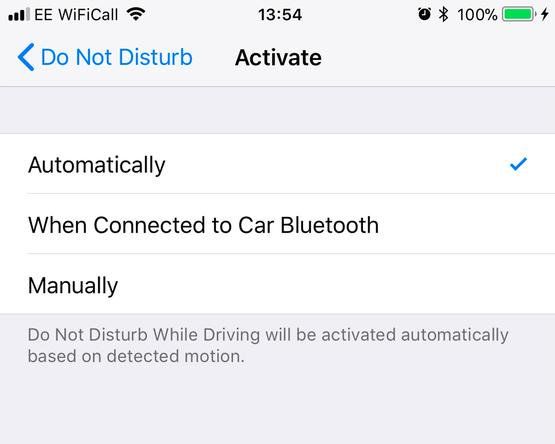
«Не беспокоить» имеет несколько вариантов режимов, таких как «Не беспокоить во время сна» в обновлении iOS 12. Но самой известной является версия, представленная в iOS 11 для уменьшения отвлекающих факторов при движении. Он блокирует входящие уведомления (но вы можете установить автоматический ответ для выбранных контактов только по принципу «Я сейчас еду, скоро свяжусь с вами») и блокирует телефонные звонки, если только у вас нет комплект громкой связи.
- Выберите «Настройки»> «Не беспокоить», а затем в разделе «Не беспокоить во время вождения» нажмите «Активировать».
Вы увидите, что есть три параметра: Автоматически (который пытается сработать, когда вы едете по вашему движению, и который мы бы не рекомендовали, учитывая, сколько раз мы видели это активированным в поездах), Когда подключен к Автомобильный Bluetooth, и Вручную. Выберите тот вариант, который вам подходит.
Вернитесь на страницу настроек «Не беспокоить», и вы увидите автоматические ответы в нижней части экрана. Выберите, кому вы хотите получить этот ответ, и отредактируйте ответ, коснувшись Автоответчик, а затем нажав на сообщение.
Иногда люди находят этот режим раздражающе постоянным; Вот как отключить Не беспокоить во время вождения.
Делайте фотографии во время съемки видео
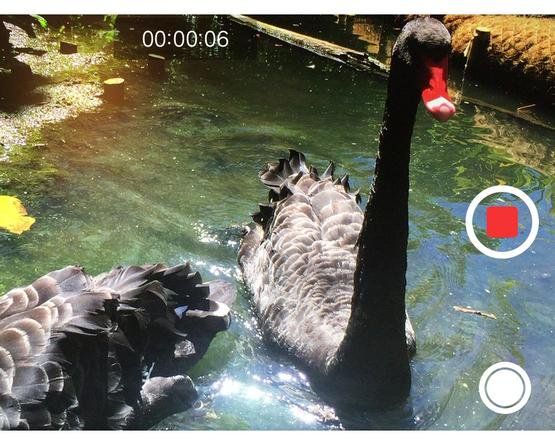
Вы используете свой iPhone, чтобы снять волшебный момент, и вы хотели бы сделать фотографию одновременно. Не прекращайте запись! Просто нажмите кнопку камеры, которая появляется на экране в дополнение к кнопке спуска затвора во время съемки.
Вы не используете настоящий фотодатчик iPhone; вместо этого вы получаете немного менее впечатляющие видеодатчики. Но фотографии все равно должны получиться довольно красиво.
Для получения дополнительных советов, посмотрите наши советы камеры iPhone.
Портретное освещение
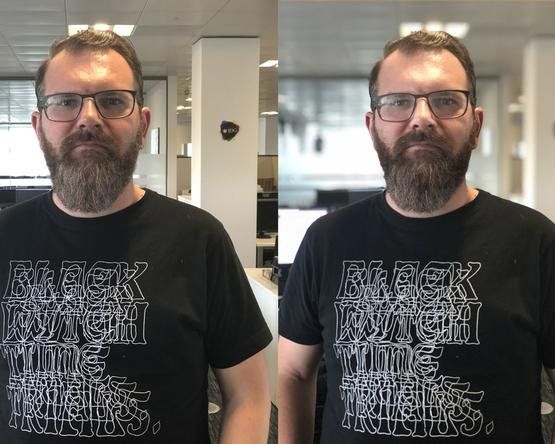
Если у вас есть iPhone 8 Plus, iPhone X, iPhone XS или XS Max, вы можете получить доступ к фотографической функции, называемой Портретное освещение (в XR есть некоторые функции Портретного освещения, но не все). Мы находим портретное освещение немного непоследовательным, но иногда оно может давать привлекательные эффекты при минимальных усилиях.
Откройте приложение «Камера» и проведите по нижнему вращающемуся меню, чтобы перейти в портретный режим.
Прямо над этим ярлыком вы увидите шестиугольный значок и ярлык «Естественный свет», который указывает, что вы собираетесь сделать стандартный снимок в портретном режиме с размытым фоном размытого боке. Очень хорошо.
Однако, если вы нажмете на значок «Естественный свет», он слегка раскроется, и вы увидите его в круглом меню. Проведите пальцем по экрану, и вы сможете прокрутить четыре других параметра: «Студийный свет», который осветляет лицо объекта и другие «яркие точки» и, как правило, является наиболее надежным режимом; Контурный свет, который затемняет тени и иногда дает хороший эффект, но часто заставляет людей выглядеть грязными или небритыми; и две версии Stage Light (цветной и моно), которые вырезали предмет и помещали его или ее на темный фон.
Эффекты «Портретное освещение» немного лучше в iOS 12, но мы все же считаем, что моно режимы ненадежны, когда дело доходит до вьющихся волос.
Обратите внимание, что вам не нужно применять эти эффекты во время или перед съемкой. Откройте любую фотографию с надписью «Портрет» в левом верхнем углу, и вы сможете применить их ретроспективно. Нажмите «Изменить», затем нажмите значок с шестигранной, и вы сможете прокручивать опции, как указано выше.
Новая функция iPhone XS и XS Max позволяет регулировать размытие после съемки.
Это стало возможным благодаря отдельным слоям на фотографиях. Когда мы протестируем iPhone XS, мы расскажем вам, как он работает.
Переключить направление в режиме Панорама
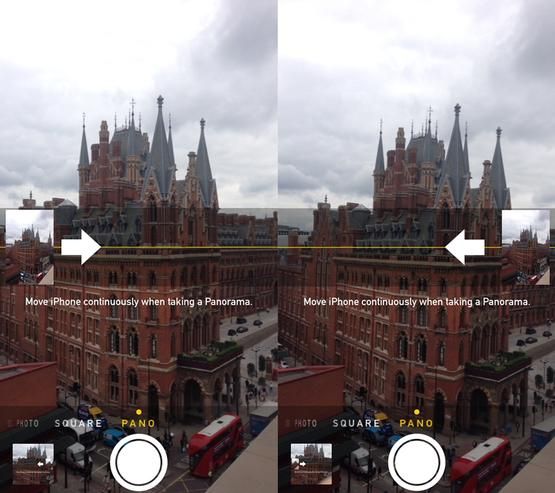
Вы можете изменить направление вашей фотографии Panorama в приложении «Камера», коснувшись стрелки, которая появляется в центре экрана в режиме Panorama.
Используйте свои наушники, чтобы сделать селфи
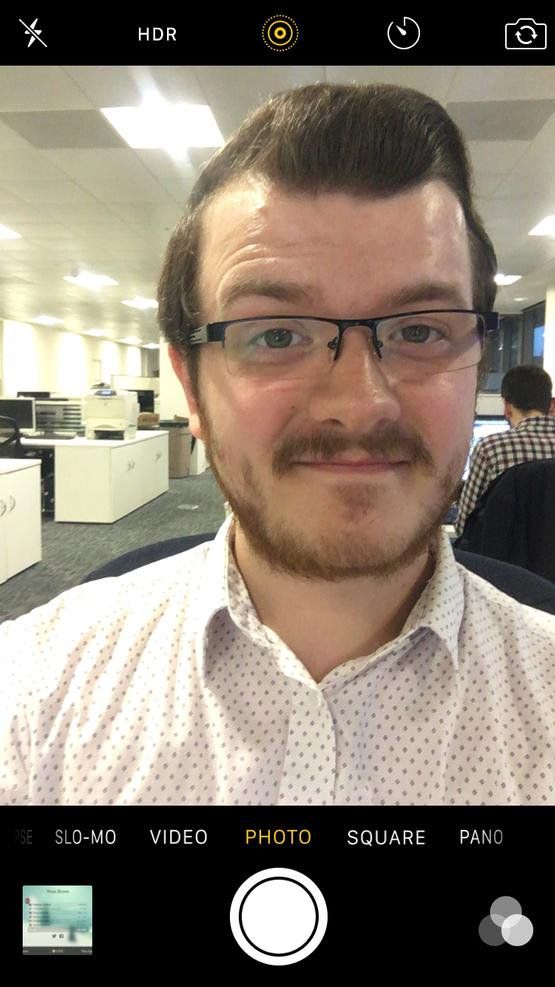
Селфи продолжают оставаться в моде, как мы уверены, вы заметили, но если качество ваших селфи является проблемой, попробуйте этот удобный трюк.
Приличная часть владельцев iPhone знает, что вы можете активировать затвор камеры, нажав одну из кнопок регулировки громкости (увеличение или уменьшение громкости — неважно, какую) вместо экранной кнопки. Это приводит к меньшему дрожанию камеры.
Но еще лучший вариант для селфи — и тот, который гораздо менее широко известен — это использовать кнопку громкости на подключенной паре наушников.
Когда приложение iPhone открыто на вашем iPhone, вы можете использовать кнопку громкости на подключенных наушниках, чтобы сделать фотографию. Это не только уменьшает дрожание даже больше, чем с помощью кнопки громкости iPhone, но также означает, что вы можете сделать более естественный снимок с большого расстояния или сделать снимок без помощи рук.
Сделать iPhone безопасным для детей
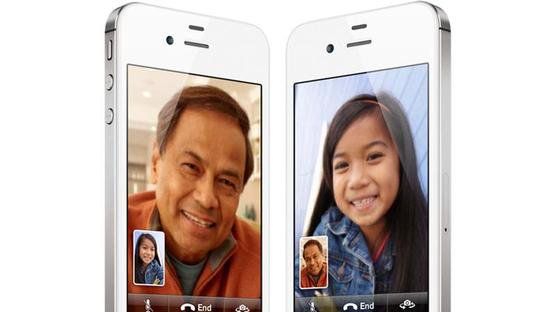
Дети любят айфоны — возможно, чуть больше, чем полезно для них. Но есть шаги, которые вы можете предпринять, чтобы убедиться, что подростки не имеют доступа к неподходящему контенту на своих устройствах.
Перейдите в «Настройки»> «Основные»> «Ограничения», и вы можете ограничить доступ к указанным приложениям, заблокировать покупки внутри приложения и установить возрастной диапазон для соответствующего контента. Все это описано в разделе Как настроить родительский контроль на iPhone.
Вам также следует изучить возможности Family Sharing, функции, которая позволяет обмениваться приложениями и контентом между устройствами вашей семьи без необходимости платить за них более одного раза.
Появление iOS 12 принесет дополнительный родительский контроль в виде экранного времени, которое позволяет вам устанавливать «разрешения» для использования определенных приложений или категорий приложений, предупреждения о том, что время истекает и, в конечном итоге, блокируется. (Они могут попросить дополнительное время, но вы получите окончательное решение.)
Остановить зависимость от iPhone
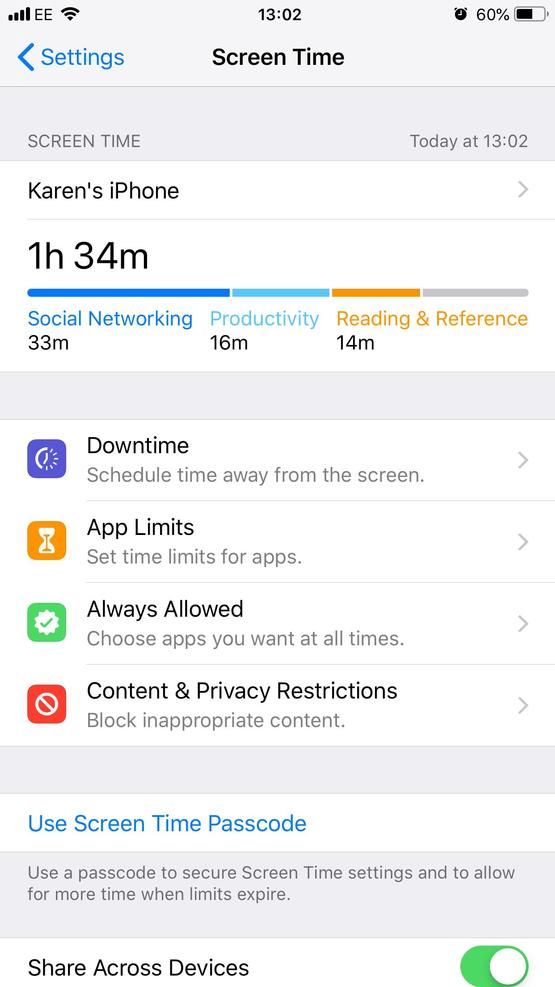
Говоря о Screen Time, это новая функция в iOS 12, которая поможет вам меньше зависеть от вашего iPhone.
- Чтобы узнать, сколько времени вы ждете на своем iPhone, перейдите в «Настройки»> «Время экрана».
Здесь вы найдете подробную информацию о том, как долго вы используете каждое приложение, как часто вы смотрели на свой телефон, и с какими приложениями вы провели больше всего времени.
Нажмите на свое устройство в верхнем разделе, чтобы увидеть разбивку по экранному времени. Вы можете посмотреть на разбивку на сегодня или за последние семь дней.
Вы можете установить время простоя, когда в определенные часы будут доступны только определенные приложения, например, после 9 вечера. Вы получите напоминание как раз перед началом вашего простоя. Вы можете решить, какие приложения разрешены во время простоя, в разделе «Всегда разрешено».
Также можно установить пределы приложений (хотя эти ограничения сбрасываются каждый день в полночь). Например, вы можете ограничить свои приложения для социальных сетей, чтобы вы могли использовать их только один час сегодня.
Вы можете установить пароль Screen Time для использования, когда вам нужно еще несколько минут.
Быстро добавить символы
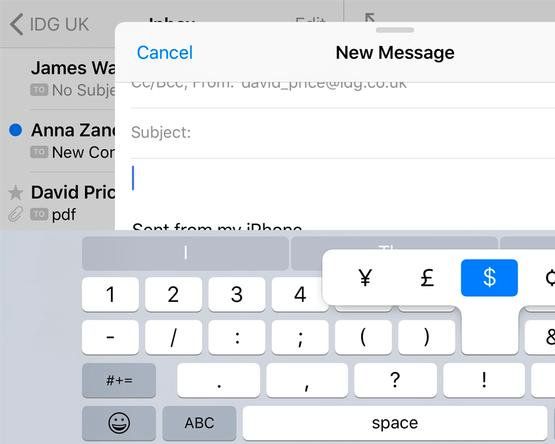
Вы, наверное, уже давно используете клавиатуру вашего iPhone, не понимая, что на самом деле проще, чем вы думали, добавлять символы в свои сообщения.
Вместо того, чтобы нажимать один раз на кнопку 123, один раз на выбранный символ, а затем еще раз на кнопку ABC, чтобы вернуться к обычной раскладке клавиатуры, вы можете сделать все это одним жестом.
Нажмите и удерживайте кнопку 123, проведите пальцем, чтобы выбрать символ, который вы хотите вставить, и отпустите. После добавления клавиатура автоматически вернется к клавиатуре букв. Одно касание вместо трех: это серьезная экономия времени.
Да, и пока мы говорим о символах: держите палец на любой букве или символе в течение секунды или двух, и вы увидите любые альтернативные (обычно связанные) символы, которые может предложить кнопка. Ключ доллара также предлагает символы фунта, евро и иены, например. Если вы часто пишете буквы с акцентами, это также быстрый и простой способ увидеть опцию с акцентом.
В вашей клавиатуре скрыто много дополнительных символов, которые вы, возможно, никогда не обнаружили. Эксперимент!
Одноручная клавиатура
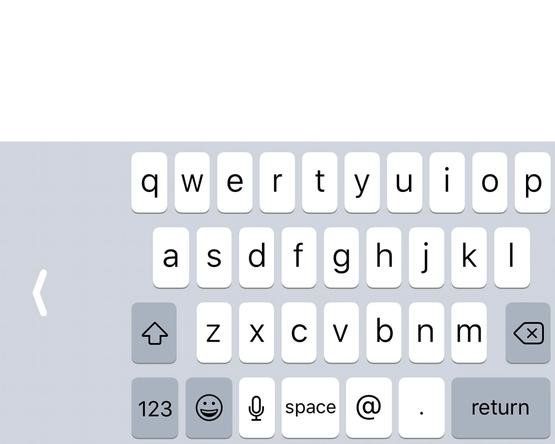
Если у вас iOS 11 или более поздняя версия, вы можете использовать системную клавиатуру, которая предназначена для использования одной рукой (и реально только одним большим пальцем на этой руке, реально).
- Перейдите в «Настройки»> «Основные»> «Клавиатуры» и нажмите «Одноручная клавиатура». Выберите влево или вправо.
Настроить автокоррекцию замены текста
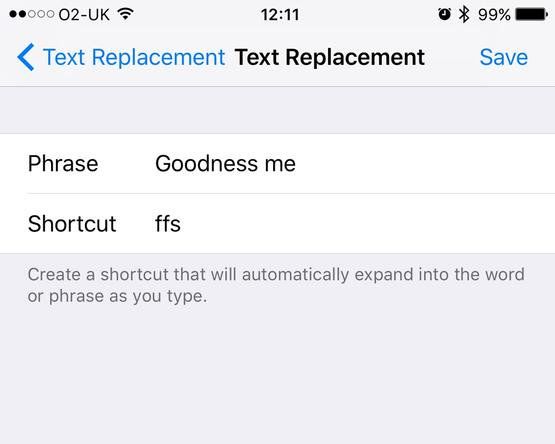
Общесистемная клавиатура iOS QuickType умна угадать, что вы пытаетесь написать, и во многих ситуациях автоматически исправит ваши неуклюжие набранные стяжки во что-то гораздо более точное.
Однако он становится еще лучше, когда вы начинаете настраивать его так, чтобы он знал ваши собственные любимые ярлыки и сокращения и полные фразы, в которые вы хотели бы расширить эти сокращения.
Например, вы можете решить, что слово «омг» должно быть превращено в «Боже мой». «OMW» должен стать «На моем пути». И так далее.
Настроить персональный ярлык легко:
- Перейдите в «Настройки»> «Основные», прокрутите вниз и нажмите «Клавиатура».
- Выберите «Замена текста». Вы увидите, какие замены текста вы в данный момент настроили.
- Чтобы добавить новый, коснитесь знака плюс. Введите желаемую полную фразу («MacBook Pro 2016 с сенсорной панелью» может подойти для технического журналиста), сокращенную версию, которую вы хотите расширить до более длинной фразы (например, «MBP»), и нажмите «Сохранить».
Никогда не вводите пароль, адрес или информацию об учетной записи
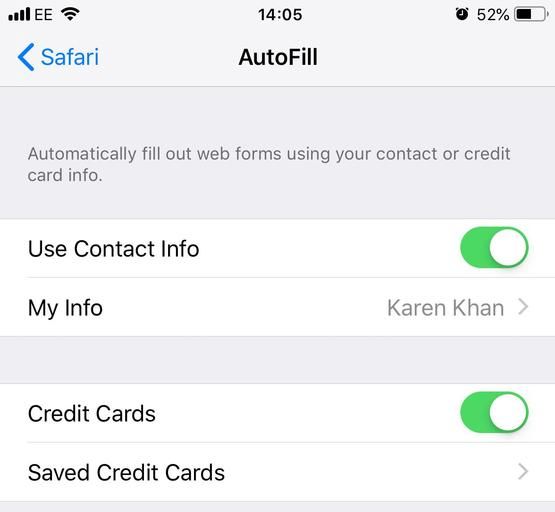
Если вы хотите сэкономить время, а также извлечь выгоду из того, что вам не нужно запоминать пароли или данные учетной записи, обязательно включите автозаполнение.
Ваш iPhone, iPad и даже ваш Mac могут автоматически вводить ваше имя, адрес, электронную почту, номер телефона, пароли и многое другое.
- Перейдите в Настройки> Safari> Автозаполнение.
Вам нужно убедиться, что информация, которую вы хотите заполнить, правильно введена в ваш телефон в разных местах. Прочтите эту статью, чтобы узнать, как настроить пароли, банковские карты, имена и адреса, чтобы их можно было автоматически заполнять на вашем iPhone.
Новое в iOS 12 — когда код безопасности появляется в текстовом сообщении, он автоматически будет доступен в качестве предложения автозаполнения — так что вам даже не придется открывать приложение Сообщения, чтобы увидеть код.
Получить тезаурус
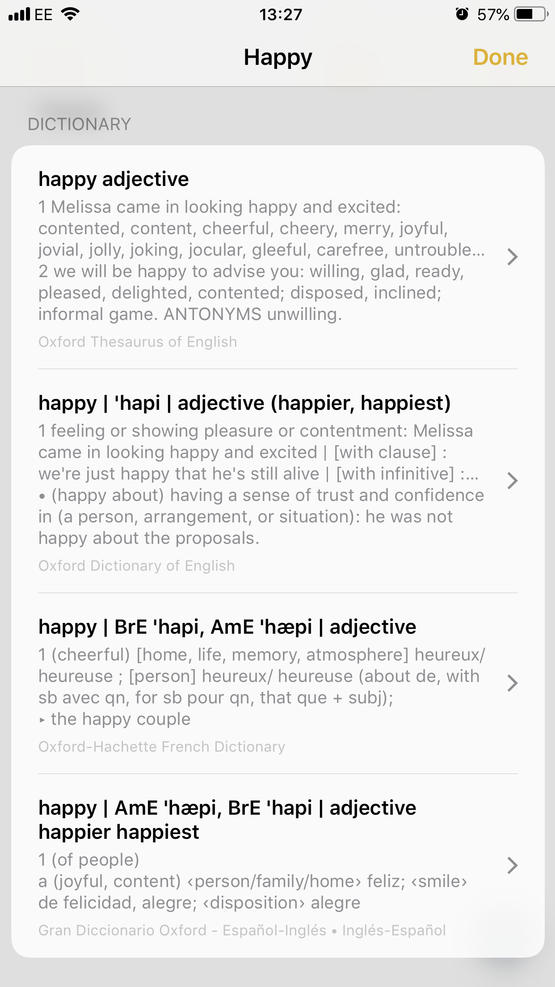
В iOS 12 появилась новая опция «Тезаурус», но вам нужно ее включить. Для этого перейдите в «Настройки»> «Основные»> «Словарь». Теперь выберите британский английский «Оксфордский тезаурус английского языка» (или, если вы американец, «Оксфордский тезаурус американского писателя»).
Пока вы здесь, вы можете скачать переводы, например, французский-английский, испанский-английский.
Теперь выберите слово, нажав на него.
Выберите «Искать» в настройках (может потребоваться нажать на стрелку, чтобы открыть дополнительные параметры). Теперь вы увидите предложения альтернативных слов, а также определение словаря.
Богатое форматирование
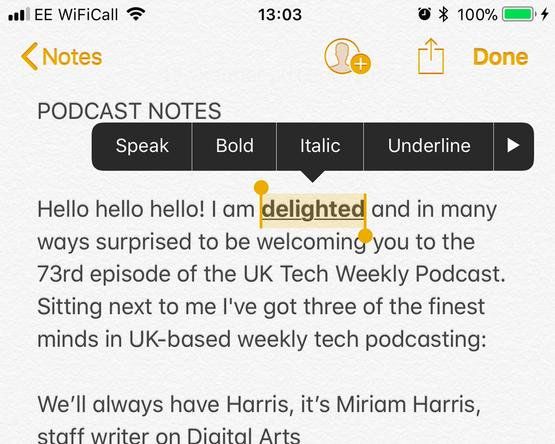
Хотя он не поддерживается повсеместно, вы можете использовать расширенное форматирование в ряде приложений для iOS, включая Mail, Notes и сторонние приложения, такие как WhatsApp, чтобы выделить отдельные разделы текста. Но хотя его легко использовать, его также очень легко пропустить.
Просто откройте приложение, которое поддерживает расширенное форматирование, выделите текст, который вы хотите отредактировать, дважды нажав его, и выберите меню форматирования, обозначенное BIU.
Оттуда просто выберите предпочитаемый эффект, и он будет применен к выбранному тексту.
Нажмите на стрелку справа, чтобы увидеть дополнительные эффекты, такие как зачеркнутый текст.
Быстрое удаление в приложении Калькулятор
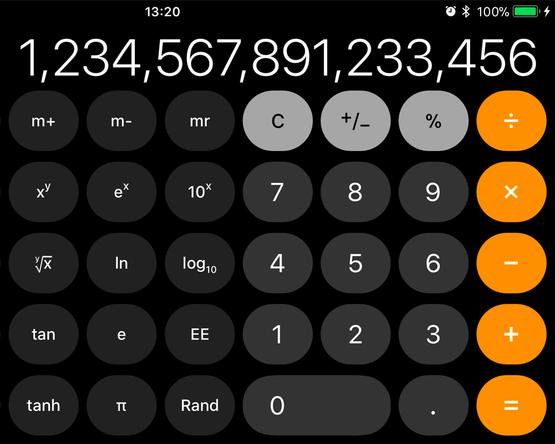
Если вы часто используете приложение калькулятор, вам может понравиться этот удобный и малоизвестный прием, позволяющий сэкономить время.
В приложении «Калькулятор», как и в реальных калькуляторах, нет кнопки удаления, что может раздражать, если вы просто набрали длинный номер и допустили ошибку в самом конце.
К счастью, вы можете провести пальцем по цифре в черной области вверху — влево или вправо, это не имеет значения — и при каждом пролистывании будет удаляться одна цифра в конце рисунка.
Остановить музыку с таймером
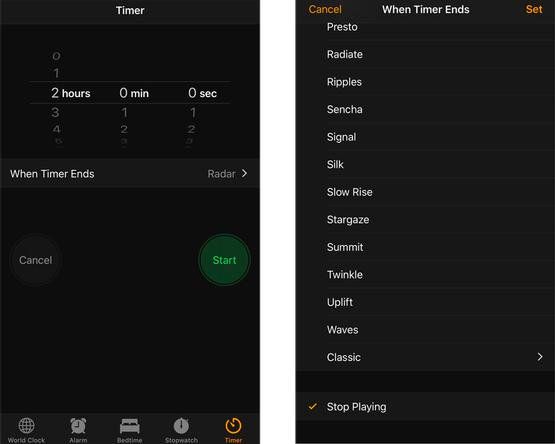
Это крутой трюк для тех из вас, кто любит засыпать под музыку. Проблема в том, что он все равно будет играть, когда вы просыпаетесь утром, и вы, вероятно, только что разряжали большую часть своей батареи. Используя скрытый таймер «Stop Playing», вы можете выбрать, как долго вы хотите, чтобы музыка играла, пока вы засыпаете.
Откройте вкладку «Таймер» приложения «Часы». (Вы можете просто перейти к этому из Центра управления: нажмите на стилизованный циферблат.) Выберите, как долго вы хотите, чтобы ваш таймер прослужил, а затем нажмите «Когда заканчивается таймер». Прокрутите вниз до нижней части меню и выберите «Остановить воспроизведение».
Нажмите «Пуск» на таймере, а затем начните воспроизведение музыки из приложения «Музыка». Когда таймер заканчивается, музыка исчезает до остановки. Этот трюк также подойдет для аудиокниг и других медиа.
Поиск музыки по текстам
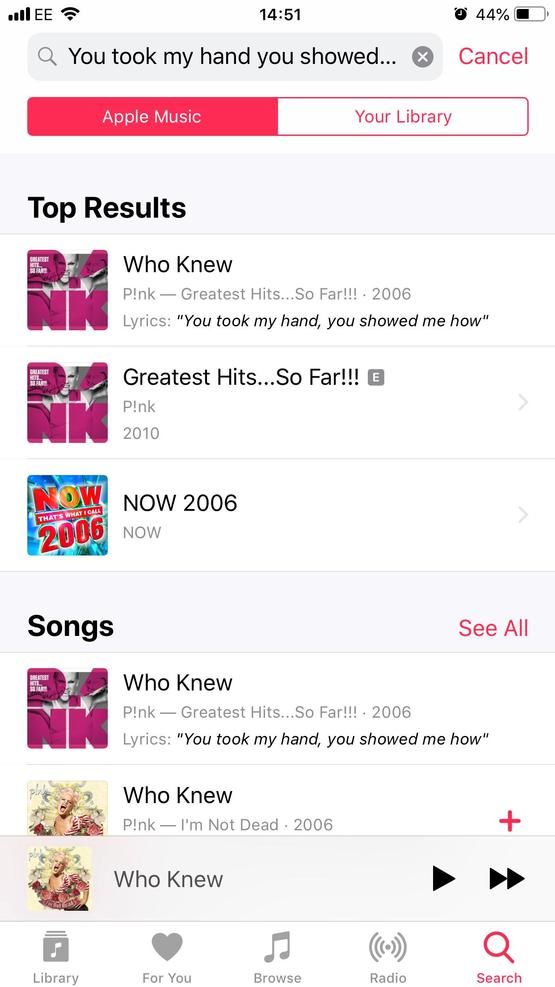
В iOS 12 у вас есть дополнительная опция поиска трека по лирике — какая бы фаза не застряла в вашей голове, так как вы услышали ее по радио сегодня утром.
Просто откройте приложение Музыка и введите слова в поле поиска.
Это должно работать, даже если у вас нет всех слов, но чем длиннее введенная вами фраза, тем более вероятно, что она даст вам правильный результат.
Вы также можете задать Сири тот же вопрос, ничего не печатая.
Получите вспышку вашего iPhone, чтобы мигать, когда вы получаете сообщение
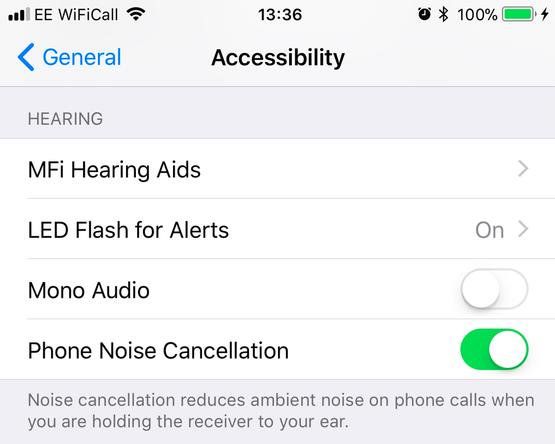
Если вы обнаружите, что вибрация или звук, издаваемый вашим телефоном при получении сообщения, не всегда достаточны для привлечения вашего внимания, есть еще один элемент, который вы можете добавить к оповещению: свет. Перейдя в «Настройки»> «Основные»> «Специальные возможности» и прокрутив вниз до раздела «Слушание», вы можете включить «Светодиодная вспышка для оповещений».
Теперь каждый раз, когда вы получаете уведомление, мигает вспышка рядом с задней камерой вашего iPhone.
Найти слова или фразы на веб-странице
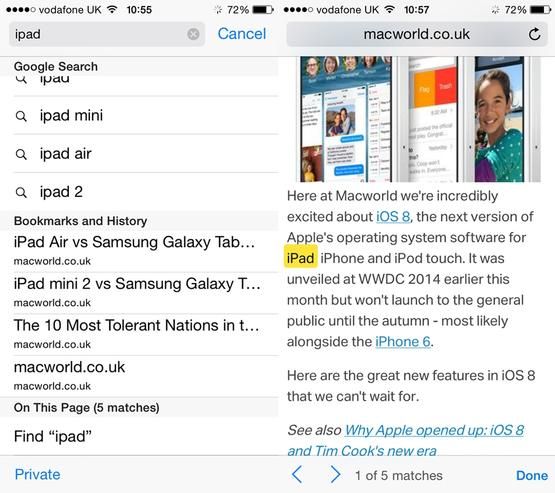
Если вы ищете конкретное слово или фразу на веб-странице, вы можете найти ее, набрав слово или фразу в строке URL / поиска в верхней части экрана. (Как только вы нажмете на верхнюю панель, страница, на которой вы были, будет заменена экраном, заполненным вашим Избранным, но не волнуйтесь — вы все еще на веб-странице. Она вернется, как только вы нажмете с верхней панели или запустите поиск на странице.)
Вы увидите список результатов веб-поиска — и результаты поиска из App Store, Википедии и т. Д., Если применимо, но вам нужно посмотреть внизу этого списка раздел с пометкой «На этой странице» с номером из матчей.
Нажмите на нее, и вы увидите, что результаты выделены на этой конкретной веб-странице желтым цветом. Нажмите стрелки в нижней части экрана, чтобы перейти к следующему экземпляру.
Используйте AirPods в качестве слухового аппарата

Если у вас есть пара AirPods, вы можете использовать функцию Live Listen в iOS 12, чтобы превратить ваши AirPods в слуховой аппарат.
Перейдите в Настройки> Центр управления> Настроить элементы управления.
Нажмите на слух (в разделе «Больше элементов управления»), чтобы добавить его в свой Центр управления.
Теперь, когда вы выбираете эту опцию в Центре управления, она будет увеличивать голоса через ваши AirPods.
Мы не можем дождаться, чтобы попробовать это, чтобы мы могли следить за тем, что говорят наши друзья за нашими спинами.
Сохранить веб-страницу в Книги
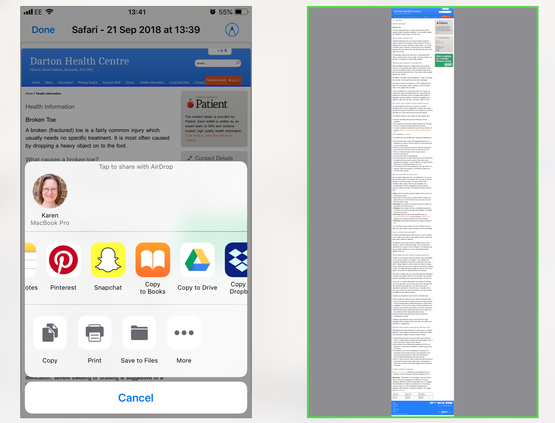
Вы можете превратить веб-страницы в PDF-файлы и добавлять их непосредственно в приложение «Книги». Это удобно, если вы читаете длинный веб-документ или, особенно, если вы нашли книгу HTML в Интернете и хотите сохранить ее копию.
Когда вы нажмете «Поделиться», прокрутите список приложений и найдите «Копировать в книги».
Нажмите на нее, и веб-страница будет преобразована и добавлена в вашу коллекцию книг.
(Обратите внимание, что эта опция появляется, только если у вас есть Книги на вашем iPhone! Если вы этого не сделаете, вы все равно можете сохранить как PDF и добавить его в свои файлы).
Изменить акцент Сири
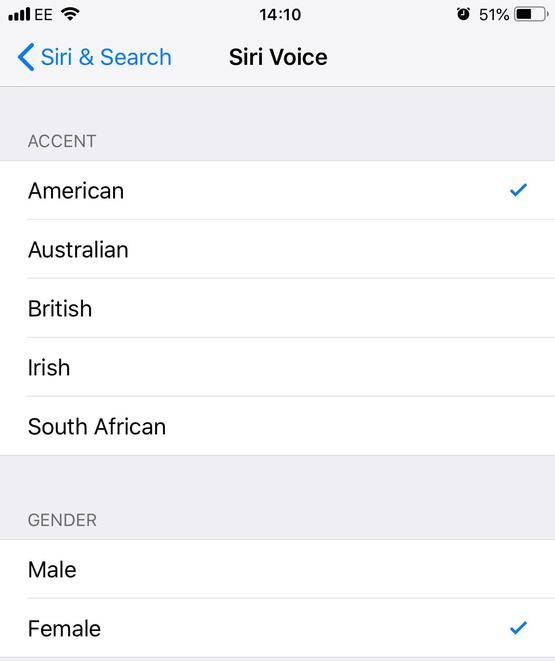
Начиная с iOS 11, говорящие на английском языке смогли изменить голос Siri с мужского на женский, выбрав три акцента, в iOS 12 вы также можете выбрать ирландский или южноафриканский язык.
Зайдите в Настройки> Сири Поиск> Сири Голос.
Здесь вы можете изменить англоговорящий голос с мужского на женский или сменить акцент на американский, австралийский, британский, ирландский или южноафриканский.
Говоря об акцентах, Siri может перевести на множество разных языков для вас.
В iOS 12 появилась возможность переводить слова и предложения на еще большее количество языков — существует до 50 различных комбинаций.
У нас есть отдельная статья, показывающая, как переводить с помощью Siri.
Например, просто сказать: «Эй, Сири, как мне сказать« Спокойной ночи »по-испански».
Попроси Сири сделать математику для тебя
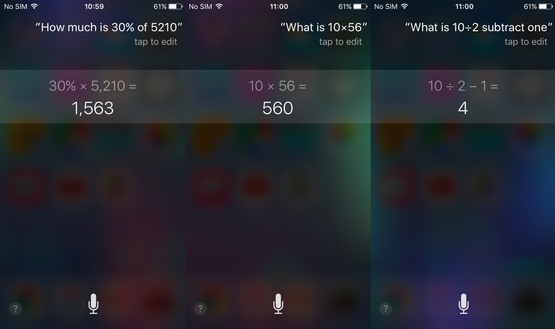
Независимо от того, насколько вы хороши в математике, иметь Siri под рукой, чтобы помочь вам с простыми и сложными математическими вопросами, всегда полезно.
Просто откройте Siri и изложите свое уравнение. Если число сложное, убедитесь, что вы говорите его немного медленнее, чтобы Сири не поняла его неправильно.
Мы обнаружили, что Siri также правильно делит, умножает, вычитает и добавляет, с немного более сложными уравнениями!
Создать ярлыки для общих вкусов
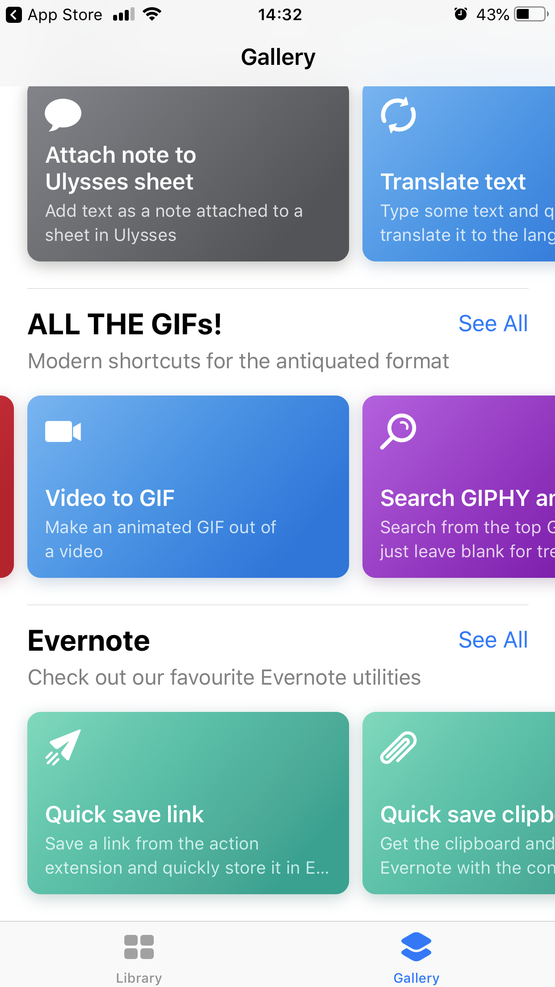
iOS 12 позволяет группировать задачи вместе, чтобы вы могли запускать их с помощью одной команды Siri.
Вам необходимо загрузить приложение «Ярлыки» из App Store.
Откройте приложение Siri Shortcuts и нажмите «Галерея», чтобы просмотреть галерею готовых ярлыков, таких как «Рассчитать чаевые», «Журнал», «Создать PDF» или «Напомнить мне дома».
Как только у вас будет приложение на вашем iPhone, вы увидите предложения ярлыков, которые вы можете использовать, когда проводите пальцем по экрану на главном экране — ярлыки можно найти под вашими советами Siri о приложениях, которые вы, возможно, захотите использовать.
Просто нажмите на предложение, которое будет основано на том, что вы часто делаете, например, отправляете групповое текстовое сообщение, и вы попадете прямо к сообщению.
Прочитайте все о Siri Shortcuts здесь.
Мера вещи
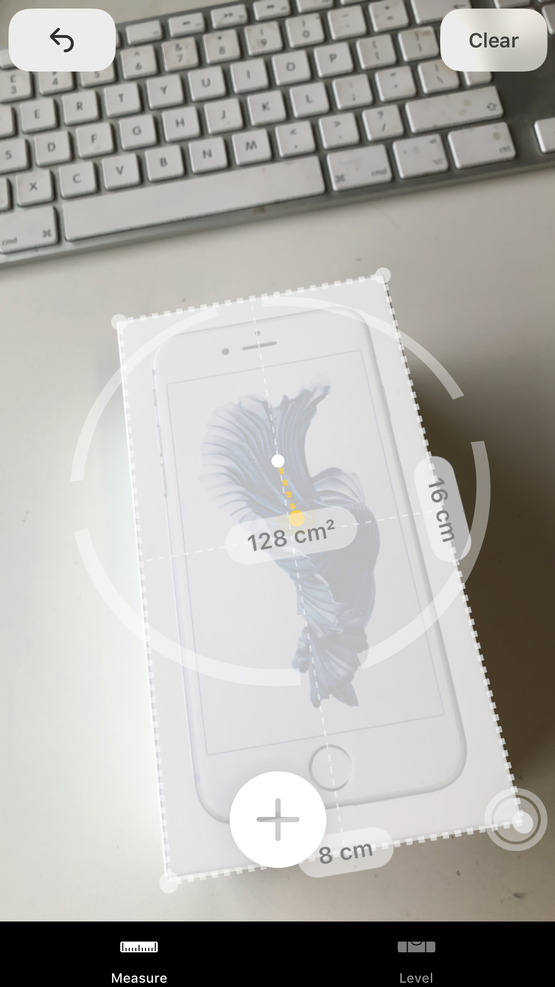
Новое приложение Measure в iOS 12 позволит легко измерять размеры объектов.
Все, что вам нужно сделать, это проследить стороны объекта, и он скажет вам, как долго они находятся.
- Откройте приложение, и вы увидите опцию Переместить iPhone для запуска.
- Со временем появится круг и появится возможность добавить точку.
- Добавьте точки, и приложение скажет вам, сколько см между ними.
Приложение Measure также является новым домом приложения Level.
Этот уровень можно использовать, если вы хотите убедиться, что книжная полка, которую вы устанавливаете, идеально выровнена.
IPhone использует свой гироскоп, чтобы определить уровень поверхности, на которой находится iPhone. У вас будет возможность откалибровать его на ровной поверхности, прежде чем оценивать ситуацию.
Включить ночную смену
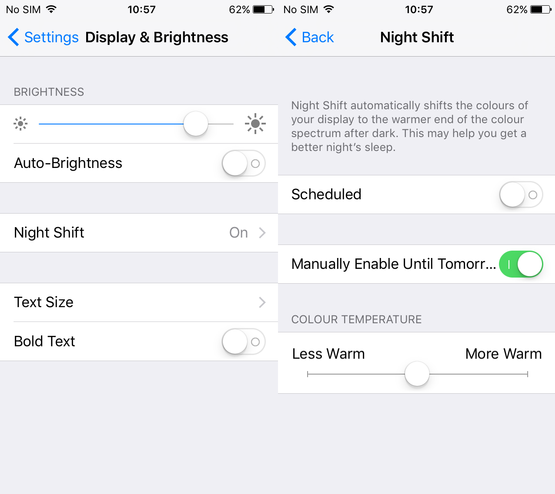
Ночная смена, которая появилась с обновлением iOS 9.3, является полезной функцией, которая затемняет белые тона вашего дисплея, чтобы облегчить ваши глаза в условиях низкой освещенности.
Вы можете запланировать проведение ночной смены каждый день в одно и то же время или включить ее вручную до завтра.
Вы также можете отрегулировать цветовую температуру так, чтобы она была более или менее теплой.
- Зайдите в Настройки> Дисплей Яркость> Ночная Смена.
Пусть ваш iPhone читает ваши тексты
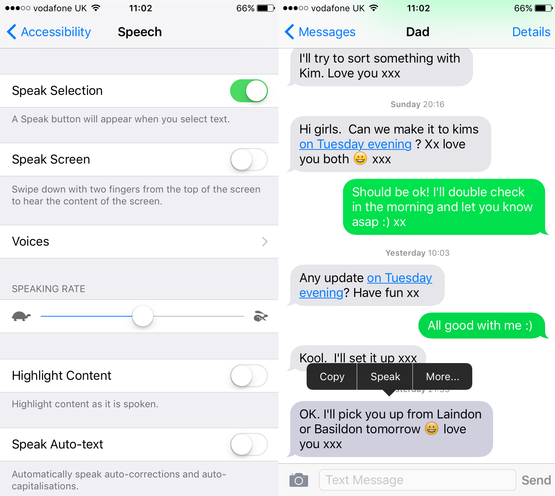
Если вам требуется или вы хотите, чтобы ваш iPhone считывал ваши тексты, тогда вы можете включить Speak Selection.
Прежде всего, перейдите в «Настройки»> «Основные»> «Специальные возможности» и переключите опцию «Speak Selection».
Если вы хотите долго нажимать на речевой пузырь в своих сообщениях, вы теперь найдете опцию «Говорить» — эта опция особенно полезна, если у вас длинное текстовое сообщение или вы решили начать движение и хотите послушать текст в режиме громкой связи.
Смотрите, когда сообщение было отправлено
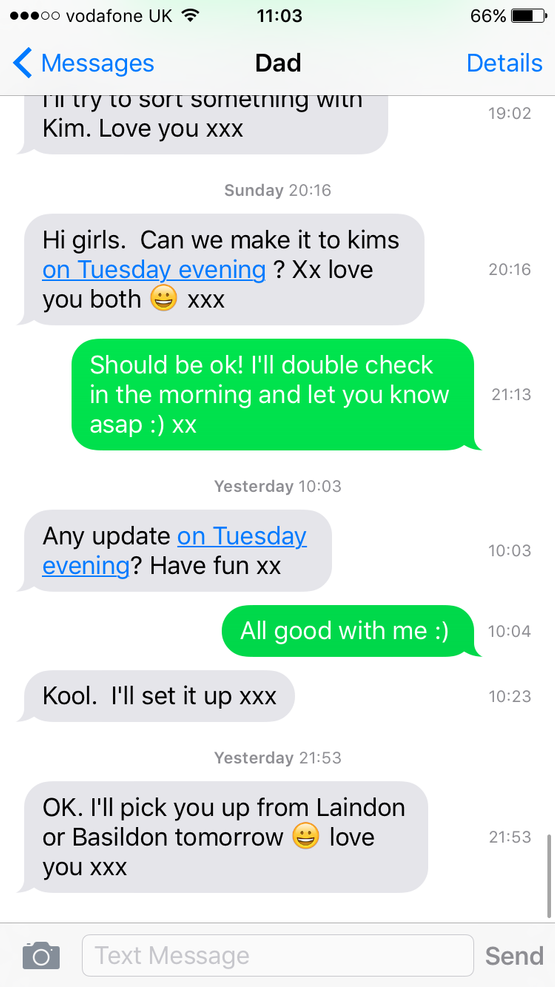
В приложении «Сообщения» вы сможете провести справа налево, чтобы отобразить отметки времени каждого отдельного сообщения.
Обычно вы сможете увидеть, в какую дату и в какое время было отправлено первое сообщение. Однако, чтобы раскрыть каждое отдельное сообщение после этого, вам нужно быстро просмотреть метки времени, проводя пальцем.
Это может быть полезно, чтобы узнать, в какое время было получено последнее сообщение, или узнать, не соврал ли ваш друг о прибытии вовремя!
Звонок из сообщений
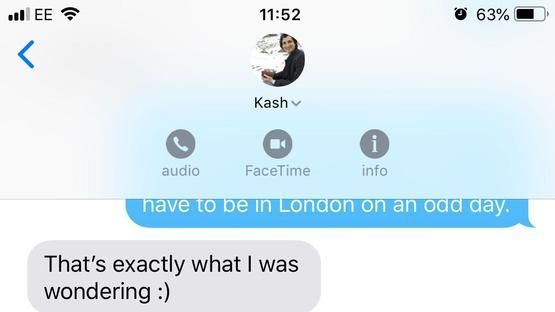
Если вы общаетесь через Сообщения, а затем решаете, что было бы хорошо поговорить, в iOS 12 вы можете просто нажать на значок для человека, которому вы пишете сообщения, и он покажет варианты для аудио или FaceTime вызова.
Вы могли бы сделать это раньше, но интерфейс намного меньше, чем раньше.
Когда Group FaceTime появится в обновлении для iOS 12, вы сможете начать групповой вызов FaceTime из сообщения группы, представьте себе!