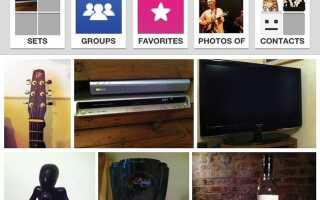Содержание
- 1 Жизненно важная информация
- 2 Что вам нужно:
- 3 Жизненно важная информация
- 4 Что вам нужно:
- 5 Шаг 2 из 7. Шаг 1. Войдите в систему.
- 6 Шаг 3 из 7. Шаг 2. Знакомство с мобильным Flickr
- 7 Шаг 4 из 7. Шаг 3: навигация по фотопотоку
- 8 Шаг 5 из 7. Шаг 4. Редактирование информации о фотографии.
- 9 Шаг 6 из 7. Шаг 5. Лента активности
- 10 Шаг 7 из 7: Шаг 6: Добавление фотографий
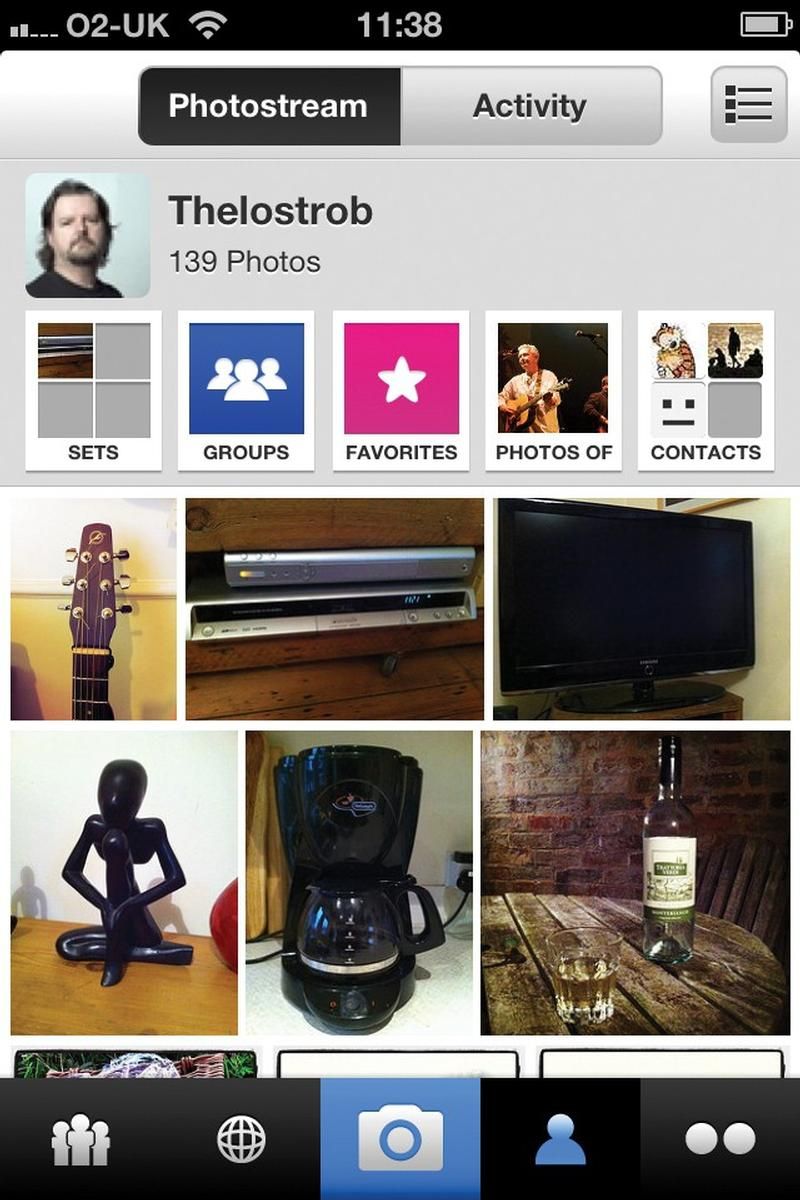
С появлением современных сервисов обмена фотографиями, таких как Instagram, и популярности повсеместных социальных сетей, таких как Facebook и Twitter, которые включают в себя множество удобных для фотографий функций, Flickr остался позади. Отчасти это было ошибкой откровенно низкого уровня iOS-приложения, которое выглядело скорее запоздалой мыслью, чем частью последовательного дизайна и стратегии.
Мы рады сообщить, что это было исправлено в самой последней версии Flickr для iOS, которая не только намного более удобна в использовании, чем в более ранних версиях, но и чувствует себя частью того же семейства, благодаря сопровождающему редизайну основного сайта Flickr. (www.flickr.com). Как демонстрирует этот вводный урок, в результате получается плавный и приятный опыт, будь то просмотр существующих фотографий в фотопотоке, редактирование их деталей, комментирование других изображений или создание совершенно нового изображения, применение эффекта и его загрузка.
Жизненно важная информация
Прибор: iPhone
Сложность: начинающий
Необходимое время: 5 минут
Что вам нужно:
Flickr (бесплатно, itun.es/i6Jr8Dw)
iOS 4.3 или более поздняя версия
Следующий шаг «
Реклама
следующий
Предыдущая
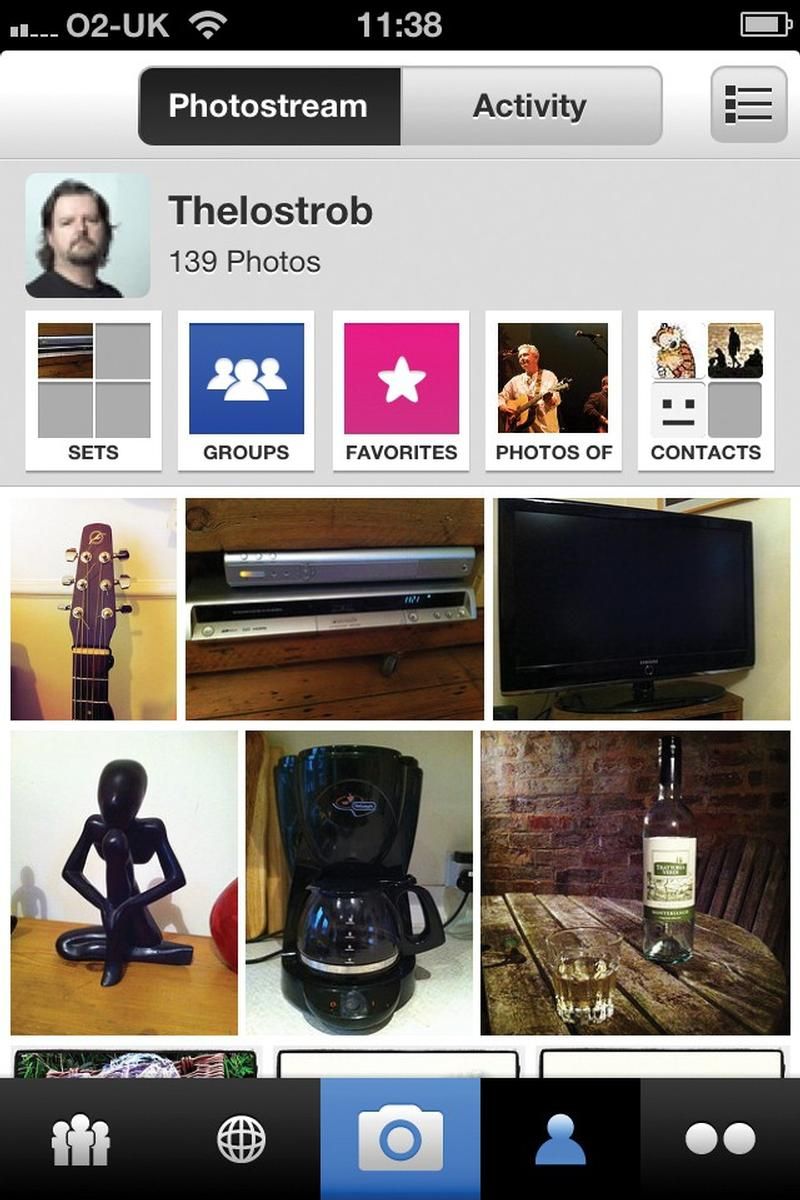
С появлением современных сервисов обмена фотографиями, таких как Instagram, и популярности повсеместных социальных сетей, таких как Facebook и Twitter, которые включают в себя множество удобных для фотографий функций, Flickr остался позади. Отчасти это было ошибкой откровенно низкого уровня iOS-приложения, которое выглядело скорее запоздалой мыслью, чем частью последовательного дизайна и стратегии.
Мы рады сообщить, что это было исправлено в самой последней версии Flickr для iOS, которая не только намного более удобна в использовании, чем в более ранних версиях, но и чувствует себя частью того же семейства, благодаря сопровождающему редизайну основного сайта Flickr. (www.flickr.com). Как демонстрирует этот вводный урок, в результате получается плавный и приятный опыт, будь то просмотр существующих фотографий в фотопотоке, редактирование их деталей, комментирование других изображений или создание совершенно нового изображения, применение эффекта и его загрузка.
Жизненно важная информация
Прибор: iPhone
Сложность: начинающий
Необходимое время: 5 минут
Что вам нужно:
Flickr (бесплатно, itun.es/i6Jr8Dw)
iOS 4.3 или более поздняя версия
Шаг 2 из 7. Шаг 1. Войдите в систему.
Загрузите бесплатное приложение Flickr из App Store, установите его, а затем нажмите значок, чтобы начать работу. Первое, что вам нужно сделать, это войти в систему, используя либо существующую учетную запись Flickr, либо свои данные на Facebook. Если у вас еще нет учетной записи Flickr, вам нужно зайти на сайт www.flickr.com и создать ее.
Шаг 3 из 7. Шаг 2. Знакомство с мобильным Flickr
В процессе настройки приложение Flickr запросит разрешение на отправку push-уведомлений. Нажмите «ОК», и через некоторое время появится экран «Контакты», в котором будут показаны наборы фотографий от друзей или рекомендованные Flickr вместе с первой из многих всплывающих подсказок — нажмите на нее, чтобы отклонить подсказку.
Шаг 4 из 7. Шаг 3: навигация по фотопотоку
Здесь выбран список контактов. Нажав на иконку, которая выглядит как силуэт человека, вы можете увидеть Фотопоток. Чтобы перемещаться по нему, используйте плитки вверху (они будут варьироваться от пользователя к пользователю, в зависимости от того, как был настроен Flickr) или пролистывая отдельные фотографии внизу.
Шаг 5 из 7. Шаг 4. Редактирование информации о фотографии.
Нажмите на фотографию, чтобы выбрать ее. Отсюда легко поделиться картинкой в Facebook, Twitter или Tumblr, а также добавить комментарий. Однако, где Flickr превосходит по объему информацию, которую можно добавить к отдельным фотографиям. Нажмите кнопку «Я», чтобы просмотреть и отредактировать теги, проверить данные Exif, настройки конфиденциальности и многое другое.
Шаг 6 из 7. Шаг 5. Лента активности
Нажмите стрелку «Назад» в приложении, чтобы вернуться в фотопоток, а затем нажмите кнопку «Активность» вверху. Это показывает хороший, активный просмотр загруженных фотографий, комментарии других пользователей, рейтинги звезд и другие детали. Также можно нажать на чей-то значок, а затем добавить его в качестве контакта Flickr.
Шаг 7 из 7: Шаг 6: Добавление фотографий
Хотите сфотографировать? Просто нажмите значок камеры в нижнем ряду, чтобы включить камеру. Используйте элементы управления для управления масштабированием, включения вспышки, отображения сетки и так далее. Сделайте фотографию, примените один из 16 фильтров и нажмите Далее. Добавьте заголовок и описание, затем нажмите «Загрузить», чтобы добавить его в фотопоток.