Содержание
- 1 Жизненно важная информация
- 2 Что вам нужно:
- 3 Жизненно важная информация
- 4 Что вам нужно:
- 5 Шаг 2 из 7: Шаг 1: Первая полоса
- 6 Шаг 3 из 7: Шаг 2: Библиотека клипов
- 7 Шаг 4 из 7: Шаг 3: Предварительный просмотр клуба
- 8 Шаг 5 из 7. Шаг 4. Выберите клип
- 9 Шаг 6 из 7. Шаг 5. Перемещение по временной шкале.
- 10 Шаг 7 из 7. Шаг 6. Создайте свой редактор
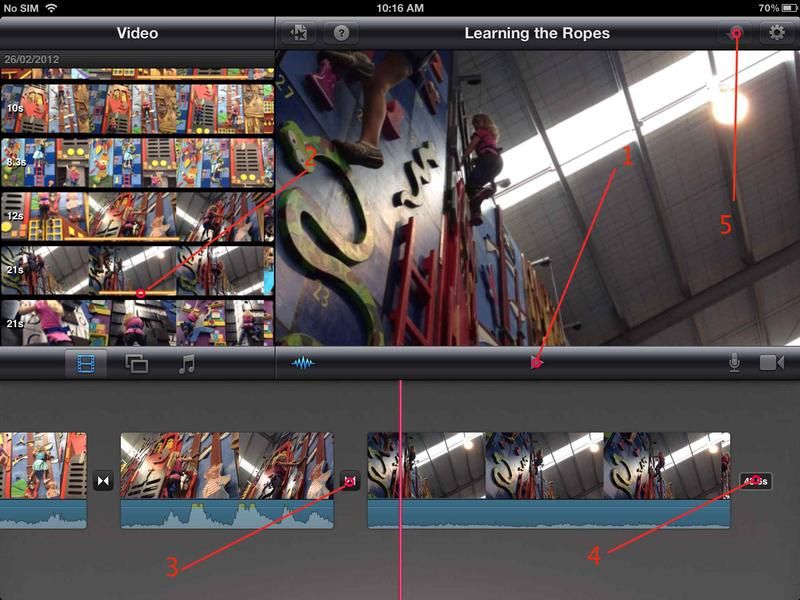
Добро пожаловать в первое из семи руководств по iMovie для iPad, разработанных, чтобы помочь вам понять, как максимально эффективно использовать этот чрезвычайно портативный инструмент для редактирования видео. Несмотря на то, что одно и то же приложение работает на всех устройствах iOS — iPhone, iPod touch и iPad — мы сосредоточим наше внимание исключительно на последнем: полотно больше и обеспечивает более удобное рабочее пространство для редактирования. Хотя это правда, что вы не можете положить iPad в карман, он все же более портативен, чем ноутбук, а время работы от батареи бесконечно больше, что делает iPad вашим идеальным компаньоном для редактирования на ходу.
В этом первом уроке мы рассмотрим интерфейс и поможем вам понять, где все находится. Конечно, мы предполагаем, что вы получили клипы, хранящиеся в приложении «Фото» вашего iPad, либо взяв их непосредственно с камеры вашего iPad, либо импортировав их с вашего iPhone, iPod touch или камеры, используя Apple iPad Camera Connection Kit.
Жизненно важная информация
Устройство: iPad
Сложность: Начинающий
Время, необходимое: 20 минут
Что вам нужно:
iMovie (£ 2,99)
iOS 5.1 или более поздняя версия
Следующий шаг «
Реклама
следующий
Предыдущая
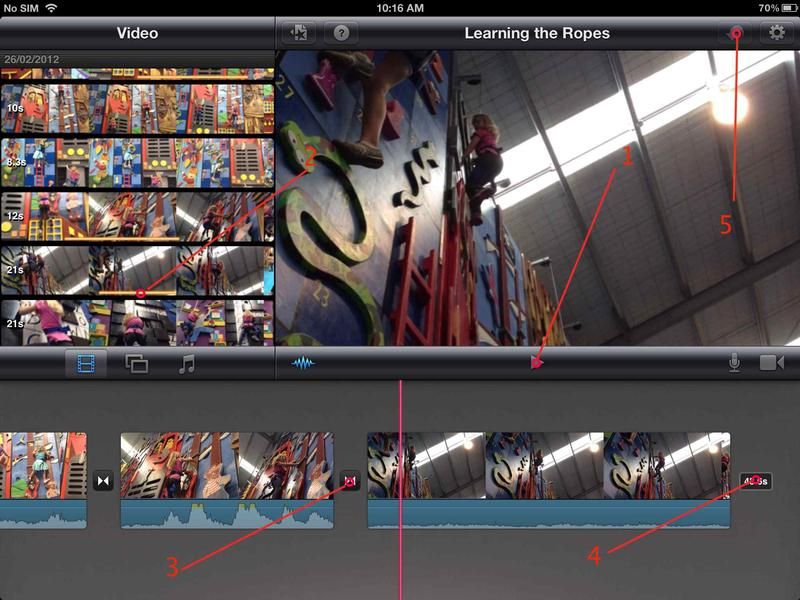
Добро пожаловать в первое из семи руководств по iMovie для iPad, разработанных, чтобы помочь вам понять, как максимально эффективно использовать этот чрезвычайно портативный инструмент для редактирования видео. Несмотря на то, что одно и то же приложение работает на всех устройствах iOS — iPhone, iPod touch и iPad — мы сосредоточим наше внимание исключительно на последнем: полотно больше и обеспечивает более удобное рабочее пространство для редактирования. Хотя это правда, что вы не можете положить iPad в карман, он все же более портативен, чем ноутбук, а время работы от батареи бесконечно больше, что делает iPad вашим идеальным компаньоном для редактирования на ходу.
В этом первом уроке мы рассмотрим интерфейс и поможем вам понять, где все находится. Конечно, мы предполагаем, что вы получили клипы, хранящиеся в приложении «Фото» вашего iPad, либо взяв их непосредственно с камеры вашего iPad, либо импортировав их с вашего iPhone, iPod touch или камеры, используя Apple iPad Camera Connection Kit.
Жизненно важная информация
Устройство: iPad
Сложность: Начинающий
Время, необходимое: 20 минут
Что вам нужно:
iMovie (£ 2,99)
iOS 5.1 или более поздняя версия
Шаг 2 из 7: Шаг 1: Первая полоса
Когда вы запустите iMovie, вам будет показано это изображение. Любой предыдущий проект, над которым вы работали, будет отображаться в виде плаката, а его имя, продолжительность и дата создания будут показаны над ним. Чтобы создать новый проект, нажмите кнопку «+» в нижней части интерфейса и выберите «Новый проект».
Шаг 3 из 7: Шаг 2: Библиотека клипов
На данный момент в ней есть только верхняя левая часть главной страницы: на ней отображаются все видеоклипы, которые в настоящее время доступны на нашем iPad. Под этим разделом находятся три кнопки. Они позволяют переключаться между доступными видеоклипами, фотографиями и музыкой соответственно.
Шаг 4 из 7: Шаг 3: Предварительный просмотр клуба
Для предварительного просмотра любого клипа проведите пальцем по его миниатюре. Это позволяет пролистывать отснятый материал, и в правом верхнем углу интерфейса появится предварительный просмотр видео. Вы можете сделать то же самое с фотографиями, нажав и удерживая. Музыкальные файлы имеют кнопку воспроизведения, чтобы просмотреть их.
Шаг 5 из 7. Шаг 4. Выберите клип
Нажатие на видеоклип выделяет его: вокруг него появляется желтая рамка. Повторное нажатие полностью добавит его в ваш проект, но зачастую это не то, что вам нужно. Слева и справа от границы два желтых шарика. Перетащите их внутрь, чтобы сузить выбор и выбрать только ту часть, которую вы хотите.
Шаг 6 из 7. Шаг 5. Перемещение по временной шкале.
Нажмите на ваш выбор, и он переместится на вашу временную шкалу. Красная линия посередине — твоя игровая голова. Он не двигается. Если вы перетащите свой клип влево и вправо, вы можете просмотреть свой проект в правом верхнем углу. Нажмите на клип, чтобы открыть желтые ручки, которые могут еще больше обрезать ваш клип.
Шаг 7 из 7. Шаг 6. Создайте свой редактор
Используйте эти методы, чтобы создать ваши правки и добавить больше клипов на вашу временную шкалу. Чтобы изменить их порядок, нажмите и удерживайте один, чтобы «поднять» его за пределы временной шкалы. Затем вы можете перетащить его в другое место и отпустить, чтобы заново вставить. Если вы выпустили его из раздела «Временная шкала», вы удалили его из своего проекта.





