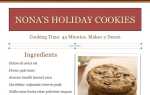Содержание

iOS 5 вышла на сцену, и пользователи по всему миру готовятся обновить свои устройства. Если вы обеспокоены процессом обновления или просто хотите узнать все параметры настройки, прежде чем делать большой переход, позвольте нам помочь вам обновить ваш iPhone, iPod touch или iPad до iOS 5 с этим пошаговым руководством.
На каких устройствах будет работать iOS 5?
Прежде чем мы перейдем к самому процессу обновления, вы должны убедиться, что у вас действительно есть совместимое устройство. Из-за новых функций и улучшенной графической анимации iOS 5 может потребовать больше вычислительной мощности, чем предлагает ваше устройство; Таким образом, Apple ограничила операционную систему следующими моделями:
модели iPhone: iPhone 3GS, iPhone 4, iPhone 4S


модели iPad: iPad (без поддержки многозадачных жестов), iPad 2


Модели iPod touch: iPod touch (третье поколение), iPod touch (четвертое поколение)


Если у вас есть оригинальный iPhone, iPhone 3G или iPod touch первого или второго поколения, вам придется придерживаться текущей версии iOS. (Который, если вы помните какой-то шум на iPhone 3G под управлением iOS 4, может быть лучшим вариантом.)
Готово, готово, готово
Теперь, когда вы дважды проверили, что ваше устройство способно работать под управлением iOS 5, вот что вам нужно обновить: ваш iPhone, iPod touch или iPad; твой компьютер; и последняя версия iTunes. (Если у вас его нет, вы можете загрузить его с веб-сайта Apple.)
Macworld также предлагает сделать резервную копию вашего устройства, прежде чем продолжить: если вы делаете прямое обновление, резервная копия предотвращает потерю любых данных на случай, если что-то пойдет не так; если вы полностью восстанавливаете свое устройство перед установкой iOS 5, вам потребуется последняя резервная копия для восстановления вашей информации.
Чтобы сделать резервную копию, подключите ваше устройство к компьютеру через USB, откройте iTunes, выберите ваше устройство и нажмите кнопку синхронизации. Это должно автоматически обновить вашу резервную копию iTunes с любой дополнительной релевантной информацией. Если ваше устройство уже подключено к вашему компьютеру, вы также можете щелкнуть по нему, удерживая клавишу Control, в списке источников iTunes и выбрать «Резервное копирование» в следующем раскрывающемся меню.
Обновите ваше устройство
Теоретически, когда вы открываете iTunes с подключенным совместимым устройством, вам будет предложено загрузить iOS 5. На практике это может не отображаться автоматически — обновление может не распространяться автоматически на сервер, с которым проверяется ваша копия iTunes, или iTunes, возможно, икнул. Но не бойтесь: вы можете заставить iTunes проверять наличие обновлений, нажав кнопку «Проверить наличие обновлений» на панели «Сводка» для вашего устройства.
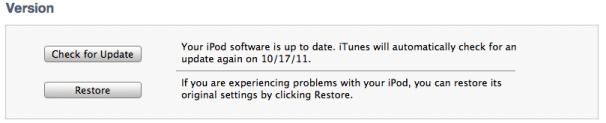
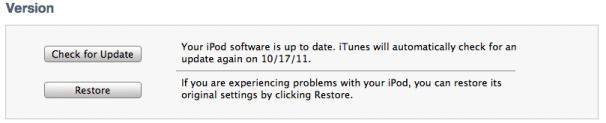
Предполагая, что все работает правильно, iOS 5 должна начать загрузку с сервера iTunes на ваш компьютер. Вы можете выполнять другие задачи, ожидая окончания загрузки; как только это произойдет, ваше устройство перезагрузится и начнет установку программного обеспечения.
Если вы хотите восстановить свое устройство, то есть заново установить iOS 5, а затем повторно загрузить свои резервные копии настроек, вам нужно нажать кнопку «Восстановить» вместо «Проверить наличие обновлений». Вы загрузите iOS 5, как описано выше, но вместо прямого обновления с iOS 4 до iOS 5 ваше устройство восстановит свои заводские настройки перед установкой новой ОС.
Пост-ПК прохождение





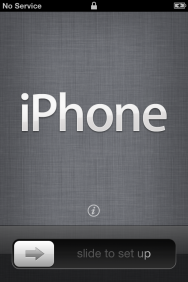
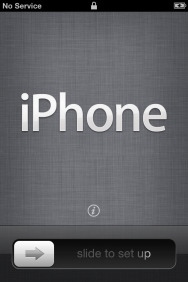
После того, как вы обновите iOS 5, вам нужно будет выполнить несколько коротких шагов, чтобы запустить ваше устройство.
В отличие от предыдущих обновлений iOS, после завершения установки программного обеспечения вы можете активировать и настроить все непосредственно на самом устройстве — без вмешательства компьютера. (Любые последующие обновления iOS могут быть даже сделаны по беспроводной связи, как упомянуто позже в этой статье.)
После завершения установки обновления вас приветствует экран приветствия с сообщением «Слайд для настройки» на разных языках. (Если вам нужен быстрый доступ к номеру IMEI или ICCID вашего устройства без завершения настройки, вы можете нажать информационную кнопку, расположенную прямо над ползунком.)
Чтобы начать процесс установки, вас спросят, хотите ли вы включить службы определения местоположения. Это позволяет приложениям Apple (и сторонним приложениям) получать доступ к вашему местоположению через сети Wi-Fi и местоположение GPS (Global Positioning System).
После этого ваше устройство проверит наличие сетей Wi-Fi в этом районе, к которым вы можете подключиться; если их нет или вы используете iPhone или iPad с поддержкой 3G и предпочитаете пользоваться сотовой связью, просто нажмите кнопку «Далее».
Вы восстановили свое устройство?

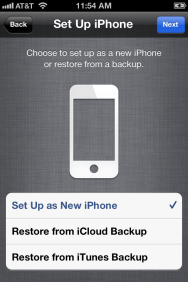
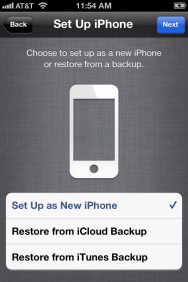
Вы можете настроить устройство с нуля или восстановить его из резервной копии.
Если вы выполняете обновление с чистого листа, вам необходимо решить, хотите ли вы настроить устройство с нуля, восстановить его из резервной копии iCloud или восстановить из резервной копии iTunes. (Если вы обновляете с iOS 4, вы можете игнорировать этот раздел.)
Скорее всего, если вы не разработчик, то, если вы обновляете iOS 5 в день запуска, вы не использовали функцию резервного копирования iCloud, чтобы сохранить копию настроек вашего устройства. А поскольку устройства iOS 4 не могут даже создавать резервные копии в iCloud, единственный способ использовать эту функцию — восстановить устройство, используя резервную копию другого устройства, в настоящее время работающего под управлением iOS 5.
При этом, если у вас есть учетная запись iCloud, вы сделали резервную копию другого устройства с поддержкой iOS 5 и хотите восстановить этот образ на текущем устройстве, вы можете сделать это, нажав «Восстановить из резервной копии iCloud». Войдите в свою учетную запись, примите условия и положения Apple, затем выберите файл резервной копии, который вы хотите использовать, и нажмите синюю кнопку «Восстановить» в правом верхнем углу экрана. (В зависимости от скорости вашего соединения Wi-Fi этот процесс может занять от нескольких минут до нескольких часов.)
Скорее всего, вы захотите восстановить данные из резервной копии iTunes, которую вы сделали до загрузки iOS 5. (Вы сделали резервную копию, не так ли?) Экран iTunes. Предполагая, что вы оставались на связи с вашим компьютером, просто откройте iTunes (если вы еще не подключили устройство). После выбора устройства вы увидите экран «Настройка устройства», на котором вас спросят, хотите ли вы настроить его с нуля или восстановить из определенной резервной копии. Выберите «Восстановление», выберите последнюю резервную копию в раскрывающемся меню и нажмите кнопку «Продолжить», чтобы продолжить. (Этот процесс значительно быстрее, чем восстановление iCloud, поскольку вы передаете данные через USB, а не через Wi-Fi.)
Связать Apple ID

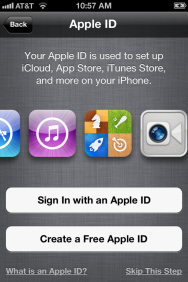
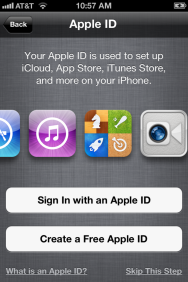
Ваш Apple ID — это адрес электронной почты: тот, который вы уже используете, или новый адрес электронной почты, который вы создаете на месте.
Прежде чем продолжить настройку — независимо от того, настраиваете ли вы свое устройство с нуля или делаете простое обновление — вам необходимо решить, собираетесь ли вы связать свой Apple ID с этим устройством. Вы будете использовать свой Apple ID, чтобы покупать музыку, приложения, книги в iBookstore и связывать его с iCloud (если хотите).
Что такое Apple ID?: Если вы когда-либо покупали что-то в iTunes Store, вы подписались на Apple ID — обычно это ваш основной адрес электронной почты. Ваши данные для входа в сервис Apple MobileMe или iCloud также должны работать при входе в систему.
Используйте свой текущий Apple ID: Уже есть Apple ID? Нажмите кнопку «Войти с помощью Apple ID» и введите свое имя пользователя (обычно адрес электронной почты) и пароль. Apple затем потратит несколько минут, связывая ваше устройство с вашим Apple ID.
Подпишитесь на новый Apple ID: Если у вас нет Apple ID, его достаточно легко создать, нажав кнопку «Создать бесплатный Apple ID». Вам нужно будет указать свой день рождения, имя, адрес электронной почты (или создать новый адрес электронной почты iCloud), пароль, секретный вопрос (на случай, если вы забудете пароль) и хотите ли вы получать обновления по электронной почте от Яблоко.
Нет Apple ID для меня: Если вы не хотите настраивать Apple ID, вы можете нажать на ссылку «Пропустить этот шаг» в правом нижнем углу. Вы всегда можете добавить или создать его из приложения «Настройки» позже, но учтите, что вы не сможете ничего купить в iTunes Store или настроить iCloud, пока не сделаете это.
К облаку … и дальше

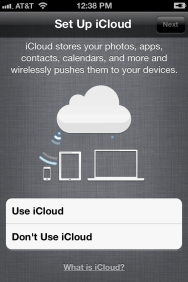
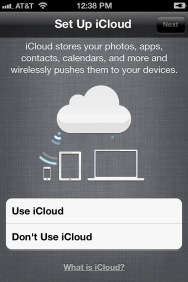
Если вы хотите, чтобы ваш iPhone 4S синхронизировался с вашим компьютером и другими устройствами iOS, создавал резервные копии в удаленном режиме и находил его, когда он был утерян, вы можете включить iCloud.
Если вы решили настроить или зарегистрировать Apple ID, вы также можете включить iCloud на своем устройстве. iCloud — это общий термин, обозначающий коллекцию сервисов синхронизации Apple, который позволяет синхронизировать ваши фотографии, приложения, контакты, календари и почту на нескольких устройствах.
Выберите настройку iCloud, и сначала вас спросят, хотите ли вы включить резервное копирование iCloud для вашего устройства. Если вы это сделаете, ваше устройство сможет выполнить резервное копирование всех необходимых настроек в вашу учетную запись iCloud; Если вам когда-нибудь понадобится восстановить, вы можете сделать это через Wi-Fi без дополнительного компьютера. Вы также можете выбрать резервное копирование устройства на компьютер с помощью iTunes. Кроме того, вам будет задан вопрос о том, хотите ли вы подписаться на услугу «Найти мое устройство» в iCloud. Это включит мониторинг местоположения вашего устройства, что позволит вам найти его с помощью Apple ID и приложения «Найти мой iPhone», если оно пропало.
После завершения процесса установки вам будет задан вопрос, хотите ли вы отправить анонимную диагностику Apple и информацию об использовании (аналогично отчету о сбое рабочего стола). И с этим, поздравляю! Вы готовы начать использовать iOS 5.
Будущее обновлений iOS
Это может быть последний раз, когда вам нужно пройти через iTunes для обновления устройства iOS, благодаря новой функции обновления программного обеспечения iOS 5. С его помощью вы сможете загружать все будущие обновления программного обеспечения по беспроводной сети.
Установите обновления на ваше устройство: Если вы когда-либо пользовались устройством iOS раньше, вы, вероятно, достаточно хорошо знакомы с процессом загрузки обновлений приложения из приложения App Store: когда в правом верхнем углу значка App Store появляется маленький красный значок, вы открываете App Store, перейдите на вкладку «Обновления» и загрузите обновления своего приложения сразу или по одному. Процесс обновления программного обеспечения для iOS 5 удивительно похож; но вместо того, чтобы идти в App Store, вы идете в приложение Настройки для любых обновлений системы.
Как и в App Store, ваше устройство постоянно проверяет наличие новых обновлений программного обеспечения в фоновом режиме. Когда он доступен, в приложении «Настройки» появляется красный значок; чтобы загрузить его, откройте приложение и перейдите к «Общие» -> «Обновление программ». Там вы увидите краткую информацию об обновлении и кнопку для его установки. Вы также можете заставить систему проверять наличие обновлений, перейдя на панель «Обновление программ».
Поскольку эти обновления для iOS являются «дельта-обновлениями» (они содержат только измененные части системы, поэтому вам не нужно загружать всю систему каждый раз, когда происходит обновление), они меньше; следовательно, вы можете скачать их практически везде, где у вас есть приличное соединение 3G или Wi-Fi — в автобусе, дома, по улице, вы называете это. Однако для установки этих обновлений необходимо, чтобы на устройстве было не менее 50 процентов времени автономной работы или он был подключен к источнику питания.
И просто в качестве дружеского напоминания: несмотря на то, что вы можете установить эти обновления в любом месте, вы всегда должны (всегда, всегда) делать резервные копии своего устройства, прежде чем делать это. Вы можете использовать Wi-Fi Sync для резервного копирования на компьютер, или, если у вас включена поддержка iCloud Backup, вы можете использовать это.
Установите обновления с вашего компьютера: Может быть, вы не такой авантюрный, и вы бы предпочли установить обновление программного обеспечения по старинке. Нет проблем: просто подключите устройство к компьютеру и проверьте наличие обновлений в iTunes. (Если вы используете Wi-Fi Sync, вы также можете сделать это, подключив свое устройство к источнику питания и подключив его и компьютер к той же сети Wi-Fi, а затем открыв iTunes.)