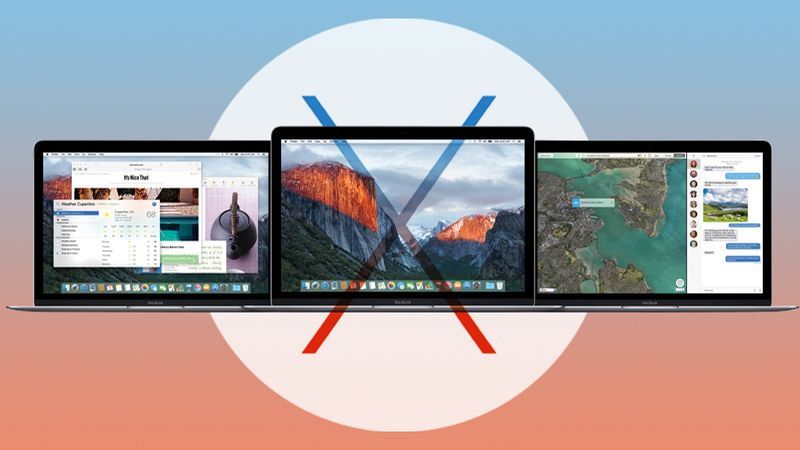
Итак, вы загрузили Lion из Mac App Store и обновили свой Mac. Вы восхищены многими новыми функциями, но есть некоторые, которые теряют вас в неправильном направлении. Вы можете пожелать вернуть некоторых из них к поведению, которое они имели в Snow Leopard. Возможно, вы просто не можете привыкнуть к изменениям или просто не находите их привлекательными. Вот некоторые из многих новых функций, которые вы можете вернуть к старому пути. Хотя может быть хорошей идеей привыкнуть к тому, как Лев делает определенные вещи, вполне понятно, что вы можете захотеть изменить некоторые из них обратно — я знаю, что сделал.
(Обратите внимание, что когда я упоминаю настройки, которые можно изменить, если только я не назову конкретное приложение, все эти настройки находятся в приложении «Системные настройки», доступ к которому можно получить из меню Apple.)
Общее поведение
Направление прокрутки: Первое, что вы, вероятно, видели при запуске Lion, было видео, информирующее вас об изменении направления прокрутки по умолчанию. В прошлом — с момента появления мыши с прокруткой и сенсорных панелей — когда вы прокручивали вверх, содержимое вашего окна падало, и наоборот. Теперь прокрутите вверх либо колесом прокрутки, либо мышью, либо двумя искателями на трекпаде, и содержимое окна будет следовать вашему движению.

Вы можете изменить это, если хотите, но я бы посоветовал вам сначала попытаться привыкнуть к этому. Мне потребовалось всего несколько часов, чтобы адаптироваться к новым настройкам, и это имеет смысл, если у вас есть устройство iOS, которое работает так же. Но если вы хотите изменить его, перейдите на трекпад -> Прокрутка Настройки масштабирования, если у вас есть трекпад, или настройки мыши, если вы используете мышь. В первом случае снимите флажок «Прокрутить направление»: естественно. Для мыши снимите флажок Переместить содержимое в направлении движения пальца при прокрутке или навигации. Если вы используете указывающее устройство не от Apple, оно может не работать. Если да, то попробуйте Scroll Reverser — он действует на льва так же, как на снежного барса.
Дисплей полосы прокрутки: По умолчанию Lion отображает полосы прокрутки только при запуске прокрутки. (Хотя некоторые приложения отображают их постоянно, независимо от ваших настроек. Я предполагаю, что что-то в приложении переопределяет настройки Lion.) Но иметь их видимыми все время может быть полезно, особенно на веб-странице, где длина Кнопка прокрутки и ее положение могут подсказать, какова длина страницы.
Чтобы полосы прокрутки отображались постоянно, перейдите в Общие настройки и в разделе Показать полосы прокрутки установите флажок Всегда. Настройка по умолчанию, Автоматически основанная на устройстве ввода, использует полосы прокрутки «теперь вы видите», если к вашему Mac подключено устройство с сенсорным экраном — встроенный трекпад, Magic Trackpad или Волшебная Мышь. Если у вас есть только стандартная мышь Apple, тогда вы будете постоянно видеть полосы прокрутки. Я не проверял это на сторонних мышах.
Инерционная прокрутка: Пока мы говорим о прокрутке, есть один эффект, который может немного беспокоить, по крайней мере, если у вас есть трекпад (этого не произойдет, если у вас есть мышь). Если у вас есть iPhone или iPad, вы уже видели его; когда вы прокручиваете что-то и останавливаете прокрутку, содержимое продолжает двигаться в течение секунды с инерцией. Возможно, вам больше понравится старый способ, когда контент просто останавливается, когда вы прекращаете прокрутку. (Я нахожу, что из-за инерции у меня кружится голова, поскольку мое тело знает, что я прекратил прокручивать, но мои глаза должны продолжать двигаться.) Чтобы изменить это, перейдите в настройки универсального доступа, щелкните мышью Трекпад, затем Параметры трекпада. В меню «Прокрутка» выберите Без инерции.
жесты: Если у вас есть трекпад, вы знаете, что есть ряд жестов, которые можно использовать для переключения окон, увеличения или уменьшения масштаба или доступа к определенным функциям. Некоторые из них действуют иначе, чем те же движения под Snow Leopard. Некоторые из них можно изменить в настройках трекпада на вкладке «Дополнительные жесты». Некоторые жесты Exposé могут отличаться от того, к чему вы привыкли, особенно из-за добавления Mission Control и полноэкранных приложений. Посмотрите на эти настройки и посмотрите, есть ли какие-либо, которые вы хотите изменить или даже деактивировать, чтобы быть более удобными.
Перезапуск приложений и окон при запускеУ Lion есть функции, которые помогут вам быстрее вернуться к работе. Это включает в себя повторный запуск приложений, которые вы открывали при последнем завершении работы Mac, и повторное открытие окон, которые вы открывали при последнем выходе из приложений. Это может быть тревожным, хотя; Если вы раньше выходили из программы, чтобы завершить ее и закрыть файл, вам нужно сначала закрыть файл, а затем выйти из программы, чтобы файл не открывался при запуске. И, если вы смотрели на что-то, чего не должны были делать, и пришел ваш начальник, если вы внезапно выйдете из приложения, при следующем запуске его предыдущее окно снова откроется. (Это включает веб-страницы в браузере.) Но вы можете изменить некоторые из этих настроек.
Во-первых, когда вы выключаете или перезагружаете свой Mac или выходите из своей учетной записи, появляется окно с вопросом, хотите ли вы снова открыть окна при повторном входе в систему. Если вы снимите флажок с этого диалогового окна, ваши приложения и окна не будут перезапущены. -открывается, когда вы перезагружаете свой Mac или снова входите в свою учетную запись. Если вы просто хотите предотвратить открытие окон при перезапуске приложений, вы можете сделать это в общих настройках, сняв флажок Восстановить окна при выходе и повторном открытии приложений.
Если вы хотите сделать это на разовой основе — скажем, у вас есть десять открытых окон в Word, и вы не хотите, чтобы они открывались при следующем запуске программы — удерживая нажатой клавишу Option, вы обнаружите, что команда Quit в меню приложения появится «Выйти и отказаться от Windows». Если вы отключили параметр «Восстановить окна», удерживая нажатой кнопку «Опция» в этом меню, вы измените «Выход» на «Выход и сохранить Windows», что позволит вам сохранить все окна, открытые после перезагрузки или входа в систему. Если вы забудете сделать это при выходе, просто удерживайте нажатой клавишу Shift при следующем запуске приложения, и оно откроется без открытых окон.
Особенности Finder
В Lion Finder был внесен ряд изменений, некоторые из которых могут повлиять на вашу работу. Вот как вы можете изменить некоторые из них так, как они были раньше.
Все мои файлы: На боковой панели Finder по умолчанию появился новый элемент All My Files. Если вы нажмете на это, вы увидите, как следует из названия, все ваши файлы: файлы текстовой обработки, электронные таблицы, PDF-файлы, презентации и многое другое. Увы, если у вас есть несколько файлов, это может быть очень запутанным и, честно говоря, не очень полезным. Поэтому, если файлов слишком много, просто удерживайте клавишу «Command» и перетащите этот элемент с боковой панели. Если вы хотите вернуть его обратно, выберите Finder -> Preferences, нажмите на боковую панель и проверьте его.
десантный: AirDrop — это новый полезный способ переноса файлов с Mac на Mac. Однако, если у вас есть только один Mac и вы не обмениваетесь с ним файлами, или если ваши Mac не поддерживают AirDrop, вы можете просто удалить его с боковой панели. Удерживая нажатой клавишу «Command», перетащите ее с боковой панели, чтобы она стала пушистой!
Строка состояния Finder: Вы можете привыкнуть к строке состояния, отображаемой под окнами Finder: эта строка показывает, сколько элементов в окне, сколько выделено (если есть) и сколько свободного места на вашем диске. Вы можете отобразить эту строку состояния, выбрав Вид -> Показать строку состояния, и она будет отображаться для всех окон Finder в будущем. Пока вы это делаете, вы можете также захотеть отобразить панель пути («Просмотр» -> «Показать панель пути»), которая дает вам графическое представление о том, где вы находитесь в иерархии файлов.
Изменить размер и отображение значков панели инструментов FinderВ Snow Leopard и более ранних версиях Mac OS X вы могли изменить размер значков на панели инструментов Finder (а также на панелях инструментов других приложений, которые предлагали значки на своей панели инструментов), удерживая нажатой клавишу «Command» и щелкая значок ромба. в правом верхнем углу окна. Вы все еще можете сделать это, но только в нижней части окна, которое отображается при выборе Вид> Настроить панель инструментов.
Отсутствующая папка библиотекиApple решила скрыть папку «Библиотека», которая находится внутри вашей домашней папки. В большинстве случаев вам не требуется доступ к этой папке, но вы можете время от времени получать к ней доступ, например, если вы хотите установить AppleScripts для iTunes или удалить определенные файлы при устранении неполадок. Как мы уже говорили ранее, существует 19 различных способов отображения папки Library в Lion.
«Поиск» умных папокВ Snow Leopard есть раздел «Поиск» на боковой панели Finder, в котором содержится ряд поисковых запросов по умолчанию, хранящихся в виде «умных» папок. Если вы создали свои собственные умные папки, возможно, вы добавили их в этот список. Но в Lion этот раздел поиска исчез.
Чтобы вернуть сохраненные смарт-папки на боковую панель, необходимо перейти в папку «Библиотека» в своей домашней папке. (См. Выше.) Найдите папку «Сохраненные поиски»; это местоположение по умолчанию для сохранения интеллектуальных папок (хотя вы, возможно, сохранили некоторые в другом месте). Вы можете добавить всю эту папку в боковую панель Finder, выбрав ее и нажав Command-T, или вы можете открыть папку и таким же образом добавить выбранные интеллектуальные папки в боковую панель. Они будут отображаться на боковой панели со значками шестеренок, поэтому вы можете отличить их от обычных папок.
Для других смарт-папок по умолчанию, которые были в Snow Leopard и которые исчезли, таких как «Сегодня», «Вчера», «Все фильмы» и т. Д., Вам потребуется их воссоздать. Эта статья о Macworld поможет вам восстановить умные папки, которые вы использовали.
Панель запуска и управление полетом
Значки панели запуска и панели управления полетом: По умолчанию в Dock появилось две новые иконки: одна для LaunchPad, а другая для Mission Control. Вы можете или не можете использовать эти две функции, и если вы их не используете, они могут загромождать вашу док-станцию. Вы можете перетащить один или оба этих значка из Dock, если хотите. Вы по-прежнему будете иметь доступ с помощью сочетаний клавиш или горячих углов.
Mission Control заменяет Exposé. Хотя вы не можете вернуться назад, вы обнаружите, что те же самые горячие клавиши и горячие углы, которые вы использовали с Exposé, будут работать с Mission Control. Возможно, вам придется настроить некоторые параметры; если это так, просто перейдите на панель настроек управления полетом.
Приборная доскаРаньше панель инструментов отображалась поверх текущих окон, но в новом Mission Control она сама по себе считается «пробелом». Поэтому, если вы вызываете сочетание клавиш Dashboard или используете горячий угол для его активации, ваши окна будут скользить по мере появления Dashboard над тем, что выглядит как фон Lego-board. Вы можете сделать так, чтобы Dashboard действовал так же, как и раньше, вместо этого накладывая окна: просто снимите флажок «Показывать Dashboard как пространство» в настройках управления полетом.
Добавление пробелов: С помощью функции «Пространства» в Snow Leopard вы можете использовать предпочтения «Пробелы», чтобы выбрать желаемое количество пробелов. Если вы хотите добавить или удалить пробелы, вернитесь к этим настройкам и внесите изменения. В Lion для добавления пробелов или, точнее, рабочих столов, требуется активировать Mission Control (либо щелкнув по его значку, либо с помощью сочетания клавиш или горячего угла), а затем нажав и удерживая клавишу Option. Вы увидите символ плюса (+) в правом верхнем углу экрана. Нажмите на плюс, чтобы создать новый рабочий стол, затем переместите любые окна на этот рабочий стол. Или просто начните перетаскивать окно вверх к другим рабочим столам, и вы увидите, что символ плюса появляется автоматически.
Назначение приложений для конкретных рабочих столов: В Snow Leopard вы можете назначить определенные приложения определенным пространствам из настроек Spaces. Вы больше не можете делать это. Вместо этого вам нужно использовать док.
Перейдите на рабочий стол, содержащий определенное приложение, которое вы хотите закрепить на этом рабочем столе. Нажмите и удерживайте значок Dock этой программы, выберите «Параметры», выберите «Присвоить», затем выберите «Этот рабочий стол». В будущем, когда вы запустите приложение, оно будет прикреплено к этому рабочему столу. Если вы используете много приложений и несколько рабочих столов, вы захотите сделать это сразу для всех своих приложений, чтобы они запускались на правильном рабочем столе.
почта
Почтовый трехколонный макет: Одна вещь, которую я ненавижу в Lion, — это новый макет из трех колонок в Mail. Я привык читать электронные письма в списке, и меня не смущают столбец почтовых ящиков, список электронных писем, а затем еще один столбец для содержимого моих электронных писем. К счастью, вы можете вернуться к старому способу: в настройках Mail нажмите «Просмотр», затем установите флажок «Использовать классический макет».
Большинство из приведенных выше советов охватывают общие функции Mac OS X. Я не смотрел на мелкие функции в определенных приложениях Apple. Если у вас есть какие-либо функции, которые вам нравятся, и которые вы нашли способы отменить, не стесняйтесь рассказать нам о них в комментариях.




