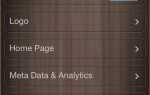Содержание
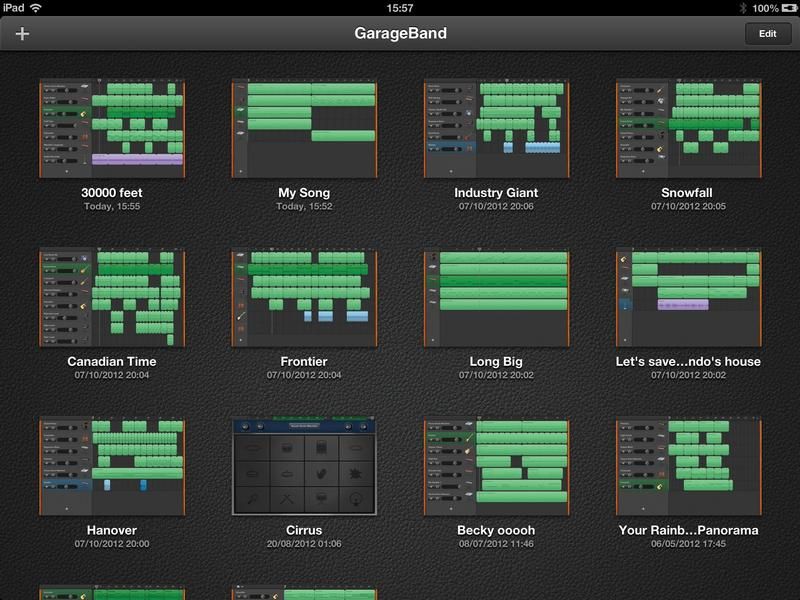
Это первое из серии из семи руководств, которые познакомят вас с приложением Apple для создания и упорядочивания музыки GarageBand. В этих уроках мы расскажем о всех элементах создания песни, совершенствования ее производства и последующего обмена вашим творением.
Несмотря на то, что GarageBand не настолько полнофункциональный, как что-то вроде логики, он предназначен для легкодоступного и быстрого изучения. Это делает его идеальным для начинающих, которые скоро смогут сочинять песни с петлями и сэмплами. Это также чрезвычайно полезно для профессиональных музыкантов, которые хотят быстро и легко записать музыкальную идею на будущее. Портативность и универсальность iPad очень хорошо к этому подходят.
Мы сосредоточим наши уроки на iPad-версии GarageBand, хотя большая часть рекомендаций также применима к версиям для iPhone и iPod touch, которые еще более портативны, но в них не так много места на экране.
Мы начнем с первых шагов создания песни, присвоения ей названия и выбора ключа, темпа и подписи времени перед записью нескольких треков.
Жизненно важная информация
Устройство: iPad
Сложность: Начинающий
Время, необходимое: 15 минут
Что вам нужно:
GarageBand (£ 2.99, bit.ly/PlU4y1)
iOS 5.1 или более поздняя версия
Следующий шаг «
Реклама
следующий
Предыдущая
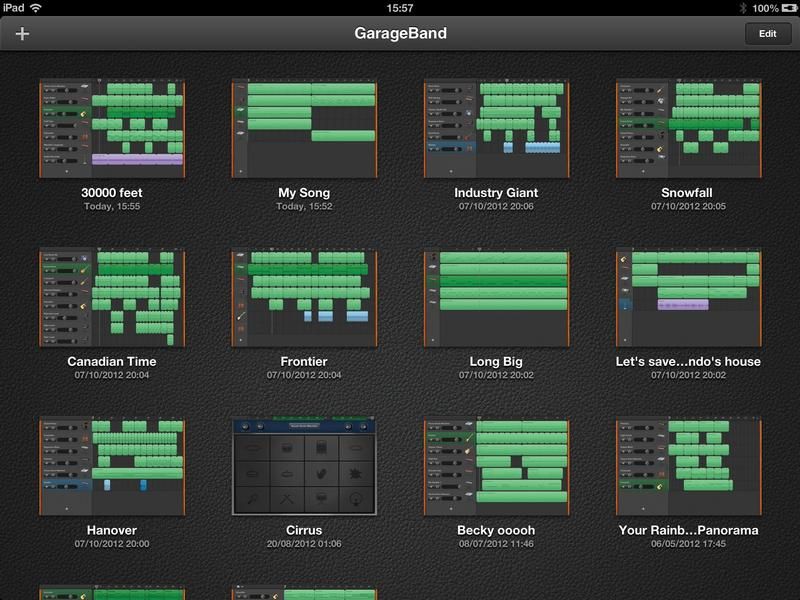
Это первое из серии из семи руководств, которые познакомят вас с приложением Apple для создания и упорядочивания музыки GarageBand. В этих уроках мы расскажем о всех элементах создания песни, совершенствования ее производства и последующего обмена вашим творением.
Несмотря на то, что GarageBand не настолько полнофункциональный, как что-то вроде логики, он предназначен для легкодоступного и быстрого изучения. Это делает его идеальным для начинающих, которые скоро смогут сочинять песни с петлями и сэмплами. Это также чрезвычайно полезно для профессиональных музыкантов, которые хотят быстро и легко записать музыкальную идею на будущее. Портативность и универсальность iPad очень хорошо к этому подходят.
Мы сосредоточим наши уроки на iPad-версии GarageBand, хотя большая часть рекомендаций также применима к версиям для iPhone и iPod touch, которые еще более портативны, но в них не так много места на экране.
Мы начнем с первых шагов создания песни, присвоения ей названия и выбора ключа, темпа и подписи времени перед записью нескольких треков.
Жизненно важная информация
Устройство: iPad
Сложность: Начинающий
Время, необходимое: 15 минут
Что вам нужно:
GarageBand (£ 2.99, bit.ly/PlU4y1)
iOS 5.1 или более поздняя версия
Шаг 2 из 7: 01 Первые шаги
При первой загрузке приложения вы попадете на экран «Мои песни», который будет пустым. Чтобы начать, нажмите кнопку «+» в верхнем левом углу и выберите «Новая песня». Вы можете вернуться к этому экрану в любое время, когда находитесь в другой части приложения, выбрав «Мои песни» в левом верхнем углу.
Шаг 3 из 7: 02 Выберите инструмент
Затем вас попросят выбрать инструмент. Проведите пальцем до нужного и коснитесь, чтобы сделать его полноэкранным. У «умных» инструментов есть винтик вокруг них и используются предварительно установленные канавки, чтобы вам было легче держать свое творение в ключе. Когда он загружается, немного поиграйте, чтобы почувствовать инструмент.
Шаг 4 из 7: 03 Смена ключа
Прежде чем увлечься, нажмите кнопку гаечного ключа в правом верхнем углу. Это главное меню песни. Выберите темп (медленнее для регги и акустики, быстрее для танца и рока) и ключ, на котором будет звучать песня. Если вам нравятся необычные временные подписи, вы можете выбрать здесь 3/4 или 6/8.
Шаг 5 из 7: 04 Запишите это
Пришло время проложить путь. Нажмите кнопку «Запись» вверху, и после обратного отсчета времени вы будете записывать восемь тактов. Постарайтесь не отставать от метронома, но не волнуйтесь, если вас нет рядом. Если вы допустили ошибку, нажмите «Стоп» и затем вернитесь, чтобы вернуться к началу. Тогда просто запишите снова.
Шаг 6 из 7: 05 Добавьте еще один трек
Когда вы довольны записью, нажмите кнопку с тремя строками вверху, чтобы перейти к просмотру дорожки. Нажмите кнопку «Инструменты», чтобы выбрать другой инструмент, и запишите еще немного. Если вы хотите записать больше тактов одновременно, сначала используйте кнопку «+» в правом верхнем углу, чтобы изменить длину секции.
Шаг 7 из 7: 06 Готово
Как только вы создали несколько треков, нажмите Play вверху, и ваша песня должна быть закончена. Прямо сейчас это будет просто непрерывная звуковая строка, но мы покажем вам, как настраивать различные разделы, редактировать отдельные треки, настраивать инструменты и собирать музыкальные произведения в будущих уроках.