Содержание
- 1 Новые функции в Мохаве
- 1.1 Темный режим в Мохаве
- 1.2 Настольные стеки в Мохаве
- 1.3 Динамический рабочий стол в Мохаве
- 1.4 Редактирование скриншотов и других файлов в Quick Look в Мохаве
- 1.5 Просмотр метаданных изображения и многое другое в видоискателе
- 1.6 Создание быстрых действий Finder
- 1.7 Делая скриншоты в Мохаве
- 1.8 Захват видео в Мохаве
- 1.9 Непрерывность камеры в iOS 12 и MacOS Mojave
- 2 Лучшие советы для macOS High Sierra и ранее

Добро пожаловать в наш обзор лучших советов, хитростей и секретных функций macOS. В этой статье мы расскажем вам о некоторых наиболее полезных функциях, которые были внедрены в операционную систему Mac за эти годы.
У нас также есть некоторые менее известные трюки, советы, подсказки и хаки для тех из вас, кто хочет пойти немного дальше.
Во-первых, у нас есть краткое изложение некоторых из лучших новых функций в MacOS Mojave, которые стали доступны для загрузки в сентябре 2018 года. Если вы хотите узнать больше о Mojave, прочитайте наш обзор Mojave или у нас есть сравнение MacOS Mojave и Высокая Сьерра здесь.
Затем мы перейдем к описанию наших любимых функций в macOS, включая самые полезные функции, появившиеся за эти годы. Читайте дальше, чтобы узнать некоторые из лучших советов и приемов, которые помогут вам получить максимальную отдачу от вашего Mac. И если этого недостаточно, у нас также есть несколько советов для опытных пользователей MacOS.
Шляпная подсказка Кейру Томасу, который на протяжении многих лет давал много таких советов.
Новые функции в Мохаве
Множество интересных функций появилось в Мохаве, когда он был запущен в сентябре 2018 года. Ниже мы расскажем о наших избранных.
Темный режим в Мохаве
Dark Mode не совсем новый для Mac. После El Capitan (2015) мы смогли переключиться на темную строку меню и док-станцию, и мы смогли использовать Night Shift для уменьшения яркости синего света в пользу более теплого света, который становится легче для глаз с тех пор macOS Сьерра. Но когда Мохаве прибыл, мы наконец смогли переключиться на полностью переработанный, более темный интерфейс.
Вот как включить режим Мохаве:
- Откройте Системные настройки.
- Нажмите на вкладку Общие.
- Рядом с внешним видом выберите Dark.
При выборе этого параметра ваш Mac будет выглядеть более темным по всем направлениям, а некоторые приложения приобретают черный фон и белый тип, как вы можете видеть на изображении ниже.
Темный режим не будет полностью универсальным — документ Pages по-прежнему будет белым с черным текстом по умолчанию, а веб-страница Safari будет по-прежнему яркой, как задумал веб-дизайнер, — но если вы используете режим Reader в Safari (который мы обсудим ниже) вы можете увидеть темную версию сети (не фактическую темную сеть).
Если у вас нет Мохаве, вы можете включить функцию ночной смены (это также опция в Мохаве). Ночная смена была добавлена в версии 10.12.4 Sierra и позволяет снизить яркость дисплея, чтобы было удобнее пользоваться ночью. Если вы реализуете функцию ночной смены, дисплей вашего Mac будет корректировать цвета вечером, поэтому он использует меньше синего света и вместо этого использует то, что Apple называет «более теплым концом спектра».
- Чтобы включить Night Shift, перейдите в Системные настройки.
- Нажмите на дисплеи.
- Нажмите на вкладку Night Shift.
- Вы можете запланировать запуск функции от заката до восхода солнца или включить ее вручную до завтра.
- Вы также можете настроить внешний вид Night Shift, чтобы сделать его более или менее желтым.
Когда Night Shift включен, вы заметите желтоватый оттенок на экране. Это может быть особенно полезно для человека, страдающего бессонницей, так как, очевидно, синий свет не дает людям спать.
Узнайте больше об использовании Night Shift и Dark Mode на вашем Mac здесь.
Настольные стеки в Мохаве
Для большинства из нас регистрация на нашем Mac — это случай сохранения или перетаскивания на наши настольные компьютеры. Apple даже одобряет такое поведение, позволяя нам синхронизировать наши рабочие столы между различными компьютерами Mac и даже получать доступ к файлам на нашем рабочем столе Mac через наши устройства iOS.
Проблема с этим методом регистрации заключается в том, что в конечном итоге ваш рабочий стол оказывается покрытым скриншотами, файлами и фотографиями. Один из способов справиться с этим беспорядком — время от времени перетаскивать все в папку Stuff, но в Мохаве Apple представила гораздо лучший метод.
С помощью Desktop Stacks в Мохаве вы можете выбрать вид, который группирует вещи по различным категориям.
Таким образом, у вас могут быть все изображения на рабочем столе, все скриншоты и все PDF-файлы, сгруппированные в отдельные стеки, а не разбросанные повсюду.
Стеки немного похожи на Smart Folders (функция, появившаяся еще в Mac OS X 10.4 Tiger в 2005 году). В случае Smart Folders вы можете настроить папку для заполнения в соответствии с набором правил, например, все изображения, добавленные на ваш Mac за последние 30 дней. Но с папками рабочего стола вам не нужно устанавливать правила — Mojave сделает это за вас.
После того, как у вас будет Mojave на вашем Mac, вы сможете включить Desktop Stacks, вот как:
- Щелкните правой кнопкой мыши на рабочем столе и выберите «Использовать стеки».
- Либо щелкните на рабочем столе, а затем нажмите «Вид»> «Использовать стеки».
Вы можете показать, что находится внутри стека, щелкнув по нему, когда вы это сделаете, весь стек откроется на вашем рабочем столе, как это видно на рисунке ниже.
Узнайте больше о настольных стеках здесь.
Динамический рабочий стол в Мохаве
Если вы в восторге от Dark Mode в Мохаве, вам, вероятно, понравятся новые динамические обои, которые также появились в Мохаве.
На самом деле есть два варианта обоев для рабочего стола. Это обои для рабочего стола в стиле пустыни Мохаве, а также обои под названием «Солнечные градиенты».
Эти динамические обои меняют свой внешний вид, чтобы соответствовать времени суток. Итак, когда солнце садится на улице, вы можете ожидать, что обои на вашем Mac будут отражать это.
Если вы хотите использовать динамические обои для рабочего стола в Мохаве, вот что нужно сделать:
- Щелкните правой кнопкой мыши на рабочем столе.
- Выберите между Mojave или Solar Gradients в разделе Dynamic Desktop.
- Если вы выбираете обои Mojave, вы можете отказаться от смены изображения — вы можете выбрать статичное изображение. Поэтому, если вы хотите, чтобы изображение динамически изменялось, убедитесь, что у вас выбрана опция Динамический рядом с миниатюрой изображения.
Для получения дополнительной информации об использовании Dynamic Desktop и о том, что делать, если он не работает, прочитайте это.
Редактирование скриншотов и других файлов в Quick Look в Мохаве
Быстрый просмотр был одной из наших любимых функций в Mac OS X Leopard (2007). Это удобный способ определения файлов, которые вы ищете: нажмите на файл, нажмите пробел, и вы увидите его предварительный просмотр, который вы можете просмотреть, чтобы увидеть, что это то, что вы искали, даже не открывая файл.
Когда Yosemite был запущен в 2014 году, Apple добавила инструменты разметки в Mail и другие приложения Mac, чтобы вы могли быстро вносить изменения в изображения или PDF-файлы, не открывая Photos или Preview.
Например, если вы поместили изображение в Mail, щелкнув стрелку вниз, которая появилась в верхнем правом углу изображения, когда вы навели курсор на него, откроется палитра Markup с инструментами для рисования, добавления фигур, добавления подпись и многое другое. Прекрасно, если вы отправляете кому-то изображение по электронной почте, говорите скриншот карты и хотите указать что-то конкретное.
В Mojave пользователи Mac получают доступ к этим инструментам разметки, а также к повороту, кадрированию и многому другому изнутри Quick Look.
Вот что нужно сделать:
- Чтобы получить доступ к этим инструментам, найдите файл, который вы хотите отредактировать, в Finder (или на рабочем столе) и нажмите клавишу пробела, чтобы открыть представление «Быстрый просмотр».
- Затем нажмите на значок, который выглядит как карандаш в круге. Это вызовет инструменты разметки.
- Теперь вы можете рисовать, писать, добавлять фигуры, добавлять свою подпись (возможно, если это PDF) и даже вращать и обрезать, и все это без открытия приложения.
- Вы можете вернуться, если вам нужно удалить сделанные изменения, или нажать Готово, если вы закончили.
Остерегайтесь, вы не можете отменить свои изменения или дополнения после закрытия документа или изображения, поэтому не разрушайте что-то важное!
Подробнее об использовании инструментов разметки на Mac читайте здесь.
Эта функция может быть реальным преимуществом для тех, кому нужно заполнить или подписать PDF-форму — вам даже не нужно открывать PDF-редактор.
Также можно быстро обрезать скриншот для вставки в презентацию, а пользователи Mojave также могут обрезать начало и конец видеоклипа, все изнутри Quick Look — обе функции мы рассмотрим более подробно ниже.
Просмотр метаданных изображения и многое другое в видоискателе
В MacOS Mojave появился новый вид галереи Finder, который заменяет старый вид Cover Flow. Представление Cover Flow было заимствовано из iTunes — и исчезло из этого приложения еще в 2012 году, но это новое представление больше напоминает приложение Photos и гораздо более полезно, если вы работаете с изображениями.
На панели справа от изображения можно увидеть метаданные, включая дату создания, размеры, цветовое пространство и многое другое.
Те инструменты разметки, которые мы упоминали выше, действительно вступают в игру здесь. Пользователи Mojave могут вносить незначительные изменения в изображения, такие как вращение или создание PFD, в этом представлении Finder.
Чтобы внести дополнительные изменения в изображение, просто нажмите значок разметки, который находится в правом нижнем углу окна, рядом с поворотом влево и еще…
Чтобы переключиться в режим просмотра галереи, пользователям Mojave нужно просто нажать на четвертый значок в Finder (где раньше был вид Cover Flow).
Попав в галерею, пользователи могут сосредоточиться на одном изображении или документе. Метаданные, связанные с изображением или документом, появятся справа, а миниатюры всех файлов в одной и той же папке можно увидеть в нижней части окна Finder.
Создание быстрых действий Finder
Finder также получил новые быстрые действия в Мохаве, которые помогут автоматизировать определенные действия. Как превратить изображения в PDF-файлы.
Быстрые действия, доступные по умолчанию: «Повернуть влево», «Разметка» и «Создать PDF», но вы можете создать больше быстрых действий в приложении Automator.
Вот как:
- Откройте Automator и нажмите «Новый документ».
- Выберите новый контекстный рабочий процесс из вариантов.
- Слева есть различные варианты, которые помогут вам создать свое действие.
- Создав Quick Action, выберите «Файл»> «Сохранить» и выберите подходящее имя, которое поможет вам определить действие.
- Теперь, чтобы вызвать быстрое действие, просто щелкните правой кнопкой мыши изображение или документ, затем выберите Быстрые действия и найдите тот, который вы создали.
Делая скриншоты в Мохаве
В Мохаве снимок экрана немного больше похож на снимок экрана на iPhone или iPad. После того, как вы сделали снимок экрана, он появится в виде эскиза в правом нижнем углу экрана.
После этого вы сможете щелкнуть миниатюрное изображение, чтобы открыть его в режиме быстрого просмотра, где у вас будет доступ к инструментам разметки для редактирования, обрезки и поворота, о которых мы упоминали выше.
Подробнее о том, как делать скриншоты на Mac.
Захват видео в Мохаве
В Мохаве вы получаете некоторые дополнительные параметры скриншота, когда вы делаете свой скриншот. Наряду с экраном захвата, окном захвата и выбором захвата, вы увидите опции для экрана записи и выбора записи.
Если вы установите Mojave, вы обнаружите, что опции записи экрана, ранее доступные только в QuickTime, теперь доступны, если вы нажмете Ctrl + Shift + 5.
Вот как записать то, что на вашем экране в Мохаве:
- Нажмите на Ctrl + Shift + 5.
- Нажмите на один из вариантов записи.
- Если вы хотите остановить запись, нажмите кнопку «Стоп» в меню в верхней части экрана.
- Как и на скриншотах, видео будет отображаться в виде эскиза в правом нижнем углу. Нажмите на это, чтобы получить доступ к инструментам разметки для обрезки начала и конца вашей записи.
Вот учебник о захвате видео того, что на вашем Mac.
Непрерывность камеры в iOS 12 и MacOS Mojave
Еще одна особенность, появившаяся в Mojave (и iOS 12), была возможность доступа к вашей камере iPhone с вашего Mac.
Например, если вы работали над презентацией Keynote и решили, что она действительно нуждается в фотографии вашей чашки кофе, то вы можете нажать на опцию, чтобы ввести изображение и выбрать камеру iPhone в качестве источника. Когда вы сделаете снимок с камеры iPhone, вы увидите, что изображение автоматически появляется в презентации — нет необходимости импортировать изображение с iPhone на ваш Mac.
Процесс работает так:
- Используя Keynote, Pages или другое приложение Apple на вашем Mac, щелкните правой кнопкой мыши (или удерживайте нажатой клавишу «Control») и выберите «Вставить» на iPhone или iPad.
- Выберите опцию «Сделать фото».
- Поднимите свой iPhone — приложение камеры должно открыться автоматически — и сделайте снимок.
- Если фотография вас устраивает, нажмите «Использовать фото», и фотография сразу же появится в документе на вашем Mac.
Аналогичный процесс применяется, если вы хотите отсканировать документ, чтобы добавить его в документ, который вы редактируете на своем Mac.
- Щелкните правой кнопкой мыши (или щелкните, удерживая клавишу Control), где вы хотите добавить изображение.
- Выберите «Вставить» на iPhone или iPad> «Сканировать документы».
Лучшие советы для macOS High Sierra и ранее
Теперь мы перейдем к некоторым из лучших функций, которые вы можете использовать на своем Mac, даже если вы не используете Mojave!
Остановите автозапуск аудио и видео в Safari
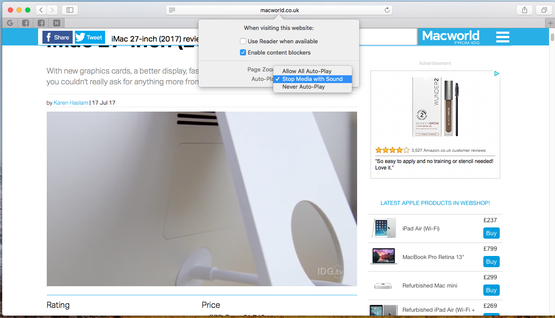
С Safari 11 (который вы можете получить, если используете MacOS Sierra или High Sierra), вы можете отключить автоматическое воспроизведение видео, чтобы вам больше никогда не приходилось слышать голоса во время просмотра веб-страниц.
В следующий раз, когда вы окажетесь на сайте, который автоматически воспроизводит видео, щелкните Safari> Настройки для этого веб-сайта или щелкните правой кнопкой мыши поле URL и выберите «Настройки для этого веб-сайта».
После того, как выбрана опция «Настройки для этого веб-сайта», вы увидите всплывающее окно с опцией «Автовоспроизведение», наведите курсор на слова, кроме того, чтобы увидеть три варианта:
- Разрешить все автоигры
- Остановить медиа со звуком
- Никогда Авто-Play
Остановить мультимедиа со звуками, по-видимому, является параметром по умолчанию, и он по существу остановит запуск любого видео, если включен звук. Если видео настроено на бесшумное воспроизведение, оно все равно будет работать в Safari в High Sierra, но, по крайней мере, они не будут внезапно отключать звук, пугая вас, потому что звук на вашем Mac включен.
Если вы вообще не хотите смотреть видео, вы можете выбрать «Никогда не воспроизводить». Этот выбор будет применяться ко всем видео с автоматическим воспроизведением на этом сайте. Если вы посетите страницу с видео, вы увидите кнопку «Воспроизвести» в середине видео, и вам просто нужно нажать на нее, чтобы начать воспроизведение видео.
Если вы хотите, чтобы видео автоматически воспроизводились на определенном сайте, вы можете выбрать Разрешить все автоматическое воспроизведение. Выберите «Остановить мультимедиа со звуком», если вы не против их воспроизведения, но не хотите слышать звуковую дорожку.
Вы также можете добавить сайты, которые не хотите автоматически воспроизводить видео, в список в настройках Safari. Перейдите в Safari> Настройки и нажмите «Веб-сайты». Нажмите Auto-Play и в разделе справа вы увидите все открытые в данный момент сайты. Как и раньше, вы можете выбрать:
- Разрешить все автоигры
- Остановить медиа со звуком
- Никогда Авто-Play
У нас есть полное руководство, которое объясняет, как использовать эту функцию здесь: Как остановить автоматическое воспроизведение видео в Safari Chrome на Mac, а также вы можете прочитать наше сравнение всех веб-браузеров, доступных для Mac, здесь: Лучший веб-браузер Mac.
Хотите, чтобы ваш Mac не издавал звук при включении? Читайте: Как остановить звуки запуска Mac.
Создание снимков с длинной выдержкой и GIF-файлов в фотографиях
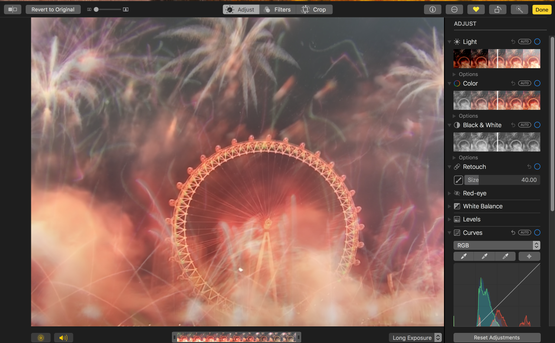
Функция, добавленная в Фото с High Sierra, — это возможность превращать живые фотографии, которые вы делаете на своем iPhone, в Gif-подобный повторяющийся цикл. Вы также можете установить один из трех других эффектов: традиционную живую фотографию, эффект подпрыгивания вперед-назад или изображение с длинной выдержкой, которое имитирует фотографию, сделанную с открытым затвором в течение длительного времени.
- Чтобы превратить живую фотографию в зацикленный «Gif», откройте свою живую фотографию в режиме редактирования.
- Вы увидите раскрывающийся список с опциями: Live, Loop, Bounce и Long Exposure. Выберите Loop.
У нас есть полное руководство по превращению живых фотографий в гифки здесь: как сделать GIF на iPhone
Если у вас есть живое фото чего-то вроде фейерверка, вы можете сделать из него изображение с длинной выдержкой.
- Выберите Живое фото> Изменить
- Затем выберите Long Exposure.
Как закрепить важные заметки
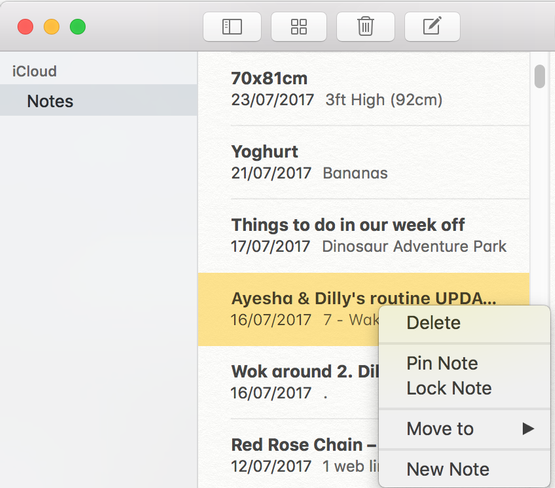
Мы постоянно используем Notes, а возможность закрепления наиболее важных из них очень удобна.
Чтобы закрепить заметку, просто найдите нужную заметку, щелкните ее правой кнопкой мыши и выберите «Закрепить заметку».
Вы также можете заблокировать заметку, что будет означать, что для ее открытия необходим пароль.
Как использовать таблицы в заметках
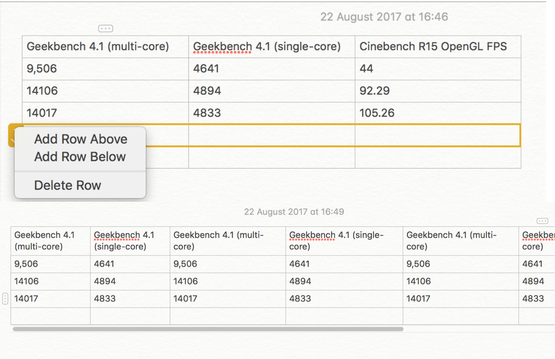
Вот как добавить таблицу в заметку:
- Нажмите на значок таблицы в строке меню.
- Чтобы добавить больше строк, вы можете либо щелкнуть в последней ячейке и нажать клавишу Tab, либо щелкнуть мышью по одному из небольших полей с тремя точками внутри, которые появляются рядом со строками и столбцами, когда они выбраны.
- Нажмите на это поле, чтобы увидеть раскрывающееся меню с параметрами «Добавить строку выше», «Добавить строку ниже» и «Удалить строку» или «Добавить столбец до», «Добавить столбец после» и «Удалить столбец», в зависимости от того, какую область таблицы вы расширяете.
Когда вы добавляете больше столбцов, каждый столбец становится меньше, как только таблица станет шире, чем одна страница, в нижней части появится полоса, чтобы пролистать ее, чтобы упростить просмотр большего количества данных.
Как искать авиабилеты в Spotlight
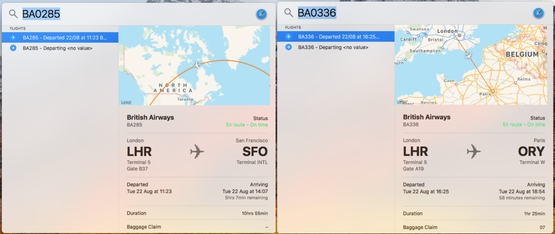
Если вы знаете номер рейса, поиск информации о рейсе в Центре внимания будет легким. Просто нажмите cmd + пробел и введите номер вашего рейса.
Прожектор не только сообщит вам, когда вылетел рейс, и когда он прибудет в пункт назначения, он также покажет вам, где в мире находится самолет в настоящее время.
Используйте Siri для изменения настроек системы на вашем Mac
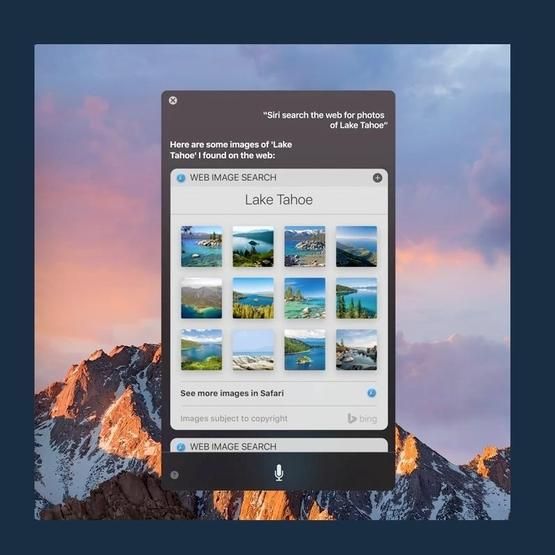
Если вы не чувствуете особого интереса к разговору с вашим Mac, вы можете использовать Siri для быстрого изменения настроек. Экономьте время, используя Siri, а не просматривая меню «Системные настройки» в поисках нужных настроек.
Активируйте Siri, нажав cmd + пробел, а затем:
Скажите «увеличить яркость», и Siri украсит ваш дисплей для вас.
Или «включите Bluetooth», чтобы включить чип Bluetooth.
Попробуйте спросить, «сколько места осталось», чтобы узнать, сколько места еще доступно.
Исправьте ошибки Сири

Если Siri вас не услышала, просто нажмите на текст, в котором она пыталась расшифровать ваши слова и исправить их там, прежде чем нажать клавишу возврата.
Вы также можете использовать этот метод для поиска с помощью Siri, не говоря ни слова! Что ж, вам может понадобиться сказать одно слово, чтобы начать, но затем вы можете выбрать это слово и ввести свой вопрос — удобно, если вы не хотите, чтобы человек, сидящий рядом с вами на работе, знал, что вы искали время показа фильма для Лего Бэтмен фильм.
Дополнительные советы по Siri можно найти в нашем полном руководстве по Siri на Mac.
Копирование и вставка между устройствами
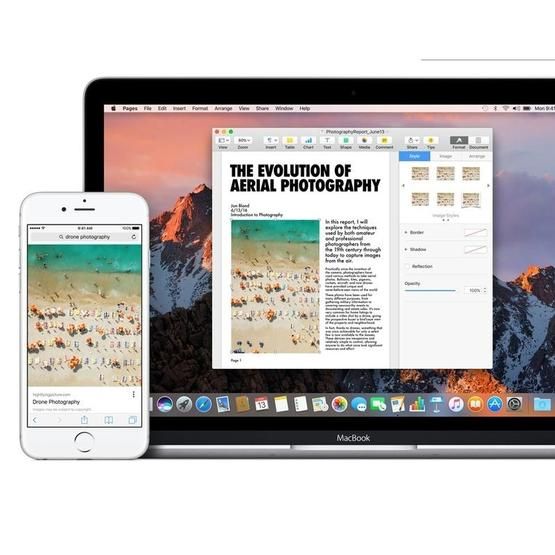
Мы любим эту функцию, которая появилась в macOS Sierra.
Универсальный буфер обмена является расширением функций Continuity, представленных в Mac OS X El Capitan. С помощью универсального буфера обмена вы можете вырезать и копировать элементы на ваших устройствах MacOS и iOS и вставлять их на другие устройства.
Это означает, что вы можете копировать и вставлять текст, изображения, фотографии и даже видео между устройствами без необходимости прибегать к AirDropping или отправлять их по почте.
Это простой процесс — если он не работает, убедитесь, что Bluetooth включен на вашем Mac и iPhone.
Вы просто нажимаете Control-C на своем Mac, а затем удерживаете и выбираете Вставить на вашем iPhone (или наоборот). Пока вы вошли в систему, используя один и тот же Apple ID на обоих устройствах, он будет работать автоматически.
Хотя это не самая сложная функция, мы считаем, что универсальный буфер обмена может быть одной из самых практичных и полезных новых функций, представленных в macOS Sierra.
Он не передает файл через Интернет. Вместо этого он использует одноранговый обмен через Bluetooth (мы подозреваем, что он похож на AirDrop).
Синхронизация рабочих столов на нескольких компьютерах Mac
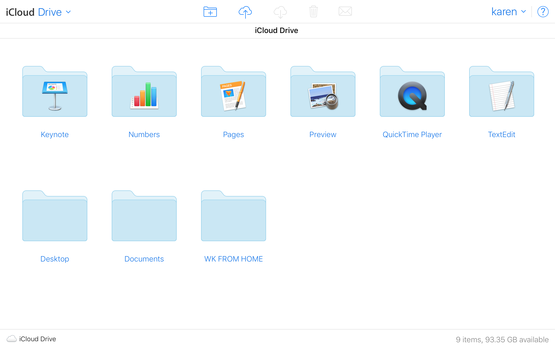
Если вы чем-то похожи на нас, ваша система хранения Mac включает в себя все, что сохраняется на рабочем столе. Одна из лучших новых функций, появившихся в MacOS в Sierra, — это способ синхронизации рабочего стола через iCloud, так что вы можете перейти на свой iCloud Drive на любом из ваших устройств и получить доступ к файлам и папкам на рабочем столе. Это замечательно, если у вас более одного Mac, потому что вы можете объединить оба рабочих стола.
Это не только ваш рабочий стол, который автоматически синхронизируется через iCloud Drive, вы также можете получить доступ к папке «Документы» там же. Единственным ограничением является количество свободного места на iCloud Drive, если вы платите больше, чем стандартные 5 ГБ, это может быть полезной функцией. К счастью, цены на хранилище iCloud недавно упали: 50 ГБ сейчас стоят 79 пенсов в месяц.
Чтобы начать совместное использование рабочего стола в iCloud, перейдите в «Системные настройки»> «iCloud». Убедитесь, что iCloud Drive выбран вверху, и нажмите «Параметры». Выбрать рабочий стол Документы для обмена этими файлами.
Затем iCloud загрузит ваши файлы в облако.
После того, как вы это сделаете, вы сможете получить доступ к файлам на рабочем столе дома, где бы вы ни находились, чтобы войти в Интернет. Просто зайдите на iCloud.com и войдите в систему, а затем откройте папку Desktop там.
Читайте о том, как использовать iCloud Drive здесь
Автокап и полная остановка, как на вашем iPhone
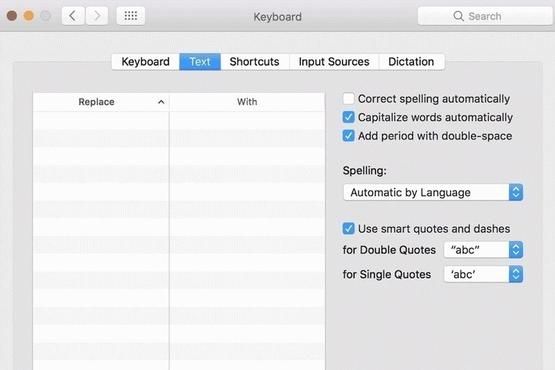
Если вам нравится тот факт, что при вводе текста на вашем iPhone или iPad первое слово в предложении автоматически пишется с заглавной буквы, а после двойного нажатия пробела автоматически добавляется точка остановки, вам понравятся эти новые опции, появившиеся в MacOS Sierra в 2016 году. ,
Перейдите в «Системные настройки»> «Клавиатура»> «Текст» и выберите «Автоматически использовать слова с заглавными буквами» и «Добавить точку с двойным пробелом». (Конечно, точка — это полная остановка. Этот термин в США появляется даже в том случае, если у вас задана британская клавиатура.)
Выберите эти два параметра, поставив галочки в соответствующих полях, после чего необходимые заглавные буквы будут автоматически добавлены в TextEdit, Pages и аналогичные приложения, а двойное нажатие на пробел подряд приведет к полной остановке и следующему пробелу, как в iOS.
Если вы используете новый MacBook Pro 2016, кстати, опция для новой функции сенсорной панели появится ниже: «Рекомендации по вводу в эксплуатацию сенсорной панели».
QuickType на вашем Mac
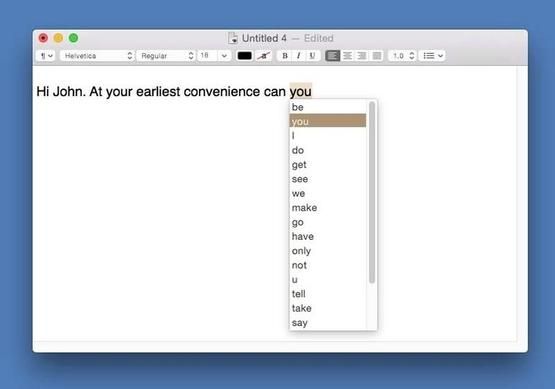
Вы знаете, как, когда вы печатаете на своем iPhone или iPad, вы видите три предлагаемых слова, которые вы, возможно, намереваетесь напечатать дальше? Вы можете получить аналогичную функцию QuickType на вашем Mac в некоторых приложениях.
Если вы используете TextEdit или Notes, вы можете нажать Esc + Alt при наборе слова и увидеть ряд предположений относительно того, какое слово вы можете ввести следующим.
Появится список предлагаемых слов, и вы можете выбрать, нажав на одно из них.
Например, введите «привет», затем пробел, а затем нажмите Alt + Esc (в некоторых случаях просто Esc), и вы увидите список возможных следующих слов.
Подпишите вещи с помощью трекпада
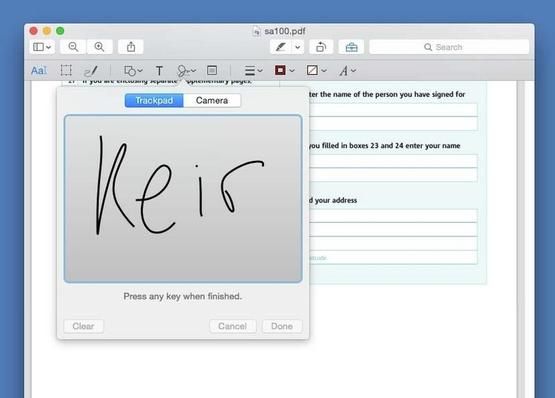
Если у вас есть палец и ноутбук Mac или Magic Trackpad, вы можете подписывать PDF-файлы в режиме предварительного просмотра.
Откройте PDF-файл, который необходимо подписать, и щелкните значок панели инструментов в правом верхнем углу панели предварительного просмотра (рядом с полем поиска). Затем щелкните значок подписи внизу (это выглядит как загогулины).
Затем нажмите «Создать подпись», убедитесь, что выбрана вкладка «Трекпад», и нажмите, чтобы начать, как указано. Когда вы закончите, вы можете выбрать подпись из меню, а затем перетащить ее туда, где вы хотите, чтобы она появилась.
Если вы собираетесь эффективно использовать эту функцию, вы можете использовать стилус с сенсорным экраном, который будет работать на трекпаде так же хорошо, как на iPhone или iPad. (Биро не сработает, так что не пытайтесь!)
Когда MacOS Mojave появится в MacOS, вы сможете использовать свои подписи с помощью Quick Look, поэтому вам даже не нужно открывать Preview! (См. Наш раздел о возможностях разметки Mojave QuickLook выше).
Вот учебник, который объясняет больше об использовании предварительного просмотра, чтобы сделать подпись на Mac.
Будьте организованы с тегами и стеками
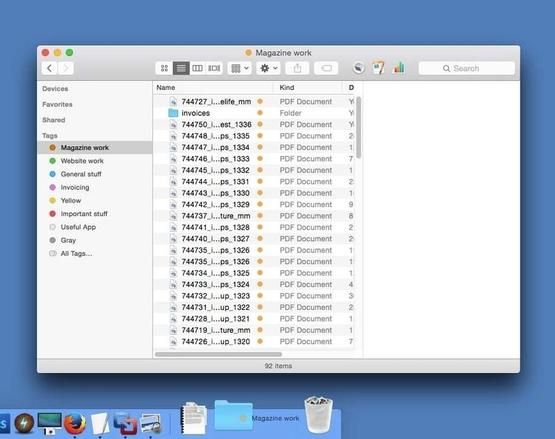
На протяжении многих лет Apple добавляла небольшие штрихи, которые предназначены для того, чтобы помочь нам сохранять файлы и находить их на наших компьютерах Mac.
Например, поиск с помощью Spotlight позволяет действительно легко находить объекты, а Quick Look означает, что вы можете получить представление о файле перед его открытием, поэтому вы можете быть уверены, что он правильный. Но иногда вам нужно быть немного более организованным, чтобы не тратить часы на поиски.
Один из способов организовать это использование тегов. Вы можете использовать эти теги с цветовой кодировкой, чтобы различать различные проекты или области работы, которую вы делаете.
Самая полезная вещь — это возможность прикрепить несколько тегов к чему-либо. Возможно, что-то связано с несколькими проектами, если в этом случае пометьте его обоими проектами, и вы всегда сможете его найти.
Все это может показаться скучным администратором, но на самом деле это может сэкономить ваше время, потому что вам не нужно хранить файлы в папках, как это было в прошлом, вы можете просто сохранить их в одном месте, но прикрепить к ним соответствующие теги , Затем, когда вам нужны файлы, связанные с конкретным проектом, все, что вам нужно сделать, это найти их.
За исключением того, что вам не нужно искать их — вы можете получить доступ к своим тегам слева от Finder, или вы можете создать стек, который может жить в вашем доке.
Чтобы создать стек, перетащите тег из того места, где они перечислены на боковой панели окна Finder, в правую часть док-станции рядом с корзиной. Должно открыться пространство, чтобы вы могли уронить значок, и при щелчке по этому стеку в будущем будут отображаться только те файлы или папки, которые используют этот конкретный тег.
Новой функцией в MacOS Mojave будут стеки рабочего стола (которые мы рассмотрели выше). Когда эта версия macOS появится осенью 2018 года, вы сможете сортировать свой рабочий стол в стеки, связанные с тегами, если хотите.
Просмотр Папки в центре внимания
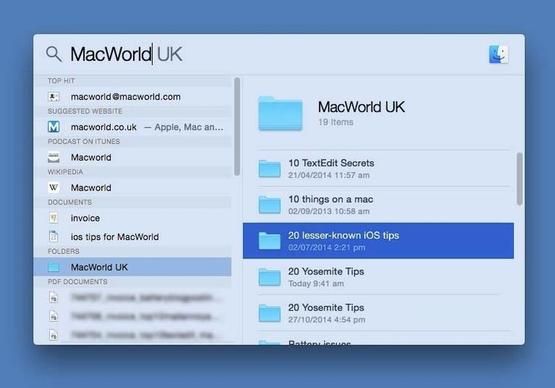
Говоря о Spotlight, если вы ищете что-то с помощью Spotlight, в списке результатов может отображаться папка.
Что не очевидно, так это то, что вы можете использовать клавиши курсора, чтобы выделить эту папку, а затем нажать клавишу Tab, чтобы переместить подсветку вправо от окна, чтобы вы могли выбрать элемент внутри нее.
Нажатие Enter откроет любую выделенную запись. Нажатие Shift + Tab переместит подсветку обратно в левый столбец.
Окно Недавнего Прожектора
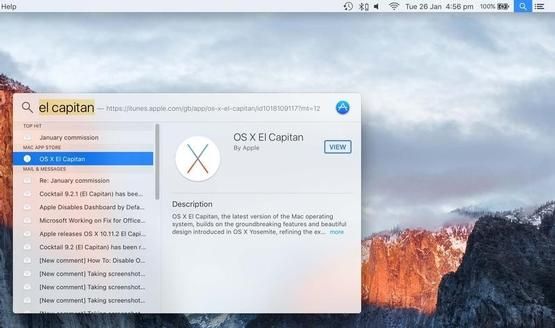
Надеемся, что вы знаете, что Spotlight — текстовая функция для поиска чего-либо на вашем Mac — может быть легко вызвана нажатием Ctrl + Пробел (или нажатием на значок увеличительного стекла в меню). Затем все, что вам нужно сделать, это начать вводить слово или название приложения, и результаты появятся.
Вы, вероятно, также знаете, что окно Spotlight можно перемещать по экрану, просто перетаскивая его, но знаете ли вы, что вы можете вернуть его в центр экрана мгновенно и автоматически, нажав и удерживая значок Spotlight в верхнем правом углу окна? рабочий стол? Ухоженная!
Это работает, даже если вы уже что-то набрали в окне Spotlight, и выполнение этого конкретного трюка означает, что то, что вы ввели, не будет удалено.
Вот еще несколько советов Spotlight.
Предварительный просмотр файлов в Finder
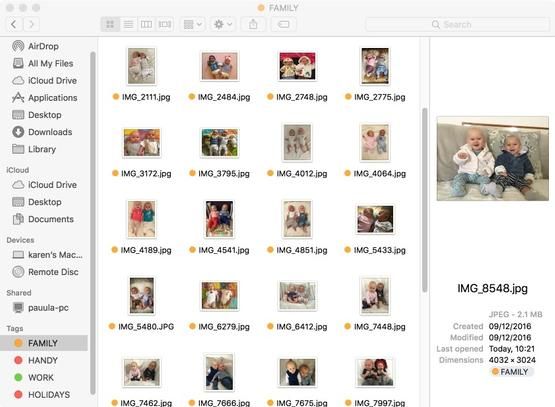
Средство поиска всегда предлагало панель предварительного просмотра как часть режима просмотра «Столбцы». Как и следовало ожидать, это показало предварительный просмотр файла, на который сейчас нажали.
Чего вы можете не знать, так это того, что предварительный просмотр Quick Look также можно активировать в любом режиме просмотра: значок, список, столбец или Cover Flow.
Чтобы активировать окно предварительного просмотра, нажмите «Просмотр»> «Показать предварительный просмотр». Или нажмите Shift + Cmd + P.
Нажмите ту же кнопку или нажмите ту же комбинацию клавиш, чтобы снова ее скрыть.
Дополнительный совет: этот предварительный просмотр усиливается теми же жестами трекпада / Magic Mouse, которые вы могли бы использовать в другом месте, что действительно может помочь при просмотре изображений или мультимедиа.
Например, поместите курсор мыши на панель предварительного просмотра при просмотре изображения, и вы можете использовать тот же жест с расширением прижима, что и в режиме предварительного просмотра.
При воспроизведении видео здесь вы можете переключаться вперед и назад с помощью жеста прокрутки двумя пальцами, как в QuickTime Player.
Перевести на испанский, немецкий и т. Д.
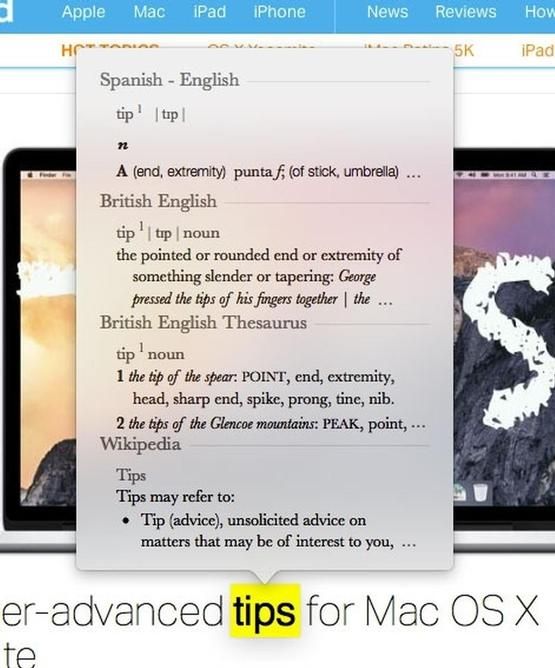
Приложение «Словарь» не обязательно должно быть ограничено вашим языком. Вы можете активировать несколько языков, открыв приложение «Словарь» (найдите его в Spotlight, cmd + Space) и открыв панель «Настройки» (Cmd +,), а затем поставив галочку рядом с нужными языками.
Вы также можете перетаскивать их вверх и вниз, чтобы изменить порядок их отображения во время поиска.
Например, вы можете добавить словарь испанского / английского языка, чтобы облегчить поиск нужных переводов при написании на испанском языке.
Как только испанский словарь активирован, вы можете найти любое слово в большинстве приложений, щелкнув его правой кнопкой мыши и выбрав параметр «Искать», или наведя на него курсор мыши и нажав Ctrl + Cmd + D.
Переименовать файлы и папки при сохранении
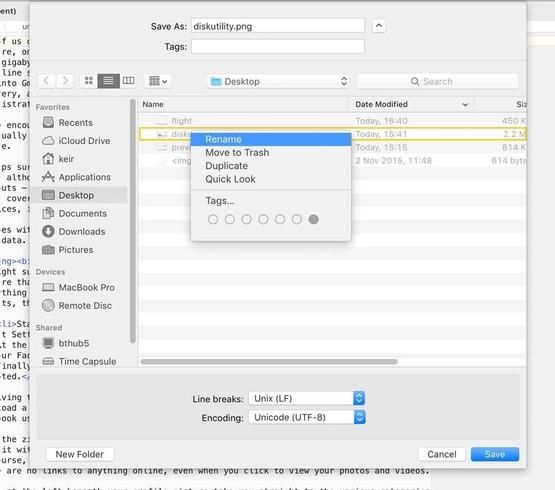
Это мелочи, которые имеют все значение, так что об этом: при сохранении файла с использованием «расширенного» диалогового окна «Файл»> «Сохранить как» (т.е. после того, как вы щелкнули маленькую стрелку рядом с именем файла, чтобы вы могли видеть ваши файлы и папки), вы можете щелкнуть правой кнопкой мыши по любому файлу или папке, чтобы переименовать его тут же, без необходимости вызывать Finder.
Это очень полезно, если вы хотите использовать имя файла, которое уже используется. Хотите верьте, хотите нет, эта функция появилась только в El Capitan, хотя она ограничена представлениями списка и Cover Flow и недоступна при использовании представления значков.
Меню правой кнопки мыши также получило похожую опцию переименования в El Capitan, которой раньше не было!
Проверьте уровень сигнала и заряд батареи вашего iPhone.
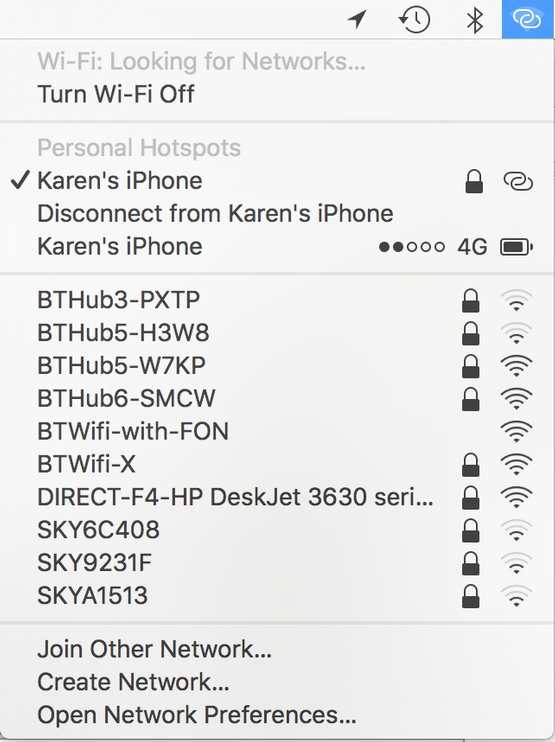
Если вы не можете подключиться к сети через свой Mac, очень легко поделиться своим подключением к Mac с вашего iPhone.
На вашем iPhone перейдите в раздел «Сотовая связь / Мобильные данные»> «Персональная точка доступа» и включите его.
Теперь нажмите на значок WiFi в строке меню вашего Mac, найдите iPhone и введите пароль, отображаемый на вашем телефоне.
После того, как вы подключитесь, вы увидите, насколько хороший уровень сигнала и состояние батареи вашего iPhone, чтобы вы знали, как долго вы можете оставаться на связи.
Вот как можно создать точку доступа на вашем iPhone
Скрыть тот факт, что вы смотрите видео на вашем Mac
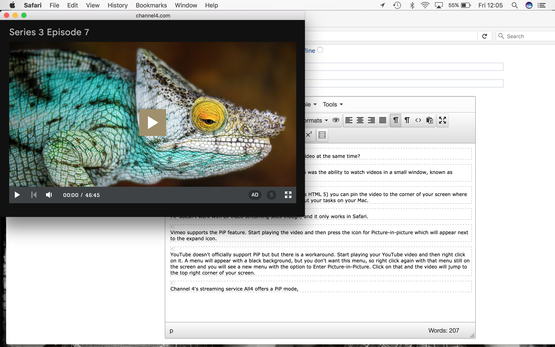
Убеждены, что вы можете выполнять работу, одновременно просматривая видео?
Одной из новых функций, появившихся в Sierra в 2016 году, стала возможность просмотра видео в небольшом окне, известном как режим «картинка в картинке» (PiP).
Если вы открываете видео в iTunes или Safari (если оно использует HTML 5), вы можете закрепить видео в углу экрана, где теоретически вы можете смотреть его, продолжая выполнять свои задачи на Mac.
Потоковая служба All4 канала 4 предлагает режим PiP, как и BBC iPlayer.
Vimeo поддерживает функцию PiP. Начните воспроизведение видео, а затем нажмите значок «картинка в картинке», который появится рядом со значком расширения.
YouTube официально не поддерживает PiP, но есть обходной путь. Начните воспроизведение своего видео на YouTube, а затем щелкните его правой кнопкой мыши. Появится меню с черным фоном, но вы не хотите, чтобы это меню, поэтому снова щелкните правой кнопкой мыши с тем меню, все еще на экране, и вы увидите новое меню с опцией «Ввод картинка в картинке». Нажмите на него, и видео перейдет в верхний правый угол экрана.
Переключиться на мини-плеер в iTunes

Когда музыка воспроизводится в iTunes, щелкнув небольшой значок обложки альбома рядом с названием воспроизводимой в данный момент дорожки в верхней части окна, вы мгновенно переключите iTunes в окно мини-плеера.
Если с этим треком не связано оформление альбома, вместо него появится значок музыкальной ноты, но этот прием все равно будет работать. Удерживая нажатой клавишу «Option» / «Alt» во время нажатия, вы оставите главное окно iTunes видимым при открытии мини-плеера.
Удерживая клавишу Cmd, вы откроете плавающее окно, показывающее большую версию обложки альбома, в комплекте с элементами управления, подобными QuickTime Player, внизу. Щелкните правой кнопкой мыши обложку альбома в этом окне, и вы увидите варианты, чтобы сделать обложку больше или меньше или даже увеличить ее до полной высоты рабочего стола. Ухоженная!
Найти торты в фотографиях
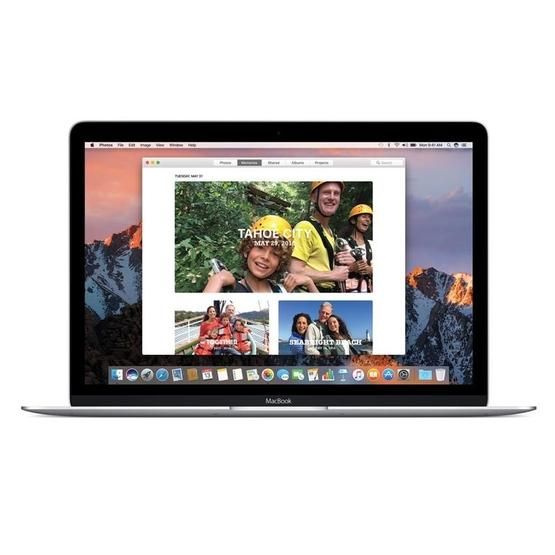
Фотографии как в macOS, так и в iOS некоторое время томились позади конкурентов, таких как Google Photos. Но в macOS Sierra Apple сделала снимок в руку.
Фотографии теперь сканируют ваши изображения и могут обнаружить более 4000 различных объектов и семи различных выражений лица.
Он также добавляет категории к изображениям автоматически, используя метаданные из фотографий и тегов.
Таким образом, вы можете искать такие вещи, как «торт ко дню рождения» или «водопад», и фотографии смогут вернуть результаты.
Другая функция Photos, которую вы, возможно, не используете, — это поддержка сторонних расширений, причем эти расширения продаются через App Store. У нас есть коллекция лучших плагинов для фотографий здесь: Лучшие плагины для фотографий.
Расширения значительно расширили функциональность фотографий.
Вы также можете найти это полезным: Лучшие советы по настройке и использованию Photos for Mac
Разблокируйте свой Mac с Apple Watch

Если у вас есть Apple Watch, вы можете настроить свой Mac так, чтобы вам больше никогда не приходилось вводить пароль. Вы можете использовать Apple Watch для автоматической разблокировки Mac.
Если на вас надеты часы Apple Watch, а на Mac и Watch установлена правильная версия соответствующей операционной системы (macOS Sierra, iOS 10.3, watchOS 3), компьютер должен автоматически разблокироваться без ввода пароля.
Вот как это сделать: как войти в свой Mac с помощью Apple Watch
Быстро освободить место
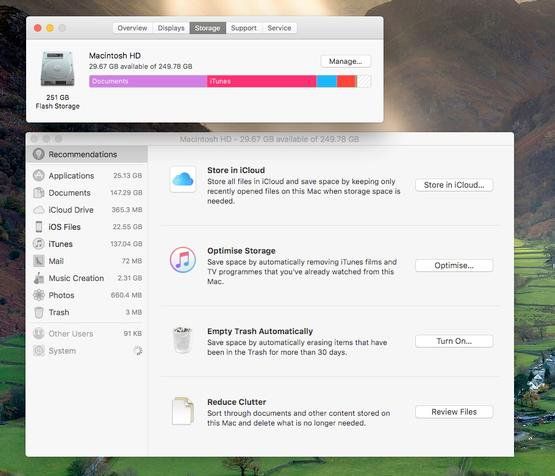
Не хватает места на вашем Mac? Функция, которая появилась в MacOS Sierra, придет вам на помощь.
Вам доступно несколько опций (вы можете увидеть их сами, нажав на логотип Apple в левом верхнем углу экрана, «Об этом Mac»> «Хранилище»> «Управление»).
Вы можете хранить файлы и фотографии в iCloud, сохраняя только последние открытые файлы и оптимизированные фотографии на Mac, когда они необходимы.
Вы также можете выбрать Оптимизированное хранилище, которое экономит пространство, удаляя фильмы и телепередачи из iTunes и сохраняя только последние вложения электронной почты.
Вы также можете выбрать периодическую очистку мусора.
Подробнее о том, как сэкономить место на вашем Mac, читайте здесь.
Хватит тратить батарею
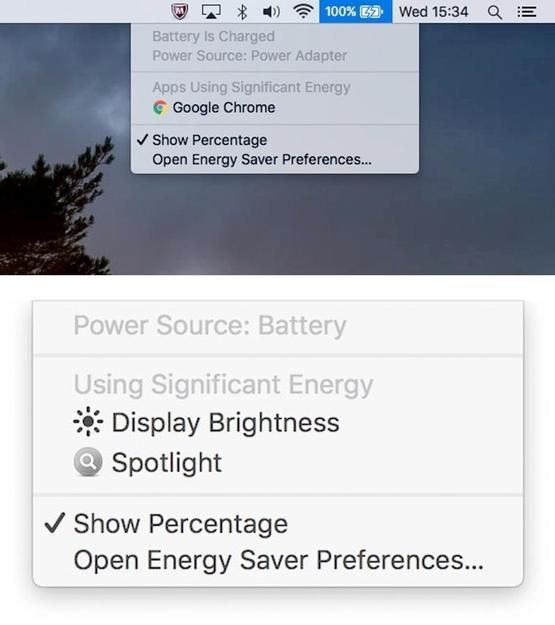
В версии 10.2.3 macOS Sierra добавлена функция, которая предупреждает владельцев MacBook, если они установили яркость экрана настолько высокой, что это может повлиять на срок службы батареи.
Если щелкнуть значок батареи в верхней строке меню MacBook, появится раскрывающееся меню, в котором отображается текущий источник питания и несколько параметров, связанных с питанием, а также выделены приложения, предъявляющие непропорциональные требования к батарее.
Даже если вы обнаружите, что приложения, разряжающие батарею, — это те, без которых вы не можете обойтись, вы можете хотя бы попытаться немного сократить расходы.
Начиная с macOS 10.12.3, подменю «Приложения, использующие значительную энергию» было расширено до более общего «Использование значимой энергии». Как и энергозатратные приложения, теперь это включает ваш дисплей, если яркость установлена выше определенной точки.
Дополнительные советы по энергосбережению см. В разделе «Советы по увеличению времени автономной работы MacBook».
Night Shift ваш экран Mac
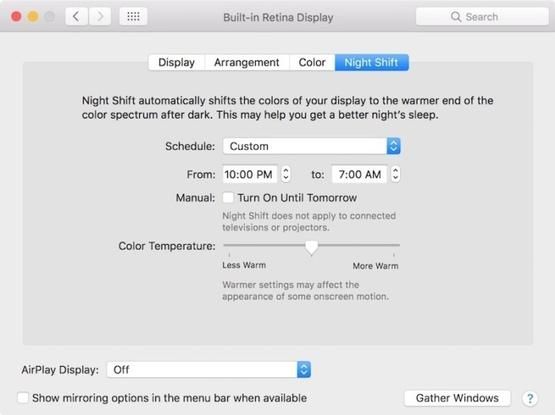
Говоря о яркости экрана, функция ночной смены, добавленная в версии 10.12.4 Sierra, позволяет снизить яркость дисплея, чтобы сделать его более удобным для использования в ночное время.
Если вы реализуете эту функцию, дисплей вашего Mac изменит свои цвета вечером, чтобы он использовал меньше синего света и вместо этого использует то, что Apple называет «более теплым концом спектра».
Вы заметите желтоватый оттенок на экране, когда будете использовать Mac ночью. Это может быть особенно полезно для человека, страдающего бессонницей, так как, очевидно, синий свет не дает людям спать.
Узнайте больше об использовании Night Shift на вашем Mac здесь.
Показать полный URL
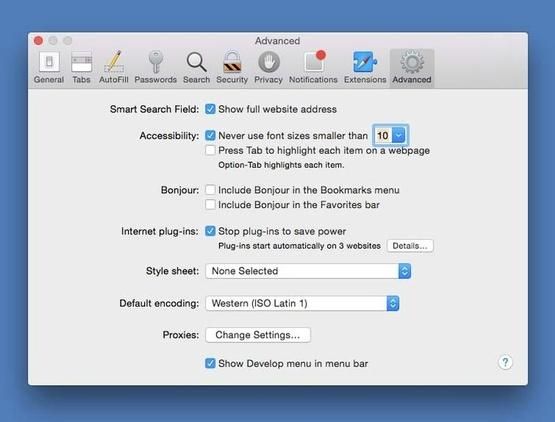
Еще один полезный совет по Safari. В Yosemite Safari перестала показывать весь URL — функция, разработанная, чтобы помочь избежать фишинг-атак со стороны пользователей, когда URL-адрес скрыт. Другими словами, если вы посещаете http://macworld.co.uk/this/page/that/page, то все, что вы увидите в адресной строке, — macworld.co.uk.
Если это не то, что вам нужно, возможно, вы хотите увидеть полный URL-адрес статьи, которую вы читаете, вы можете изменить положение, чтобы отобразился весь URL-адрес.
Откройте диалоговое окно настроек Safari (Cmd +,), затем щелкните значок «Дополнительно» и установите флажок «Показать полный адрес веб-сайта».
Частный просмотр веб-страниц в Safari
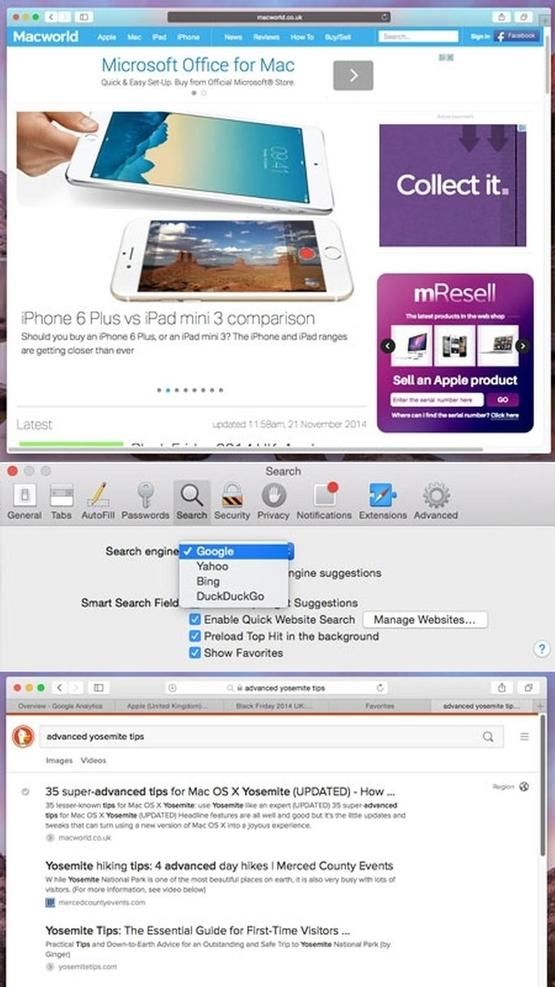
И последнее, что нужно упомянуть в Safari. Вы можете открыть приватное окно просмотра.
Перейдите в Safari> Файл> Новое личное окно (или shift-cmd-n). Вы можете сказать, является ли окно закрытым, потому что строка поиска будет серой. Все новые вкладки, которые вы открываете в этом окне, будут приватными.
Для еще большей конфиденциальности вы можете выбрать постоянный поиск с DuckDuckGo в качестве поисковой системы по умолчанию. Перейдите в Safari> «Настройки»> «Поиск» и нажмите «Поисковая система». Затем выберите Duck Duck Go из выпадающего списка Search Engine. Вы можете выбрать Google, Bing, Yahoo или DuckDuckGo.
У нас есть еще много советов по Safari здесь.
Используйте Центр уведомлений, чтобы увидеть, где находятся ваши друзья
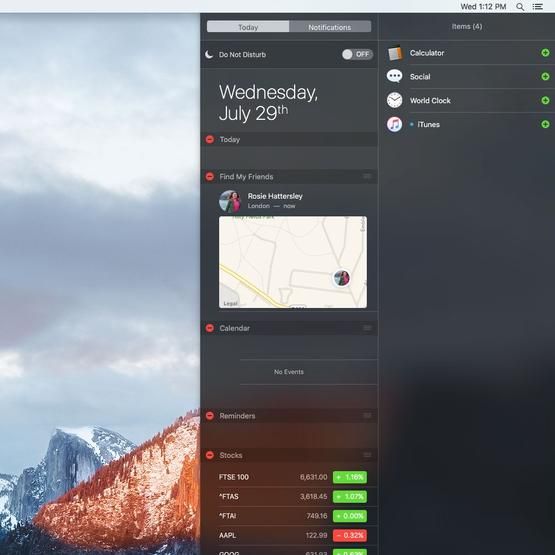
Вы можете добавить виджет «Найти моих друзей» в Центр уведомлений и посмотреть, где находятся ваши друзья.
Хотя некоторые находят это немного «преследованием», Find My Friends — полезная функция, особенно если вы объединяете это с Family Sharing, чтобы вы могли видеть, где находятся все члены вашей семьи.
Возможность добавить его в Центр уведомлений делает его гораздо более доступным.
Чтобы использовать функцию «Найти моих друзей», вы должны настроить ее на своем iPad или iPhone — хотя вы сможете поделиться своим местоположением со своего Mac — и вы сможете видеть друзей, только если они разрешат вам ,
Вам и им также нужно будет включить службы определения местоположения на своем устройстве. Включите Службы определения местоположения в в Приватности> Службы определения местоположения.
Подробнее об использовании Центра уведомлений на Mac.
Делайте звонки и многое другое на вашем Mac
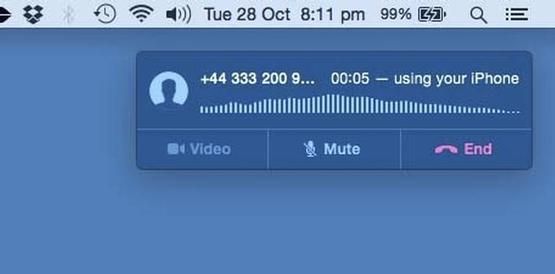
Выследив своих друзей в Find My Friends, вы также можете совершать звонки и отвечать на них на своем Mac.
Телефонный звонок фактически направляется через ваш iPhone. Чтобы позвонить другу, откройте приложение FaceTime и выберите вкладку «Аудио», откройте приложение «Контакты» и найдите его там, либо просто найдите его имя с помощью Spotlight. Как только вы нашли номер для своего друга, нажмите на трубку рядом с ним, чтобы сделать звонок.
Вы также можете позвонить прямо с веб-страницы, если вы нашли там номер. Просто нажмите на стрелку вниз, которая появляется, когда вы наводите указатель мыши на номер и выбираете вызов с вашего iPhone.
Точно так же, если кто-то звонит вам на ваш iPhone, вы можете ответить на звонок на вашем Mac. Для справки по настройке мы рекомендуем эту статью: Как звонить на вашем Mac
Отправить аудио сообщения
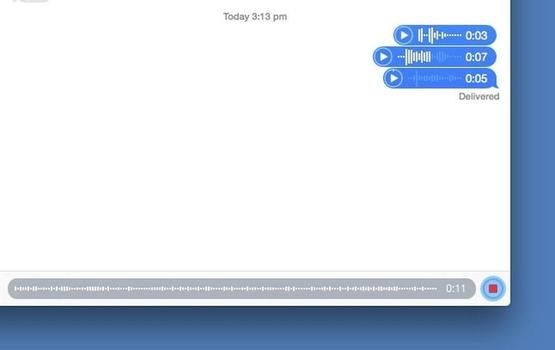
Вы можете отправлять iMessages со своего Mac с тех пор, как Apple запустила Mavericks в 2013 году. В Yosemite приложение Messages получило небольшой значок микрофона рядом с тем, где вы печатаете. Возможно удивительно, это не было для диктовки. Вместо этого он позволяет отправлять короткие аудиоклипы другим пользователям iMessage, как в iOS.
Просто нажмите значок, говорите, а затем нажмите красную квадратную кнопку, чтобы закончить запись. Затем нажмите кнопку Отправить. Качество звука также не очень хорошее — мы говорим только немного лучше, чем мобильный телефон — но это, вероятно, потому, что звук сжат, чтобы ускорить отправку и получение.
Получатели, использующие устройство iOS, будут видеть аудиофайлы в виде сигналов вместе с кнопкой воспроизведения.
Отправляйте текстовые сообщения на телефоны Android с вашего Mac
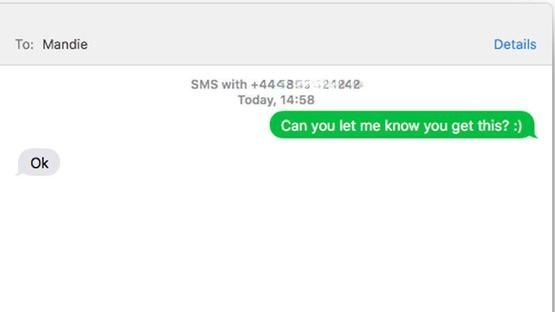
Говоря о сообщениях, вы не ограничены просто отправкой сообщений своим друзьям и близким, владеющим iPhone.
Вы также можете отправлять и получать текстовые сообщения SMS — это означает, что вы можете общаться со своими друзьями, которые имеют устройства Android и Windows. Чтобы отправить текстовое сообщение другу, откройте «Сообщения» и нажмите на его номер мобильного телефона (или найдите его — если ваш друг присутствует в ваших контактах, его номер появится).
Вы можете узнать, как настроить это здесь: Как отправлять текстовые сообщения на Mac





