Содержание
- 1 Жизненно важная информация
- 2 Что вам нужно:
- 3 Жизненно важная информация
- 4 Что вам нужно:
- 5 Шаг 2 из 7: Шаг 1: Базовая навигация
- 6 Шаг 3 из 7. Шаг 2. Выберите точку редактирования
- 7 Шаг 4 из 7. Шаг 3: Редактор точности
- 8 Шаг 5 из 7: Шаг 4: Верхний клип
- 9 Шаг 6 из 7: Шаг 5: Предварительный просмотр
- 10 Шаг 7 из 7: Шаг 6: Измените оба клипа одновременно
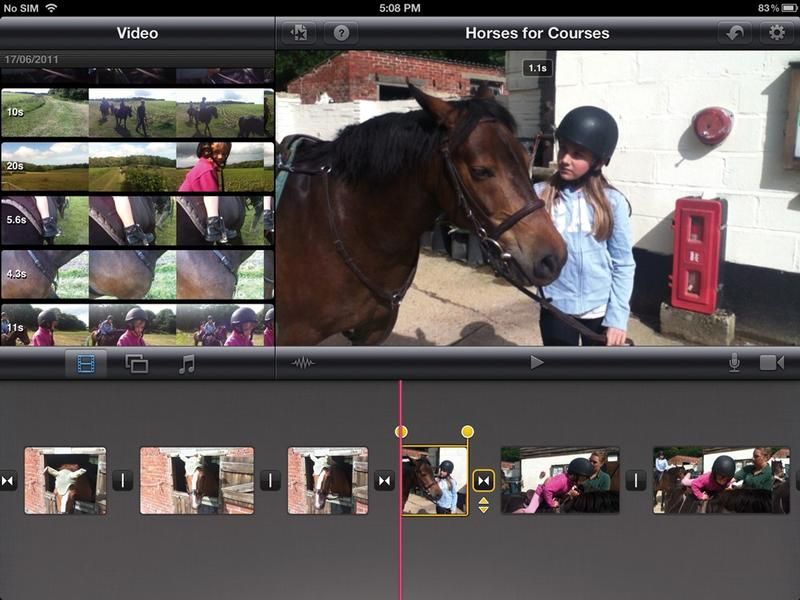
Когда вы привыкнете к редактированию на ощупь, вы обнаружите удивительно приятный опыт. Это похоже на прямой контакт с отснятым материалом, которым вы можете манипулировать без необходимости зависеть от другого устройства ввода, например клавиатуры или мыши. Отзывчивость также является бонусом. Все, к чему вы прикасаетесь, немедленно затрагивается, устраняя любые препятствия для редактирования. Вам не нужно ждать, чтобы что-то произошло, это просто так.
В последнем выпуске мы рассмотрели некоторые основы редактирования на iPad с помощью iMovie (itun.es/i6Df5W8). На этот раз мы немного углубимся и рассмотрим более продвинутые функции, которые доступны для вас и которыми вы можете воспользоваться для более точного редактирования за считанные секунды.
Один из них называется Precision Editor, а другой — жестом, который можно использовать, чтобы разрезать клип на две части. Так что возьмите свой iPad и давайте поработаем над этим редактированием.
Жизненно важная информация
Устройство: iPad
Сложность: Средняя
Время, необходимое: 20 минут
Что вам нужно:
iMovie (£ 2,99, itun.es/i6Df5W8)
iOS 5.1 или более поздняя версия
Следующий шаг «
Реклама
следующий
Предыдущая
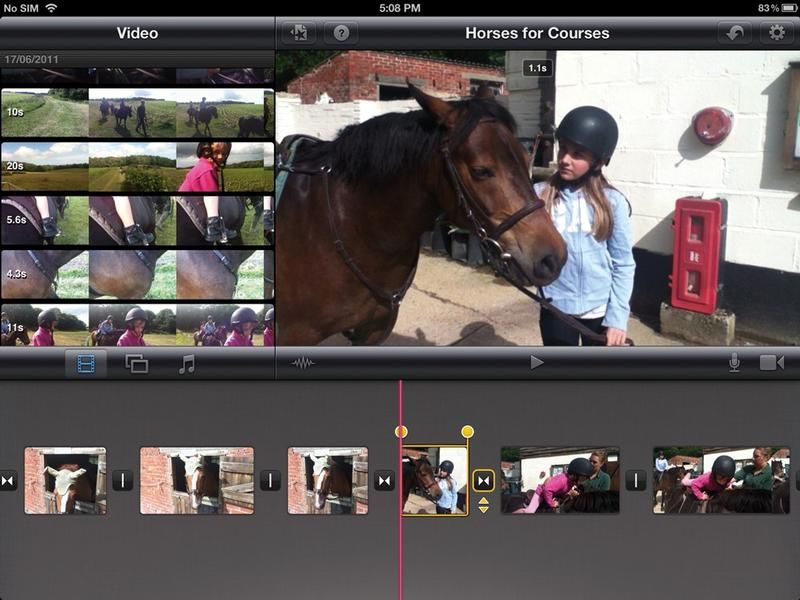
Когда вы привыкнете к редактированию на ощупь, вы обнаружите удивительно приятный опыт. Это похоже на прямой контакт с отснятым материалом, которым вы можете манипулировать без необходимости зависеть от другого устройства ввода, например клавиатуры или мыши. Отзывчивость также является бонусом. Все, к чему вы прикасаетесь, немедленно затрагивается, устраняя любые препятствия для редактирования. Вам не нужно ждать, чтобы что-то произошло, это просто так.
В последнем выпуске мы рассмотрели некоторые основы редактирования на iPad с помощью iMovie (itun.es/i6Df5W8). На этот раз мы немного углубимся и рассмотрим более продвинутые функции, которые доступны для вас и которыми вы можете воспользоваться для более точного редактирования за считанные секунды.
Один из них называется Precision Editor, а другой — жестом, который можно использовать, чтобы разрезать клип на две части. Так что возьмите свой iPad и давайте поработаем над этим редактированием.
Жизненно важная информация
Устройство: iPad
Сложность: Средняя
Время, необходимое: 20 минут
Что вам нужно:
iMovie (£ 2,99, itun.es/i6Df5W8)
iOS 5.1 или более поздняя версия
Шаг 2 из 7: Шаг 1: Базовая навигация
Откройте свой проект и пролистайте свои клипы на временной шкале, проведя одним пальцем в этой области влево или вправо. Вы можете увеличивать или уменьшать масштаб вашей временной шкалы, поместив два пальца в любом месте на временной шкале и раздвинув их или раздвинув вместе, соответственно.
Шаг 3 из 7. Шаг 2. Выберите точку редактирования
Найдите точку редактирования — промежуток между двумя клипами, представленный маленьким квадратом. Этот квадрат показывает тип перехода между двумя клипами: ни один, перекрестный распад или тематический. Поместите два пальца вместе в этой точке редактирования и переместите их в противоположных направлениях.
Шаг 4 из 7. Шаг 3: Редактор точности
Ваша временная шкала меняется с одного слоя на два — все клипы слева от точки редактирования находятся выше, а все справа внизу. Оба клипа по обе стороны от точки редактирования имеют затемненные области. Это те части оригинального клипа, которые вы выбрали вырезать.
Шаг 5 из 7: Шаг 4: Верхний клип
Давайте сосредоточимся на верхнем клипе. Толстая желтая ручка пересекает его (это точка редактирования). Справа находится затемненная часть вашего клипа (кадры, которые вы изначально выбрали для вырезания). Вы можете перетащить эту ручку вправо, чтобы добавить дополнительные кадры в клип, или влево, чтобы удалить кадры.
Шаг 6 из 7: Шаг 5: Предварительный просмотр
Когда вы перетаскиваете желтую ручку, в главном разделе предварительного просмотра (вверху справа) отображается последний видимый кадр, помогающий выбрать правильный. Если вы нажмете на нижнюю ручку, в разделе предварительного просмотра будет показан клип справа от точки редактирования, чтобы помочь вам выбрать правильный кадр, чтобы начать этот клип.
Шаг 7 из 7: Шаг 6: Измените оба клипа одновременно
Вы можете удерживать середину этой желтой точки редактирования, чтобы изменить оба клипа одновременно, хотя вы, вероятно, не будете использовать это часто. Чтобы закрыть редактор точности, переместите два пальца ближе друг к другу сверху вниз или нажмите на два желтых треугольника справа от точки редактирования.





