Содержание
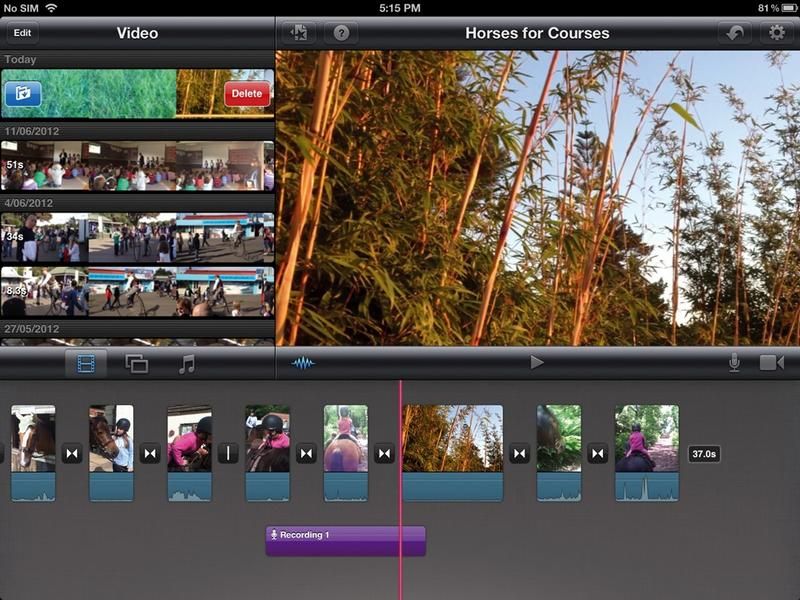
Процесс редактирования обычно происходит после того, как вы завершили съемку — вы делаете нужные снимки с помощью камеры, импортируете отснятый материал на свой компьютер и затем начинаете собирать проект.
Но iMovie для iPad переворачивает это понятие с ног на голову. Поскольку ваша камера также является вашим набором для редактирования, вы можете сделать и то и другое одновременно — Apple не установила бы камеру хорошего качества в новый iPad, если бы не ожидала, что вы будете использовать ее. Однако может быть довольно неприятно, когда приходится постоянно переключаться между приложением «Камера», делать снимок и iMovie, чтобы вставить его в свой проект. К счастью, в iMovie теперь есть кнопка «Запись».
Более того, вы можете использовать iMovie для записи голоса за кадром, что является отличным способом вставить самостоятельно записанный звук в ваш проект.
Жизненно важная информация
Прибор: IPad
Сложность: промежуточный
Необходимое время: 20 минут
Что вам нужно:
IMOVIE
iOS 5.1 или более поздняя версия
Следующий шаг «
Реклама
следующий
Предыдущая
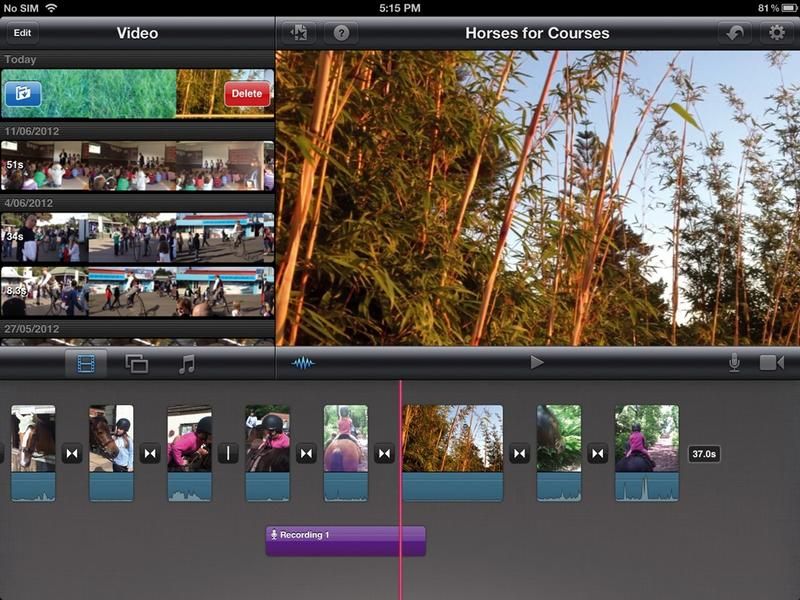
Процесс редактирования обычно происходит после того, как вы завершили съемку — вы делаете нужные снимки с помощью камеры, импортируете отснятый материал на свой компьютер и затем начинаете собирать проект.
Но iMovie для iPad переворачивает это понятие с ног на голову. Поскольку ваша камера также является вашим набором для редактирования, вы можете сделать и то и другое одновременно — Apple не установила бы камеру хорошего качества в новый iPad, если бы не ожидала, что вы будете использовать ее. Однако может быть довольно неприятно, когда приходится постоянно переключаться между приложением «Камера», делать снимок и iMovie, чтобы вставить его в свой проект. К счастью, в iMovie теперь есть кнопка «Запись».
Более того, вы можете использовать iMovie для записи голоса за кадром, что является отличным способом вставить самостоятельно записанный звук в ваш проект.
Жизненно важная информация
Прибор: IPad
Сложность: промежуточный
Необходимое время: 20 минут
Что вам нужно:
IMOVIE
iOS 5.1 или более поздняя версия
Шаг 2 из 7: Шаг 1: Готовимся
Сначала откройте существующий проект и перемещайте указатель воспроизведения до тех пор, пока не закончите ту часть, которую хотите озвучить. Нажмите на кнопку микрофона (в верхнем правом углу раздела временной шкалы), чтобы открыть плавающее окно. Полосы показывают уровень звука: зеленый — это хорошо, желтая граница, а красный — слишком громкий.
Шаг 3 из 7: Шаг 2: Запись
Убедитесь, что ваши уровни остаются в зеленом, и когда вы будете готовы, нажмите на кнопку записи. iMovie выдаст вам трехсекундное предупреждение и переместит вашу точку воспроизведения назад, поэтому к моменту начала записи точка воспроизведения будет именно там, где вы ее оставили. Когда вы закончите, нажмите Стоп.
Шаг 4 из 7. Шаг 3. Просмотрите свою запись
Вам тогда дают четыре варианта. Вы можете просмотреть свою запись, удалить существующий закадровый текст и начать заново с Retake, использовать Discard, чтобы избавиться от записи и закрыть опцию закадрового комментария, или выбрать «Принять», чтобы вставить запись в виде фиолетового баннера в проект. ,
Шаг 5 из 7: Шаг 4: Тонкая настройка
Даже если это другой цвет, ваш закадровый клип будет вести себя как любой другой аудиофайл, поэтому вы можете перемещать его и обрезать его края. Чтобы избавиться от него, перетащите его за пределы временной шкалы; чтобы изменить его громкость, дважды нажмите на него. Также возможно добавить несколько голосов за кадром в одну и ту же часть проекта.
Шаг 6 из 7: Шаг 5: Запись видео
Справа от микрофона находится значок камеры, который позволяет записывать видео в iMovie. Интерфейс аналогичен приложению «Камера», за исключением того, что после того, как вы прекратили запись, вы можете выбрать «Повторный снимок». Нажмите «Использовать», чтобы добавить его в свой проект, где находится ваша точка воспроизведения.
Шаг 7 из 7: Шаг 6: высшее качество
Существует также возможность записи видео в более высоком качестве. Чтобы получить к нему доступ, откройте приложение «Настройки». Прокрутите вниз, пока не увидите iMovie и выберите его. Запись iFrame 720p по умолчанию отключена. Включите его, и ваши клипы займут гораздо больше места для хранения, но визуальное качество будет улучшено.





