Содержание
Одной из самых важных задач, которые вы выполняете в Aperture, является импорт изображений. Новые пользователи часто пропускают важные параметры импорта, которые влияют на их рабочий процесс. Такие проблемы, как то, где находятся ваши мастер-файлы и данные, которые будут добавлены в них, легче решать заранее, чем когда библиотека выпуклая с изображениями.
Что требует предварительного планирования, так это решить, где будут храниться файлы с основными изображениями, а затем выбрать правильные настройки для их размещения.
Ссылочная или управляемая библиотека?
Первое решение, которое вы должны принять, — это место, где будут жить ваши мастер-фотографии. Самый простой способ — использовать подход управляемой библиотеки. В этом случае Aperture копирует мастер-файлы с ваших карт памяти в свой контейнер Aperture Library. По умолчанию контейнер находится в папке «Изображения», но вы можете переместить его куда угодно.
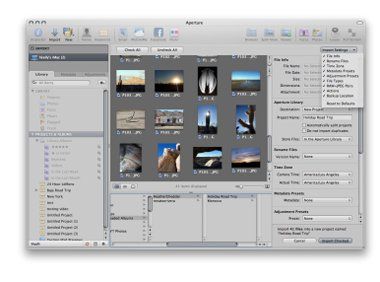
Преимущество этого подхода заключается в том, что при резервном копировании библиотеки Aperture все находится в одном месте: ваши мастера, предварительный просмотр, метаданные и вся работа, которую вы сделали. Это аккуратно и аккуратно. Недостаток, особенно для людей, которые снимают видео или необработанные изображения, заключается в том, что ваш контейнер Aperture может увеличиваться до сотен гигабайт, что приводит к удушению жесткого диска.
Вот почему некоторые плодовитые стрелки выбирают библиотеку, на которую ссылаются. Этот метод хранит ваши главные образы вне контейнера Aperture и, скажем, на отдельном жестком диске, который подключен к вашему Mac. При таком подходе ваш контейнер Aperture растет медленнее, потому что он генерирует только предварительные просмотры, эскизы и данные. Большие файлы хранятся в другом месте. Недостаток ссылочной библиотеки заключается в том, что вам необходимо выполнить резервное копирование как контейнера Aperture, так и различных мест, где находятся ваши мастер-файлы.
Общее правило гласит: если вы легкий стрелок или кто-то, кто снимает в основном в формате JPEG, используйте управляемую библиотеку. Если вы фотограф, который снимает в режиме raw и заполняет большие карты памяти, вам следует выбрать библиотечный подход.
При подключении камеры или устройства для чтения карт памяти к компьютеру Mac с открытой Aperture появится окно «Импорт». В панели «Параметры импорта» справа вы увидите область с надписью Aperture Library. Найдите всплывающее меню «Store Files» и выберите из него расположение ваших мастер-файлов.
Чтобы создать управляемую библиотеку, выберите «В библиотеке Aperture». Для библиотеки, на которую ссылаются, выберите «Выбрать» во всплывающем меню и перейдите в место, куда вы хотите скопировать файлы на карту памяти. Появится второе всплывающее меню, позволяющее выбрать подпапку. Я рекомендую выбрать «Имя проекта», чтобы папки с мастер-изображениями имели то же имя, что и соответствующие им проекты в Aperture.
Назначение и название проекта
Все фотографии, добавленные в Aperture, должны находиться в проекте. При импорте вы можете добавить изображения в существующий проект или создать новый. Вот где стоит иметь четкую философию в структуре вашей библиотеки. В моем случае я создаю новый проект для всех основных съемок. Проекты сгруппированы в папки, чтобы свести к минимуму беспорядок.
В окне «Импорт» выберите «Новый проект» во всплывающем меню «Назначение». В поле под ним — Имя проекта — я обычно использую стандартное соглашение об именах MM-YY-NAME для нового проекта. Если вы хотите добавить изображения в существующий проект, перейдите в нужное место на панели «Библиотека» слева и нажмите на название проекта, в котором вы хотите разместить изображения. Aperture автоматически заполнит это имя в поле Destination.
Дополнительные параметры во всплывающем меню настроек импорта
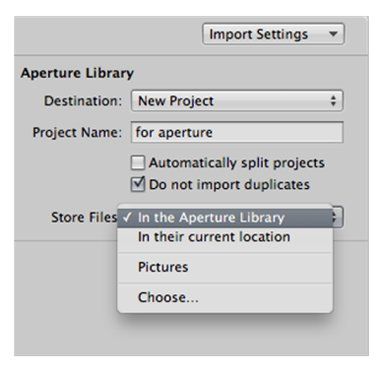
Существует множество настраиваемых параметров во всплывающем меню «Параметры импорта» в правом верхнем углу. Вот небольшая деталь о том, что там.
Информация о файлеПоначалу это выглядит как простое информационное окно с указанием имени, даты, размера, размеров и вложений. Но я рекомендую оставить это поле открытым, потому что здесь появится дополнительная информация, когда вы начнете работать с другими параметрами, такими как переименование файла и изменение даты. Чтобы просмотреть информацию о файле для любой фотографии, которую нужно импортировать, просто нажмите на ее миниатюру в браузере импорта.
Переименовать файлы: Имена файлов, которым наши камеры присваивают изображения, довольно скучны, например, IMG_4432.CR2. Во время импорта вы можете указать Aperture добавить эти имена файлов или полностью заменить их. Во всплывающем меню «Имя версии» есть несколько предустановленных форматов, которые вы можете выбрать. Если вам не нравится то, что там, просто перейдите в нижнюю часть меню и выберите «Редактировать …», что позволит вам настроить свой собственный пресет.
Если вы переименуете файл, в поле «Информация о файле» появится новое поле с именем «Имя версии». Нажмите на миниатюру, и вы увидите, как будет выглядеть переименованная строка файла. Вы также можете изменить исходное имя файла, установив флажок рядом с «Переименовать основной файл». Но я не думаю, что это необходимо, поскольку имя вашей новой версии будет доступно в Aperture и может быть применено к файлам при экспорте.
Часовой пояс: Вы когда-нибудь забывали настраивать внутренние часы камеры при поездках в разные места? Если это так, ваша метка времени будет неправильной для всей поездки. Aperture поможет вам восстановиться после этого контроля через два всплывающих меню на панели часовых поясов. В первом всплывающем окне выберите часовой пояс, для которого была установлена камера. Во втором выберите фактический часовой пояс, где вы сделали снимки. Aperture отрегулирует временную метку для вас во время импорта.
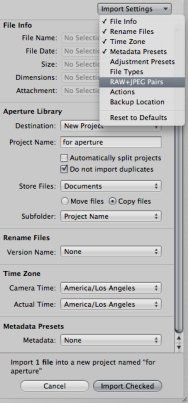
Предустановки метаданных: Одна из самых мощных функций в диалоговом окне импорта, эта панель позволяет добавлять метаданные к изображениям по мере их загрузки в Aperture. Если вы выберете «Основная информация» во всплывающем меню «Метаданные», вы увидите пустые поля для «Заголовок», «Ключевые слова», «Авторское право» и «Местоположение». Введите любое из этих полей, например Ключевые слова, и эта информация будет связана с каждым импортированным изображением. И когда вы экспортируете изображение из Aperture, вы можете использовать ваши персонализированные метаданные.
Выберите «Изменить …» в нижней части всплывающего меню «Метаданные», и вы получите второе диалоговое окно, в котором можно создать собственный шаблон. Вы выбираете только те поля, которые важны для вас. Для информации, которая меняется не часто (например, авторское право), вы можете предварительно заполнить это поле, чтобы оно автоматически заполнялось для вас. Это экономит время при наборе текста и ускоряет процесс добавления метаданных к вашим изображениям.
Предустановки настроек: Эта область предназначена для тех случаев, когда вы снимали целую серию пейзажных снимков с балансом белого камеры, установленным на вольфрам (возможно, после съемки в помещении накануне вечером). Включите панель «Предустановки настроек», выберите «Баланс белого» -> «Дневной свет» во всплывающем меню «Предустановки», и Aperture сделает исправление для вас во время импорта. Доступно множество предустановок для экспозиции, цвета и преобразования черно-белого изображения. Если вы не видите, что вам нужно, перейдите к опции «Редактировать» в нижней части всплывающего меню, чтобы создать собственную предустановку.
Типы файлов: Если на вашей карте памяти есть различные носители, такие как фильмы и фотографии, вы можете разделить их во время импорта. Вы можете быстро отсортировать эти различные типы, установив соответствующий флажок или поля на панели Типы файлов.
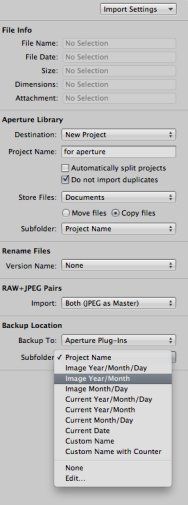
Пары Raw + JPEG: Если вам когда-либо понадобится одновременно захватывать как сырые, так и JPEG-файлы, вы можете управлять этими файлами при импорте, включив панель Raw + JPEG Pairs. У вас есть пять вариантов импорта: только Raw, только JPEG, Raw и JPEG как отдельные мастера, оба (JPEG как мастер) и оба (Raw как мастер). Сырые стрелки должны помнить, что Aperture автоматически генерирует высококачественный предварительный просмотр JPEG для каждого снимка после импорта. Так что снимать Raw + JPEG не нужно, если у вас нет особой необходимости.
действия: Вы можете разрешить запуск AppleScript при импорте в Aperture. Это может произойти на рабочем месте, где определенный рабочий процесс сопоставлен и автоматизирован. Если у вас есть такая необходимость, вы можете выбрать AppleScript (созданный вне Aperture) на панели действий.
Местоположение резервной копии: Эта функция позволяет отправлять ваши мастер-файлы в два разных места в процессе импорта. После того как вы включите хранилище резервных копий, вам нужно выбрать, какой подключенный жесткий диск будет использоваться для второго набора мастеров. Это хорошая функция для тех, кто хочет стереть свои карты памяти сразу после импорта.
Советы по управлению панелью настроек импорта
Вы можете включить или отключить эти отдельные элементы управления во всплывающем меню «Параметры импорта» в правом верхнем углу. Решите, какие элементы управления вам нужны, включите их, а затем оставьте все остальное непроверенным. Это сохранит ваше диалоговое окно импорта незагроможденным, позволяя вам сосредоточиться на изображениях и соответствующих данных, чтобы идти с ними.
Кроме того, потратьте несколько минут на создание пользовательских пресетов метаданных. Вы можете иметь один для вашей личной работы, один для конкретного клиента и так далее. Таким образом, вы, скорее всего, будете иметь важную информацию, прикрепленную к вашим изображениям, потому что это было так легко сделать в процессе импорта.
Последняя мысль
Во время двухдневных семинаров по Aperture я трачу не менее двух часов на диалоговое окно «Импорт». Это так важно. Я рекомендую вам потратить некоторое время на изучение этих элементов управления, прежде чем вносить изображения в Aperture. Таким образом, ваши шансы получить прекрасный опыт работы с диафрагмой значительно возрастают.




