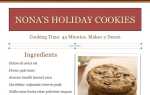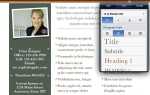Содержание
- 1 Жизненно важная информация
- 2 Что вам нужно:
- 3 Жизненно важная информация
- 4 Что вам нужно:
- 5 Шаг 2 из 7. Шаг 1. Доступ к вашим фотографиям
- 6 Шаг 3 из 7: Шаг 2: Добавить фото
- 7 Шаг 4 из 7: Шаг 3: Панорамирование и масштабирование
- 8 Шаг 5 из 7: Шаг 4: Названия
- 9 Шаг 6 из 7: Шаг 5: Расположение
- 10 Шаг 7 из 7: Шаг 6: Стиль заголовка
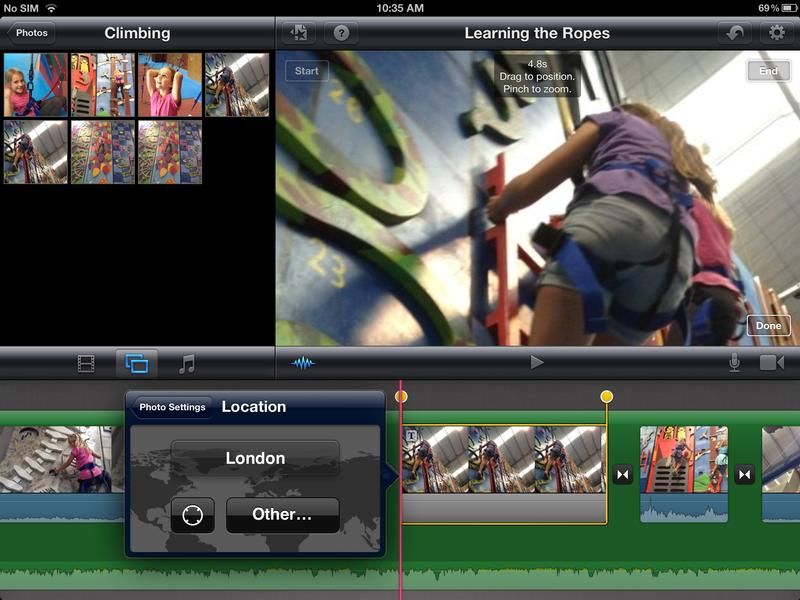
Снимать видео и снимать фильмы может быть очень весело, но это также трудоемкий процесс и, если подумать, относительно новая концепция. Съемка фотографий — это то, что было вокруг намного дольше, и, как следствие, гораздо большему количеству людей нравится делать несколько снимков людей или мест. Однако, если вы сделали несколько неподвижных изображений, вы можете использовать их как часть своего короткометражного фильма или даже создать замечательное слайд-шоу с помощью iMovie для iPad.
В этом уроке мы объясним, как вы можете предварительно просмотреть свои изображения, добавить их в свой проект и даже настроить эффект панорамирования и масштабирования, чтобы камера со временем перемещалась по фотографии. Еще одна полезная функция — возможность добавлять заголовки (как к фотографиям, так и к видеоклипам), поэтому мы воспользуемся этой возможностью, чтобы проверить различные доступные вам варианты заголовков.
Жизненно важная информация
Устройство: iPad
Сложность: Начинающий
Время, необходимое: 20 минут
Что вам нужно:
iMovie (£ 2,99)
iOS 5.1 или более поздняя версия
Следующий шаг «
Реклама
следующий
Предыдущая
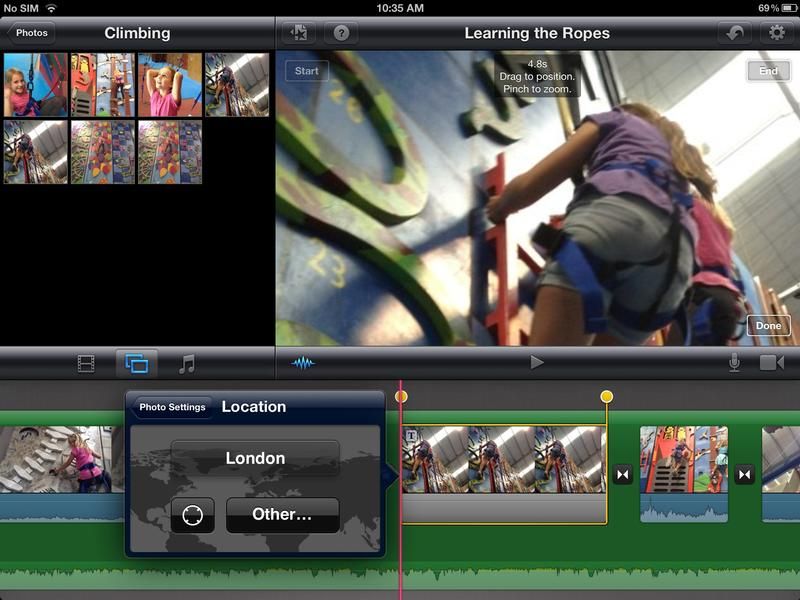
Снимать видео и снимать фильмы может быть очень весело, но это также трудоемкий процесс и, если подумать, относительно новая концепция. Съемка фотографий — это то, что было вокруг намного дольше, и, как следствие, гораздо большему количеству людей нравится делать несколько снимков людей или мест. Однако, если вы сделали несколько неподвижных изображений, вы можете использовать их как часть своего короткометражного фильма или даже создать замечательное слайд-шоу с помощью iMovie для iPad.
В этом уроке мы объясним, как вы можете предварительно просмотреть свои изображения, добавить их в свой проект и даже настроить эффект панорамирования и масштабирования, чтобы камера со временем перемещалась по фотографии. Еще одна полезная функция — возможность добавлять заголовки (как к фотографиям, так и к видеоклипам), поэтому мы воспользуемся этой возможностью, чтобы проверить различные доступные вам варианты заголовков.
Жизненно важная информация
Устройство: iPad
Сложность: Начинающий
Время, необходимое: 20 минут
Что вам нужно:
iMovie (£ 2,99)
iOS 5.1 или более поздняя версия
Шаг 2 из 7. Шаг 1. Доступ к вашим фотографиям
Ваша библиотека iMovie состоит из трех разделов: видеоклипы, фотографии и музыка. Нажмите на кнопку «Фото», чтобы получить доступ ко всем фотографиям, хранящимся на вашем iPad. Вверху есть удобное поле поиска, или вы можете просмотреть их все самостоятельно.
Шаг 3 из 7: Шаг 2: Добавить фото
Чтобы увидеть фотографию в области предварительного просмотра, нажмите и удерживайте ее. Чтобы добавить его в свой проект, убедитесь, что точка воспроизведения находится в правильном месте, и нажмите на изображение. По умолчанию он будет отображаться в течение 4,2 секунды. Вы можете изменить это, перетаскивая желтые маркеры на временной шкале вашего проекта.
Шаг 4 из 7: Шаг 3: Панорамирование и масштабирование
Перетащите указатель воспроизведения на фотографию, чтобы увидеть автоматическое панорамирование. Чтобы настроить панорамирование, нажмите на изображение, чтобы выбрать его. В разделе «Предварительный просмотр» нажмите «Пуск». Измените размер и переместите изображение. Нажмите «Завершить» и повторите процедуру, на этот раз устанавливая, на чем фокусироваться в конце анимации.
Шаг 5 из 7: Шаг 4: Названия
Чтобы придать вашему фильму более профессиональный вид, вы можете включить заголовки открытия и закрытия. Они должны быть добавлены поверх существующего клипа. Чтобы получить к ним доступ, дважды нажмите на выбранный вами клип (фото или видео). Это открывает окно настроек. Доступны два варианта: стиль заголовка и местоположение.
Шаг 6 из 7: Шаг 5: Расположение
Снимки, сделанные на вашем iPad или iPhone, фиксируют ваше местоположение, и эта информация появится автоматически. Вы можете перезаписать имя по умолчанию, нажав на него. Чтобы изменить само местоположение, нажмите «Другое», начните вводить текст и выберите сайт из списка доступных вариантов.
Шаг 7 из 7: Шаг 6: Стиль заголовка
Теперь нажмите «Стиль заголовка». Ваш выбор прост: у вас могут быть заголовки «Открытие» или «Конец», или «Средний» заголовок, который появляется внизу экрана. Выберите один. Чтобы редактировать текст, коснитесь образца в разделе «Предварительный просмотр». (Если вы измените тему, ваш текст будет сохранен.)