Содержание
Следующий шаг «
Реклама
следующий
Предыдущая
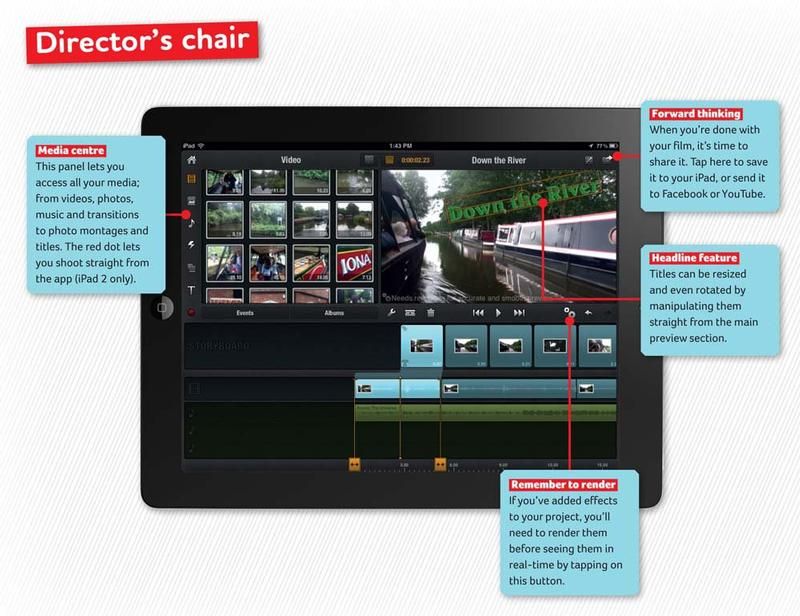
Avid — это чудо видеоредакторов на ПК, поэтому его разработчик решил обратить свое внимание на рынок планшетов (и под этим мы, очевидно, имеем в виду iPad) и выпустил приложение, чтобы вы могли редактировать его трогают.
В отличие от iMovie от Apple, он предназначен исключительно для iPad с более широким экраном, но он будет работать с любой моделью, даже с первой, поскольку ему не требуется встроенная камера, не определенная в ней. Если вы можете импортировать отснятый материал через iTunes или iPad Camera Connector, вы можете работать с Avid Studio.
В этом руководстве мы пропустим процесс импорта и перейдем к интересной части этого приложения: редактированию и публикации короткометражного фильма. Мы изучим основы и дадим вам хорошее представление о том, где все находится, чтобы вы могли отправиться в путь и создавать свои собственные видеопроекты.
Жизненно важная информация
Прибор: IPad
Сложность: Средний до продвинутого
Необходимое время: 30 минут
Что вам нужно
iOS 5.0 или более поздняя версия
Приложение Avid Studio (£ 2.99)
Шаг 2 из 7: Шаг 1: Библиотека
Если вы запускаете это приложение впервые, вам будет показана кинолента с каждым кадром, заполненным цифрой «1». Нажмите на один из них, чтобы создать новый проект. Дайте ему имя, и вы войдете в основной раздел приложения. В левом верхнем углу находятся все клипы из библиотеки вашего iPad. Выберите один, чтобы получить предварительный просмотр, вверху справа.
Шаг 3 из 7. Шаг 2. Выберите клип
Вы можете посмотреть свой клип, нажав на кнопку воспроизведения. Кнопки по обе стороны от этого позволяют перейти к следующему или предыдущему клипу в списке. Пройдите отснятый материал, перетаскивая серебряную точку вдоль дна. Когда вы будете готовы, перетащите свой клип из раздела «Просмотр» в раздел «Временная шкала».
Шаг 4 из 7: Шаг 3: Раскадровка против временной шкалы
Повторите процесс, добавив дополнительные клипы. Обратите внимание, что в нижней части есть две части: верхняя — это раскадровка и представляет каждый клип квадратом (который вы можете легко переупорядочить, перетаскивая их). Временная шкала представляет клипы с тонкими прямоугольниками. Их длина основана на их продолжительности.
Шаг 5 из 7. Шаг 4. Редактирование временной шкалы
Вы можете точно отредактировать свои изменения прямо с временной шкалы: выберите клип, чтобы выделить его. Это также показывает две желтые линии по обе стороны от него, которые заканчиваются желтыми квадратами. Перетащите этот квадрат влево или вправо, чтобы обрезать или расширить клип по одному кадру за раз. Вы также можете использовать жест пинч, чтобы увеличивать и уменьшать масштаб временной шкалы.
Шаг 6 из 7: Шаг 5: Музыка и звук
Помимо собственного встроенного звука в видео, вы можете работать с тремя дополнительными слоями звука. Вы можете использовать их для звукового сопровождения или даже звуковых эффектов. Все это можно найти, нажав на кнопку Примечание, в левом верхнем углу интерфейса. Как и в случае с видео, вы можете использовать только его часть.
Шаг 7 из 7: Шаг 6: Названия
Наконец, нажмите кнопку «T», чтобы отобразить различные названия, с которыми вы можете работать. Первые семь анимированы. Перетащите ваш выбор на плитку в разделе раскадровки, чтобы применить его к видео. В противном случае это будет на черном фоне. Дважды нажмите на текстовое поле, чтобы раскрыть его свойства (например, вы можете изменить его шрифт и цвет).





