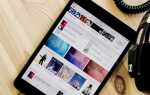Содержание
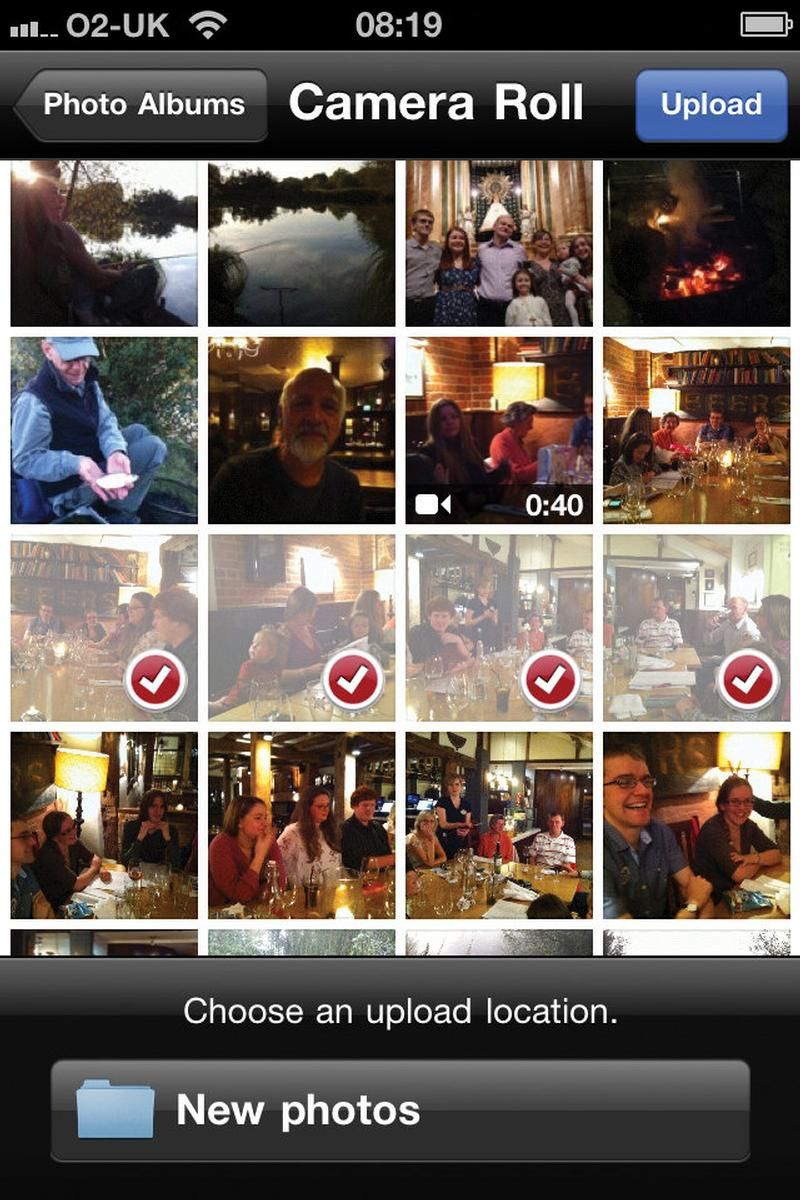
Dropbox — это веб-служба, которая бесплатно предоставляет 2 ГБ памяти, а также возможность синхронизации содержимого между различными устройствами. Просто зарегистрируйтесь на www.dropbox.com, загрузите программное обеспечение на Mac, iPhone или iPad и войдите в систему. Dropbox создает локальную папку на Mac; поскольку элементы хранятся там, они синхронизируются с другими вашими устройствами — поэтому поместите документ Word в Dropbox со своего Mac, затем откройте приложение на iPhone, и вы сможете читать его на ходу. Это делает Dropbox особенно полезным для хранения и синхронизации фотографий на лету. А поскольку можно создавать новые папки с iPhone или iPad, он предлагает гибкость, которой нет в iCloud.
Жизненно важная информация
Сложность: начинающий
Необходимое время: 10 минут
Что вам нужно
iPhone, iPad или iPhone Touch
iOS 3.1 или более поздняя версия
Приложение Dropbox (бесплатно)
Следующий шаг «
Реклама
следующий
Предыдущая
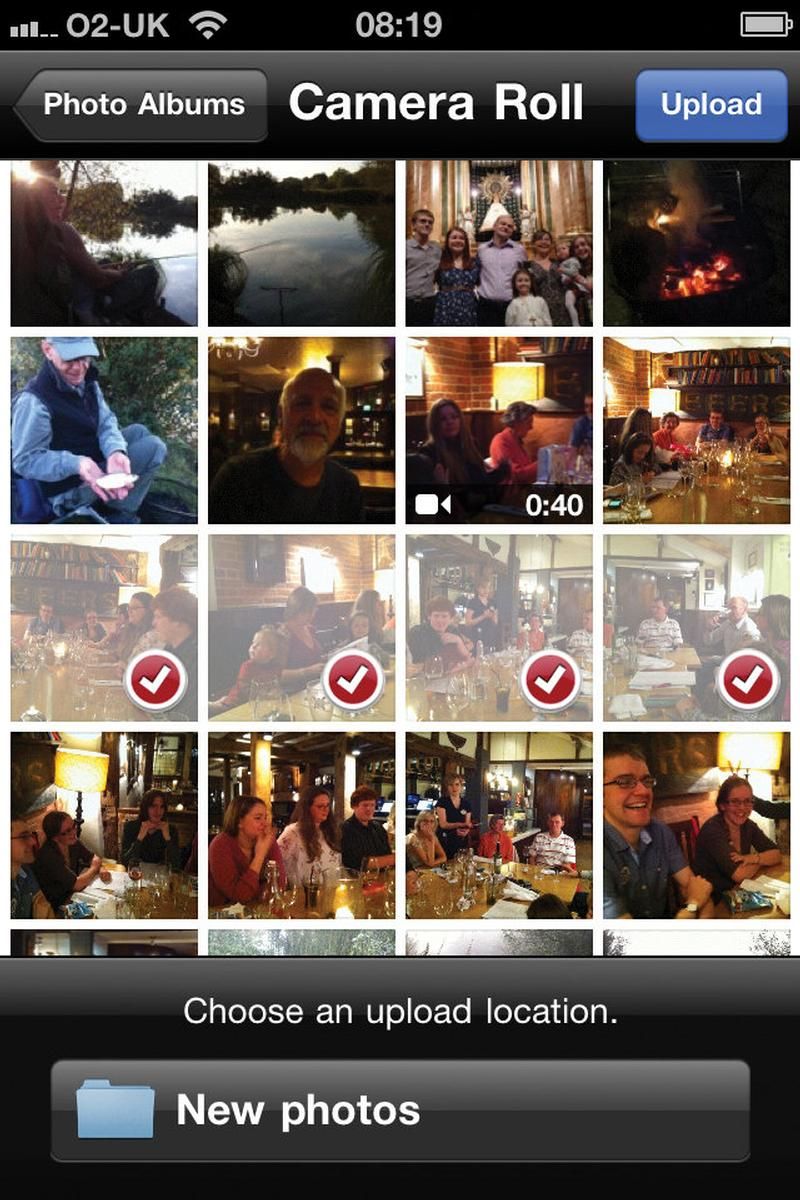
Dropbox — это веб-служба, которая бесплатно предоставляет 2 ГБ памяти, а также возможность синхронизации содержимого между различными устройствами. Просто зарегистрируйтесь на www.dropbox.com, загрузите программное обеспечение на Mac, iPhone или iPad и войдите в систему. Dropbox создает локальную папку на Mac; поскольку элементы хранятся там, они синхронизируются с другими вашими устройствами — поэтому поместите документ Word в Dropbox со своего Mac, затем откройте приложение на iPhone, и вы сможете читать его на ходу. Это делает Dropbox особенно полезным для хранения и синхронизации фотографий на лету. А поскольку можно создавать новые папки с iPhone или iPad, он предлагает гибкость, которой нет в iCloud.
Жизненно важная информация
Сложность: начинающий
Необходимое время: 10 минут
Что вам нужно
iPhone, iPad или iPhone Touch
iOS 3.1 или более поздняя версия
Приложение Dropbox (бесплатно)
Шаг 2 из 7: Шаг 1: Запустите Dropbox
Загрузите бесплатное приложение Dropbox из App Store и запустите его. Нажмите кнопку Dropbox в нижней части экрана, чтобы отобразить папки верхнего уровня. На этом этапе вы не можете создать новую папку для ваших фотографий, потому что это часть процесса загрузки — нажмите кнопку «Загрузить», чтобы продолжить.
Шаг 3 из 7. Шаг 2. Подготовка к загрузке
Когда появится экран загрузки, вам нужно указать DropBox, что именно вы хотите загрузить, поэтому нажмите кнопку + в правом верхнем углу экрана, чтобы открыть свои фотоальбомы. Если вы сделали это раньше, Dropbox запомнит последнее место загрузки и отобразит его на кнопке в нижней части экрана.
Шаг 4 из 7. Шаг 3: навигация по папкам
Мы не хотим загружать наши фотографии в эту папку, поэтому нажмите кнопку, чтобы отобразить ее содержимое на экране. Поскольку мы хотим создать нашу новую папку где-то еще, мы будем нажимать кнопку в левом верхнем углу, чтобы перемещаться вверх по иерархии папок, пока мы не достигнем уровня, на котором мы хотим создать папку. Затем мы можем нажать Создать папку.
Шаг 5 из 7. Шаг 4. Создание папки
Когда появится экран «Создать папку», введите новое имя для папки в отведенное место — наше называется «Новые фотографии», а затем нажмите кнопку «Создать» в правом верхнем углу экрана. Через некоторое время он появится в списке папок. Нажмите на папку, чтобы открыть ее, а затем нажмите кнопку «Выбрать».
Шаг 6 из 7: Шаг 5: Выбор фотографий
Нажмите «Фотопленка», чтобы открыть ее, а затем выберите фотографии, которые вы хотите загрузить, коснувшись их (обратите внимание, что вы можете загружать фотографии только из одного альбома за раз). Dropbox добавляет галочку к выбранным фотографиям, чтобы вы знали, какие из них будут загружены. Когда вы закончите, нажмите кнопку Загрузить, чтобы продолжить.
Шаг 7 из 7. Шаг 6. Просмотр загруженных папок
Dropbox загружает фотографии по одному и, когда это будет сделано, перечисляет их в разделе «Последние» на экране «Загрузка», чтобы вы могли просматривать их оттуда. Или нажмите кнопку Dropbox в левом нижнем углу, а затем перейдите к вновь созданной папке. Нажмите на любую из фотографий, чтобы отобразить их в полноэкранном режиме.