Содержание
Задолго до изобретения CGI фильмы были простыми, со странными фильтрами и отсутствием звука, и все изображалось через движение и выражение. Теперь, оснащенный этим приложением, вы также можете снимать фильмы, которые выглядят старомодно, но разработаны с использованием современных технологий. Это стало еще лучше благодаря мощной камере iPhone 4S.
С CineCam вы можете снимать все, что можете увидеть, добавлять места в свои фильмы, изучать методы съемки и присоединяться к сообществу CineCam.
Здесь мы шаг за шагом проведем вас через процесс создания собственного фильма с помощью CineCam, а затем поделитесь им с друзьями.
Жизненно важная информация
Прибор: iPhone / iPod touch / iPad
Сложность: начинающий
Необходимое время: 10 минут
Что вам нужно
iOS 4.0 или более поздняя версия
Wi-Fi или интернет
Приложение CineCam
Следующий шаг «
Реклама
следующий
Предыдущая
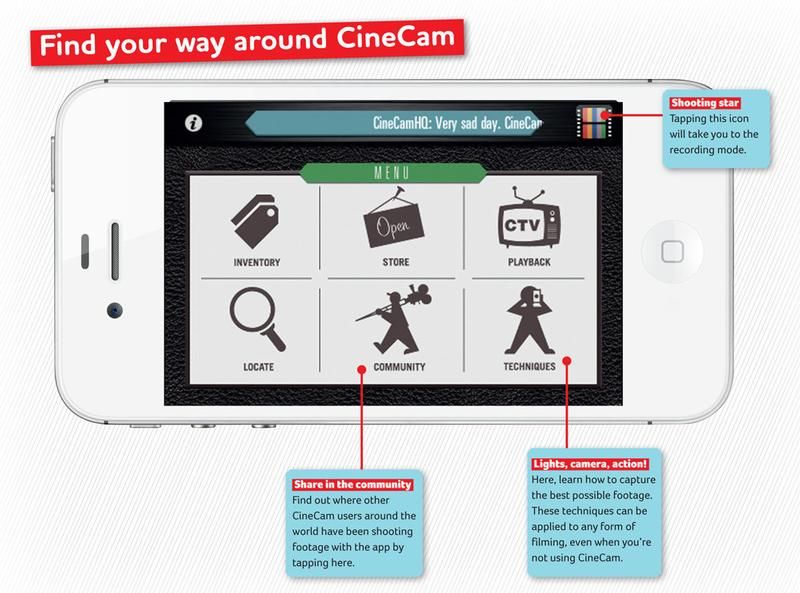
Задолго до изобретения CGI фильмы были простыми, со странными фильтрами и отсутствием звука, и все изображалось через движение и выражение. Теперь, оснащенный этим приложением, вы также можете снимать фильмы, которые выглядят старомодно, но разработаны с использованием современных технологий. Это стало еще лучше благодаря мощной камере iPhone 4S.
С CineCam вы можете снимать все, что можете увидеть, добавлять места в свои фильмы, изучать методы съемки и присоединяться к сообществу CineCam.
Здесь мы шаг за шагом проведем вас через процесс создания собственного фильма с помощью CineCam, а затем поделитесь им с друзьями.
Жизненно важная информация
Прибор: iPhone / iPod touch / iPad
Сложность: начинающий
Необходимое время: 10 минут
Что вам нужно
iOS 4.0 или более поздняя версия
Wi-Fi или интернет
Приложение CineCam
Шаг 2 из 7: Шаг 1: Потратьте немного кредита
Во-первых, вам нужно купить несколько CinePacks, большинство из которых включают линзы, пленки и фильтры. Начнем с того, что вы получили 3000 кредитов, а большинство CinePacks — около 500 кредитов. Чтобы узнать, что включает в себя CinePack, нажмите i в верхнем правом углу. Как только вы решили, нажмите Купить.
Шаг 3 из 7: Шаг 2: Оборудование
Теперь, когда вы приобрели свой CinePack, перейдите к инвентарю в меню и нажмите «Equip» на вашем CinePack. Нажмите на верхний левый значок, чтобы раскрыть меню вашего оборудования. Вы увидите три варианта: линзы, пленки и фильтры. Вы можете выбрать один пункт в каждом меню, чтобы создать желаемый эффект.
Шаг 4 из 7: Шаг 3: Запись
Нажмите красную кнопку записи, как только вы настроите свою сцену. Вы можете переключаться между фильтрами, объективами и фильмами во время записи. Вы также можете приостановить съемку и возобновить съемку фильма из разных мест. Когда вы закончите, нажмите кнопку записи еще раз.
Шаг 5 из 7. Шаг 4. Завершите и поделитесь
Теперь вы увидите кнопку «закончить и поделиться». Нажмите на него, и вы попадете на страницу «Информация о фильме». Здесь вы можете назвать свой фильм, написать описание и отметить его, используя ваше местоположение. Чтобы пометить, прокрутите список близлежащих мест и нажмите на ваш выбор, чтобы он стал зеленым.
Шаг 6 из 7: Шаг 5: Отображение друзей
Вы можете поделиться своим фильмом CineCam по электронной почте, YouTube, Twitter или Facebook, нажав соответствующий значок и введя свои данные. Каждый раз, когда вы делитесь, вы зарабатываете CineCam Credits. Если вы хотите купить больше кредитов CineCam, перейдите в меню, нажмите «Магазин», затем нажмите значок кредитов в правом нижнем углу.
Шаг 7 из 7: Шаг 6: Повторное посещение
Если вы решите не делиться своим фильмом, он будет автоматически сохранен в области воспроизведения приложения, доступ к которой можно получить через меню. Вы можете посмотреть свои прошлые фильмы здесь и поделиться ими, если решите позже. Разработчики CineCam в настоящее время работают над HD-версией приложения, так что следите за этим.





