Содержание
- 1 Шаг 2 из 17: Шаг 1: Выбор шаблона
- 2 Шаг 3 из 17: Шаг 2: настроить шаблон
- 3 Шаг 4 из 17: Шаг 3: заполнитель контента
- 4 Шаг 5 из 17: Шаг 4: Ввод текста
- 5 Шаг 6 из 17: Шаг 5: Настройка текстовых полей
- 6 Шаг 7 из 17: Шаг 6: отформатируйте текст
- 7 Шаг 8 из 17: Шаг 7: Вставить текст Word
- 8 Шаг 9 из 17: Шаг 8: Работа с изображениями
- 9 Шаг 10 из 17: Шаг 9: Объекты и поток слов
- 10 Шаг 11 из 17: Шаг 10: Мгновенная альфа
- 11 Шаг 12 из 17: Шаг 11: Галерея изображений
- 12 Шаг 13 из 17: Шаг 12: СМИ и фильмы
- 13 Шаг 14 из 17: Шаг 13: Содержание и глоссарий
- 14 Шаг 15 из 17: Шаг 14: Предварительный просмотр и экспорт
- 15 Шаг 16 из 17: Шаг 15: Продажа вашего iBook
- 16 Шаг 17 из 17: Бонусный совет: добавление вопросов
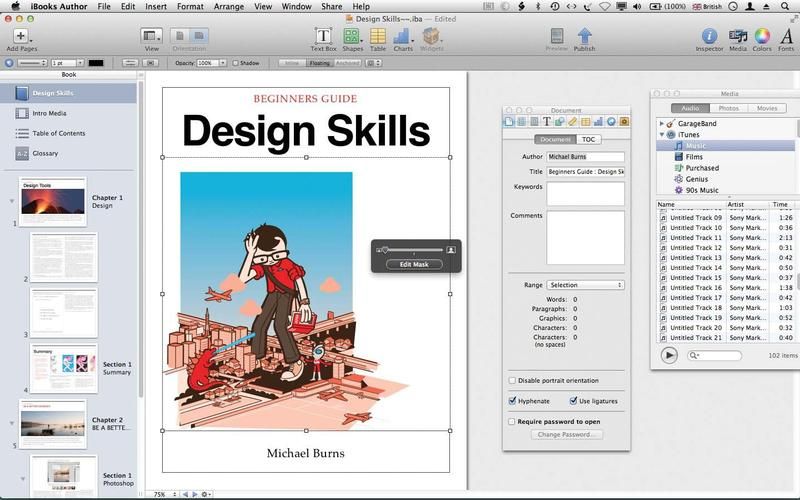
Следующий шаг «
Реклама
следующий
Предыдущая
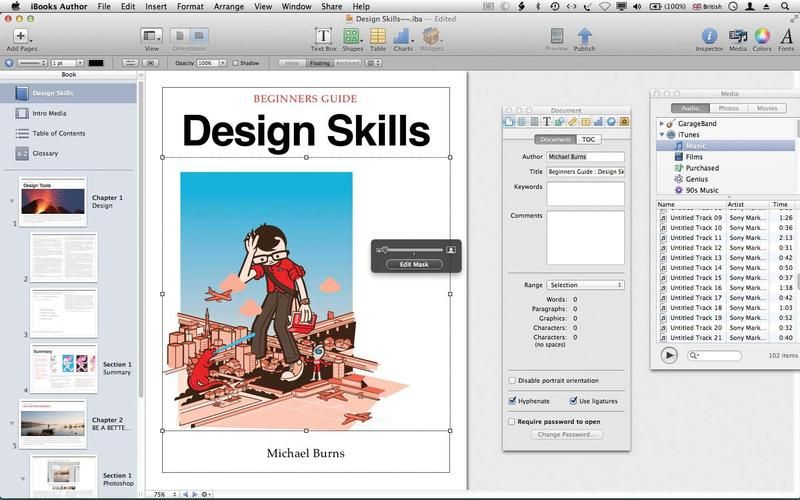
Проще говоря, Apple iBooks Author — это бесплатный инструмент, который позволяет создавать iBooks для iPad. Приложение походит на традиционный пакет DTP, который был переделан Apple. Он прост в использовании, но обладает некоторыми мощными возможностями макета и возможностью добавлять интерактивные медиафайлы.
Авторская разработка основана на настройке предоставленных шаблонов — все они предназначены для учебников. Они следуют аналогичному формату с панелью «Книга» на боковой панели, включающей название книги, оглавление и глоссарий, а также место для вводного видеоклипа, который будет воспроизводиться, когда читатель открывает iBook на iPad. Основная часть iBook разделена на главы, каждая со страницей главы или предисловием, за которой следуют разделы страниц.
Шаг 2 из 17: Шаг 1: Выбор шаблона
Сначала загрузите приложение iBooks Author из Apple App Store. После установки откройте его, и вы окажетесь в Выбор шаблонов. Это предлагает небольшой выбор типов заголовков, хотя все они относятся к жанру учебника. Чтобы начать, нажмите на шаблон, который ближе всего к вашему собственному контенту.
Шаг 3 из 17: Шаг 2: настроить шаблон
Шаблоны можно просматривать как в портретном, так и в ландшафтном режиме с помощью кнопок ориентации. На панели «Книга» щелкните значок «Моя книга», чтобы увидеть обложку, и введите текст-заполнитель с собственным названием книги. Вы также можете нажать на Intro Media и перетащить видеоклип из Finder.
Шаг 4 из 17: Шаг 3: заполнитель контента
Контент в iBooks включает в себя множество типов мультимедиа, включая графические объекты, звук и фильмы, но большая часть контента, конечно же, текстовая. В главах, разделах и страницах вы найдете копию заполнителя. Нажмите на миниатюру Раздела 1 и дважды щелкните текстовое поле, чтобы выделить его.
Шаг 5 из 17: Шаг 4: Ввод текста
Нажмите Backspace, чтобы удалить текст. Вы заметите, что первый номер в списке не будет удален. Начните вводить текст, и вы также увидите, что слова имеют тот же формат, что и текст на латинице, который вы удалили. Новые страницы будут добавлены автоматически при вводе или добавлении контента.
Шаг 6 из 17: Шаг 5: Настройка текстовых полей
Весь текст в iBook должен находиться в текстовом поле, но вы не ограничены макетом, предлагаемым в шаблонах. Новые пользовательские ящики могут быть добавлены на страницу. Просто щелкните значок «Текстовое поле» на панели инструментов, а затем перетащите новое текстовое поле в нужное место. Вы можете изменить его размер, используя ручки выбора.
Шаг 7 из 17: Шаг 6: отформатируйте текст
Чтобы изменить форматирование для каждого текстового поля, щелкните его, а затем кнопку «Инспектор» на панели инструментов. Нажмите значок T, чтобы изменить форматирование. Вы также можете использовать встроенные стили. Выделите текст, к которому хотите применить стиль, затем выберите «Просмотр»> «Показать стили». Нажмите на стиль, чтобы применить его к соответствующему тексту.
Шаг 8 из 17: Шаг 7: Вставить текст Word
Чтобы импортировать контент из Word или страниц, выберите копию в главном приложении, скопируйте ее и вставьте в текстовое поле в iBooks Author. Либо выберите «Вставка»> «Глава из страниц» или «Документ Word», найдите документ для импорта и при появлении запроса выберите макет.
Шаг 9 из 17: Шаг 8: Работа с изображениями
Изображения в шаблонах являются заполнителями и могут быть заменены графикой в форматах файлов JPG, Jpeg, PNG и GIF. Просто перетащите изображение в заполнитель из Finder. iBooks Author автоматически применяет маску, которую можно настроить, щелкнув изображение и перетащив ползунок.
Шаг 10 из 17: Шаг 9: Объекты и поток слов
Геометрические объекты можно добавить с помощью значка «Фигуры» на панели инструментов. Вы можете залить объект цветом или градиентом или перетащить на него изображение. Вы также можете сделать это через Image Fill из графического инспектора. Используйте Wrap Inspector, чтобы определить, как копия обтекает объект.
Шаг 11 из 17: Шаг 10: Мгновенная альфа
Вы можете настроить непрозрачность объекта с помощью графического инспектора. При работе с изображениями используйте инструмент Instant Alpha для удаления фона. Выберите фотографию, затем «Формат»> «Изображение»> «Мгновенная альфа». Щелкните область, которую вы хотите стереть, и перетащите ее. Удерживая нажатой клавишу «Option», перетащите, чтобы удалить цвет.
Шаг 12 из 17: Шаг 11: Галерея изображений
iBooks Author также предоставляет коллекцию виджетов для добавления фильмов, галерей изображений и других интерактивных медиафайлов. Например, чтобы добавить галерею изображений, выберите «Галерея» в селекторе «Виджеты» на панели инструментов. Чтобы прикрепить изображение, выберите его и перетащите файлы в виджет «Галерея» на странице.
Шаг 13 из 17: Шаг 12: СМИ и фильмы
Чтобы добавить мультимедиа на страницу, выберите виджет «Медиа» из списка и перетащите файл из Finder. Убедитесь, что файл, который вы хотите, это либо видеофайл с расширением .m4v (H.264), либо аудиофайл с .m4a (AAC). Конвертируйте другие типы видео или аудио файлов, используя QuickTime или iTunes.
Шаг 14 из 17: Шаг 13: Содержание и глоссарий
Когда вы добавляете главы и разделы в iBook, они появляются в Оглавлении на панели «Книга». Вы можете добавить дополнительные записи, щелкнув раздел TOC инспектора документов. Вы также можете щелкнуть правой кнопкой мыши слова, чтобы создать для них связанное определение в глоссарии, а затем добавить текст или мультимедиа.
Шаг 15 из 17: Шаг 14: Предварительный просмотр и экспорт
По завершении вы можете просмотреть свое творение на подключенном iPad, нажав кнопку «Просмотр» на панели инструментов. Также можно щелкнуть меню «Поделиться», чтобы экспортировать его в виде файла iBooks (.ibooks), PDF или простого текста, чтобы поделиться им в электронном виде, или отправить файл «Автор iBooks» (.iba) или PDF по электронной почте.
Шаг 16 из 17: Шаг 15: Продажа вашего iBook
Сначала вам нужно создать аккаунт продавца. Вы можете сделать это в самом iBookstore, где вам предоставляется возможность создать платную или бесплатную учетную запись iTunes Connect. Как только вы зарегистрируетесь, загрузите iTunes Producer, который позволит вам загружать вашу книгу и связанную с ней информацию в iBookstore.
Шаг 17 из 17: Бонусный совет: добавление вопросов
Виджет «Обзор», доступный во всплывающем меню «Виджеты» на панели инструментов, позволяет добавлять вопросы в iBook. Есть три типа контрольных вопросов: множественный выбор, где есть до шести возможных ответов; Перетащите Label to Target, чтобы разместить до шести текстовых меток в определенных местах на графике; и Перетащите миниатюру на цель, где есть выбор из шести изображений, которые нужно перетащить в определенные места на графике. Читатели могут проверить свои ответы немедленно, нажав «Проверить ответ». Вы можете отобразить виджет «Просмотр» в виде миниатюры в готовой книге — обзор будет отображаться в полноэкранном режиме при нажатии.





