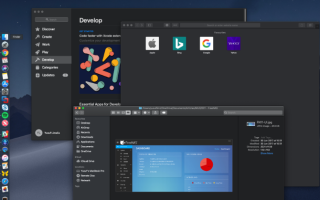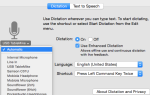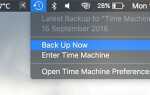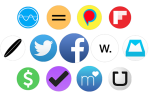Содержание
MacOS прошел путь от кошек до различных мест в Калифорнии. macOS Mojave — пятнадцатый основной выпуск настольной операционной системы Apple.
Это означает новые возможности, функциональность и многое другое, на что можно обратить внимание. Вот наш обзор лучших возможностей Mojave для улучшения вашего опыта работы с macOS.
Еще не работает Мохаве? Просто откройте App Store, ищите macOS Мохаве на Рекомендуемые вкладку и нажмите Получить начать установку.
1. Темный режим
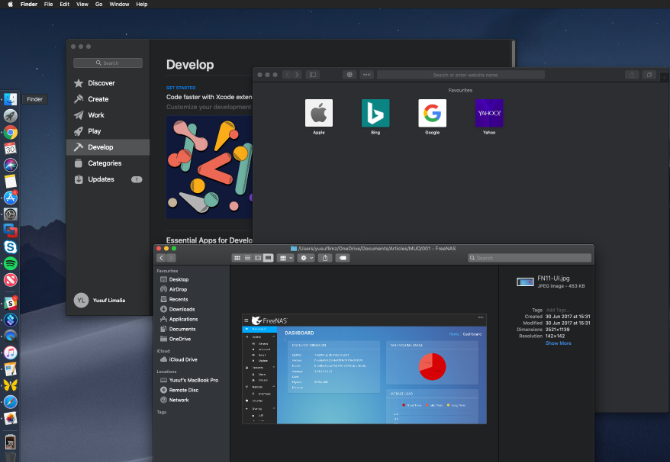
Высокая Сьерра позволила вам изменить строку меню и Dock на более темную цветовую схему, но все промежуточное положение оставалось немного ярким. Чтобы перейти на темную сторону в Мохаве, нажмите на Логотип Apple в верхнем левом углу экрана и выберите Системные настройки. Здесь выберите генеральный, и под Внешность, нажмите на Темно.
Фон вашего рабочего стола и родные приложения Apple, такие как Safari, Фото, Календарь, Xcode и другие, теперь будут иметь более темные цвета и темы. Это намного проще для глаз, особенно для людей, которые проводят много времени на своем Mac
, Цвета в приложении «Фотографии» также лучше контрастируют в темном режиме.
Сторонние разработчики приложений должны добавлять темные режимы вручную, но другие приложения, такие как Pixelmator Pro, уже вписываются. Темный режим выглядит прекрасно, и мы надеемся, что он появится в iOS в ближайшем будущем.
2. Динамический рабочий стол
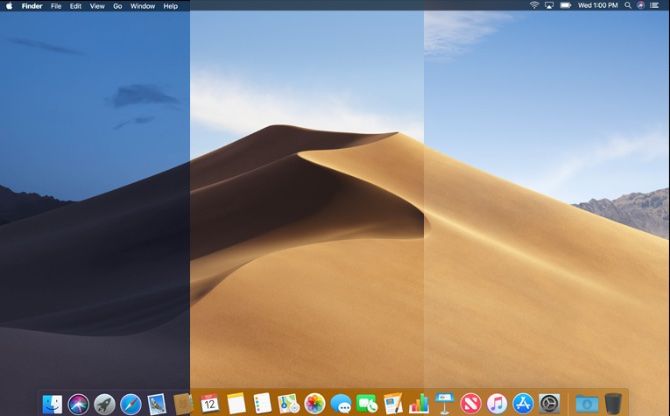
Вы когда-нибудь хотели опыт рабочего стола
что меняется со временем суток? Теперь вы можете с помощью Mojave’s Dynamic Desktop. В сочетании с функциями из темного режима ваши обои и тема будут смещаться вместе с положением солнца, где бы вы ни находились. Ваши обои динамически изменяются от более светлого небесно-голубого к более темному сумеречно-синему, когда день переходит в ночь.
Чтобы включить Dynamic Desktop, откройте Системные настройки с последующим рабочий стол Заставка. Выберите один из вариантов из Динамический Рабочий стол раздел под рабочий стол.
Используя выпадающее меню под названием обоев, выберите динамический. В настоящее время есть только два варианта обоев, которые работают с Dynamic Desktop.
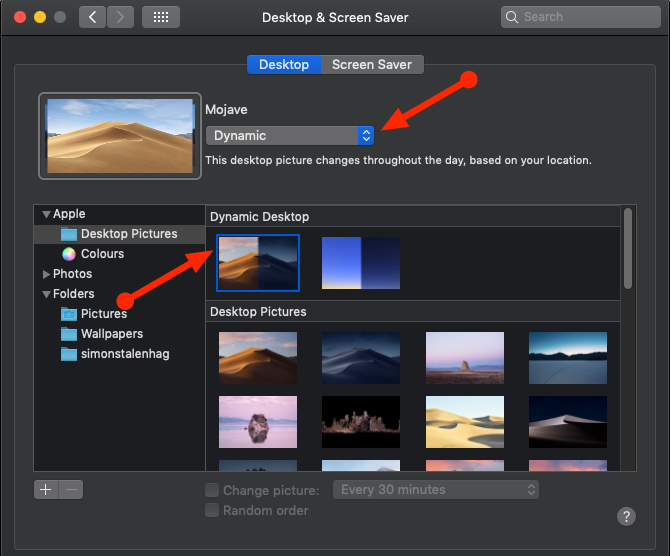
Надеюсь, Apple сделает формат этих обоев общедоступным. Это позволило бы людям создавать свои собственные динамические обои.
Один из аспектов, который может удержать вас от Dynamic Desktop, заключается в том, что он зависит от вашего местоположения, чтобы согласовать освещение с тем, что снаружи. Это означает, что вы должны включить службы определения местоположения macOS
для динамического рабочего стола, чтобы работать.
3. Стеки рабочего стола
мой рабочий стол — это кошмар, и это меня напрягает. pic.twitter.com/IvnaLYAcsj
— Сара Альфагих (@TheFoofinator) 8 июля 2018 г.
У вас есть грязный рабочий стол
покрыты иконками? Мохаве приносит вам настольные стеки, чтобы помочь навести порядок в хаосе. Просто щелкните правой кнопкой мыши пустое место на рабочем столе и выберите Используйте стеки. Мохаве будет умно убирать ваши беспорядок и группировать файлы вместе.
Стеки загромождают рабочий стол, укладывая похожие файлы друг на друга. Вы можете организовать стеки по типу файла, дате, тегам и т. Д. Просто нажмите на стек, чтобы просмотреть его содержимое; оттуда дважды щелкните по тому, что вы хотите открыть.
Чтобы быстро взглянуть на то, что уложено, вы можете просмотреть его с помощью трекпада. Вы также можете создавать умные папки, которые обновляются с течением времени на основе определенных категорий, таких как Дата последнего открытия.
4. Снимки экрана
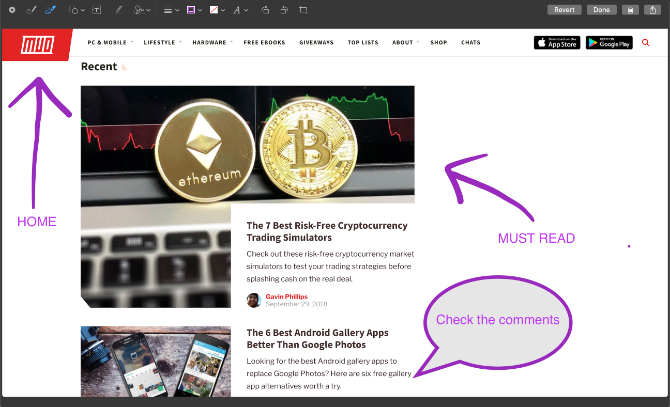
В iOS уже давно есть функция разметки скриншотов. Раньше вам нужно было отдельное приложение, чтобы комментировать свои скриншоты в macOS, но не больше. После того, как вы сделали снимок экрана, Mojave предлагает вам несколько вариантов быстрого редактирования, используя функцию быстрого просмотра Mac.
,
Вы можете рисовать, рисовать, добавлять текст, фигуры, а также вращать или обрезать свои любимые скриншоты. Изменение цвета, шрифта и обводки для каждого из этих вариантов также у вас под рукой. Если вы снимаете серийный скриншот, он вам понравится.
Опция Sign также особенно впечатляет; он позволяет использовать трекпад и палец, чтобы создать собственную подпись и добавить ее к своим снимкам экрана. Кроме того, поднесите изображение вашей подписи к вашей камере, и вы получите тот же результат. Новые инструменты разметки прекрасно сочетаются с новым инструментом Mojave для обрезки экрана.
5. Скриншот Утилита
Mojave также добавляет новый ярлык в арсенал скриншотов macOS. Если вам сложно запомнить все ярлыки на снимках экрана, это должно значительно облегчить вашу жизнь. Нажмите Cmd + Shift + 5 вызвать панель инструментов Утилита Screenshot.
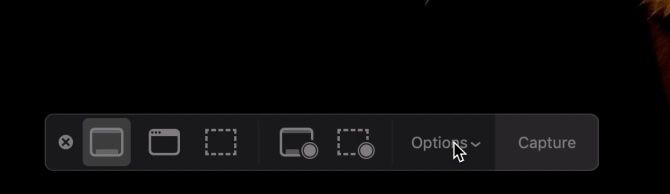
Панель позволяет:
- Скриншот всего экрана или определенного окна
- Скриншот определенной области экрана
- Запишите весь экран
- Запишите определенную область экрана
Опции также позволяют вам выбрать, куда файл сохранять, установить таймер запуска и показать курсор. После того, как вы сделали снимок экрана или запись, он появится в нижнем углу экрана. Это позволяет вам пометить его и сразу же поделиться им, без необходимости сохранять копию. Это легко и без помех.
6. Непрерывность камеры
Сканеры документов со временем умрут, когда мир станет более цифровым. Они были великолепны, пока работали, но рабочий процесс сканирования документа на компьютер может быть утомительным. Если вы вооружены Mojave и устройством iOS под управлением iOS 12, просто используйте Continuity Camera.
Это позволяет вам делать снимки с вашего устройства iOS с вашего Mac. Вы можете сделать стандартную фотографию или попросить iOS отсканировать документ. Сканирование документов обнаруживает документ, находящийся в рамке, обрезает все остальное и устраняет любые незначительные проблемы растяжения или перекоса.
На рабочем столе щелкните правой кнопкой мыши пустое место и выберите нужный вариант в разделе Импорт с iPhone. Камера выбранного устройства откроется, и после того, как вы сделали желаемую фотографию, выберите Использовать фото.
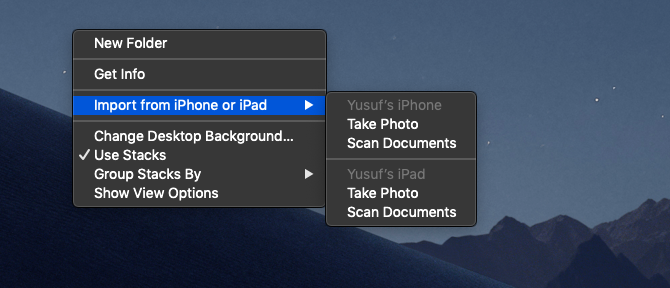
Единственное предостережение в том, что вы не можете использовать эту функцию и вашу личную точку доступа одновременно, так как они оба используют Bluetooth для связи с вашим Mac.
Continuity Camera также напрямую интегрируется с родными приложениями Apple для Mac, такими как Pages, Keynote и TextEdit. Просто щелкните правой кнопкой мыши там, где вы хотите вставить свою фотографию или документ, и выполните те же действия.
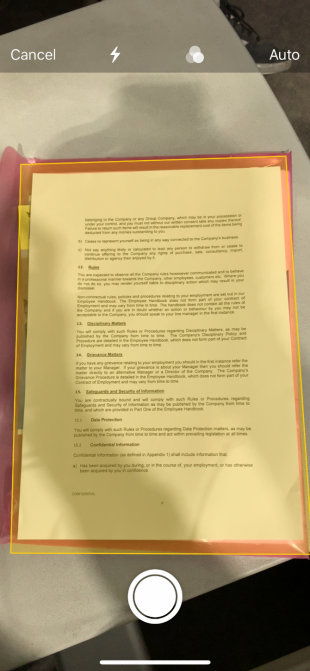
7. Приложения для iOS на Mac
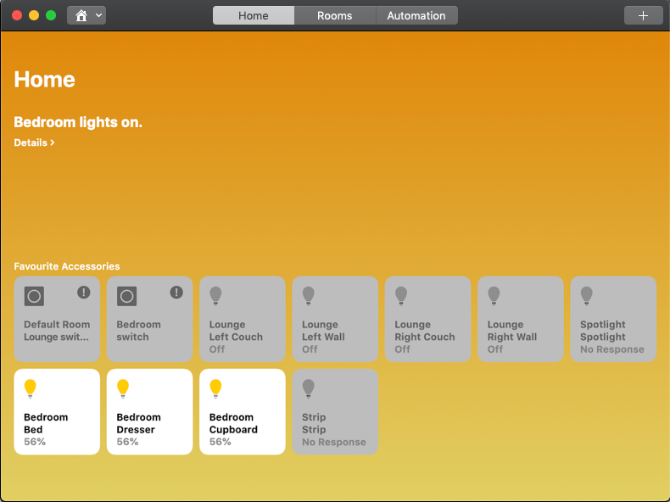
После обновления до Mojave вы, возможно, заметили некоторые знакомые значки в панели запуска вашего приложения. После объявления на WWDC
Apple работает над уровнем перевода, который позволит iOS-приложениям работать на вашем Mac. В настоящее время поддерживаются только четыре приложения: Домой, Новости, Акции и Голосовые заметки.
Вы можете заметить, что это относительно простые приложения. Это потому, что у Apple еще много работы, чтобы полностью развернуть эту новую систему и сделать ее удобной для пользователя. Сделать приложения, разработанные для сенсорного ввода, удобными с помощью мыши и клавиатуры, довольно сложно.
Внутренне этот проект называется «Марципан», но это имя может измениться, как только система будет завершена. Будет интересно посмотреть, как те же приложения будут работать с учетом Force Touch, Touch Bar и других элементов пользовательского интерфейса.
8. Магазин приложений
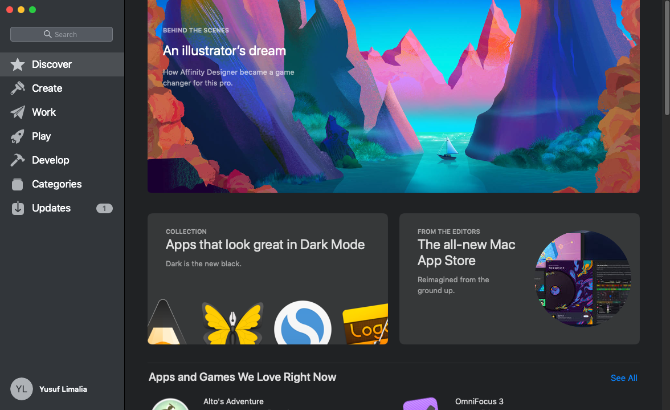
Новые отношения iOS и macOS развиваются и дальше, поскольку в App Store для настольных компьютеров также есть намеки на своего мобильного аналога. Мало того, что новый App Store намного быстрее, но различные улучшения облегчают навигацию. Это не просто новый скин — магазин приложений получил полную переделку.
Основная навигация была перемещена из маленьких вкладок вверху в гораздо больший раздел в левой части окна. Обнаружить На странице есть кураторский контент и фактические варианты использования приложений, которые люди используют. Остальная часть App Store разбита на четыре основных раздела:
- Создайте
- Работа
- Играть
- развивать
Категории старого стиля все еще присутствуют, но новые разделы ориентированы на то, что вы на самом деле пытаетесь достичь. Это делает каждый раздел более понятным для пользователя.
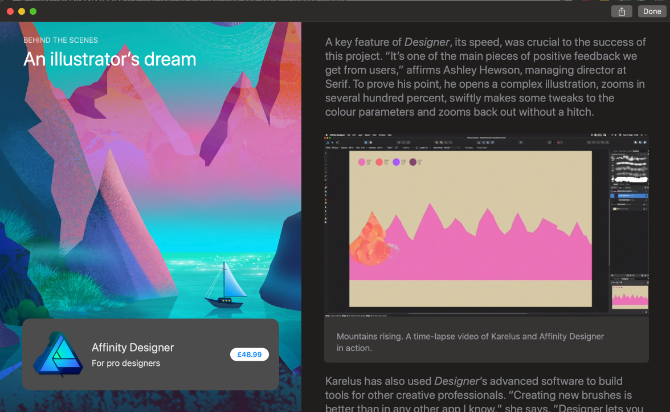
Один из элементов, который больше не существует в App Store, — это обновления системы. Ваши приложения по-прежнему получают свои обновления из App Store, но обновления macOS теперь там, где они есть: под Системные настройки.
В течение некоторого времени в App Store не обращали внимания, так как большинство людей загружают приложения с веб-сайтов поставщиков. Такое ощущение, что это изменится с Мохаве и далее.
9. Искатель
Finder не остался без лечения Мохаве. Возможно, вы помните, что просмотр изображений в Finder ранее был немного неловким с Cover Flow или Quick Look. Все это меняется с просмотром галереи. Просмотр галереи имеет горизонтальный вид ваших миниатюр с быстрым доступом к параметрам разметки и метаданным файла. Возможность изменения размера миниатюр была бы отличной, но по сравнению с представлением списка, обеспеченным Cover Flow, это намного лучше.
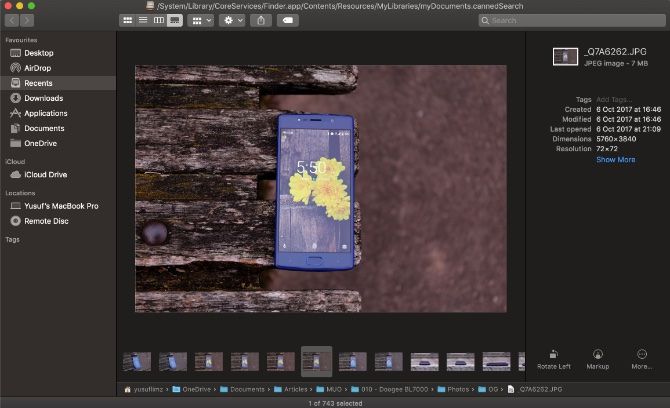
Говоря о быстрых действиях, Finder позволяет вносить некоторые изменения без необходимости открывать дополнительное приложение. наценка дает вам те же параметры для отдельных изображений, как описано в разделе скриншотов.
Для видео или записи экрана
, наценка кнопка становится Отделка кнопка, которая позволяет обрезать начальную и конечную точки видео. Если вы выберете несколько изображений, наценка Кнопка позволяет вам Создать PDF путем объединения выбранных изображений в один PDF.
10. Другие улучшения Мохаве
Мохаве имеет ряд улучшений безопасности. Safari был улучшен за счет некоторых функций, похожих на менеджер паролей, поскольку он получает возможность автоматически создавать надежные пароли. Кроме того, Safari может создавать, автоматически заполнять и хранить пароли автоматически. Он даже помечает пароли, которые вы использовали повторно, что представляет серьезную угрозу безопасности.
Рекламодатели могут узнать кучу информации о вас с вашего устройства при просмотре веб-страниц. Safari теперь препятствует этому, только предоставляя упрощенный системный профиль. Усовершенствованная система предотвращения слежения обеспечивает лучшую защиту от социальных сетей подобно а также Поделиться Кнопки и виджеты комментариев, которые отслеживают вас без разрешения.
И последнее, но не менее важное: Safari получает поддержку favicons
, Это очень необходимое обновление поможет вам определить вкладки, когда у вас много открытых.
macOS Mojave в обзоре: это здорово!
Обновления являются одновременно захватывающими и ужасающими. Иногда волнение не проходит, и вам нужно взять дело в свои руки, чтобы получить нужные настройки MacOS
или разблокировать скрытые настройки
и функции по своему усмотрению.
В некоторых случаях компания развернула обновление, которое содержит уязвимость в системе безопасности или нарушает работу систем пользователей. Вот почему многие компании, в том числе Apple, выпускают бета-версии, протестированные для смягчения этих ситуаций.
Обязательно сделайте резервную копию своего компьютера перед обновлением, особенно если вы выполняете обновление основной версии, например Mojave, или переходите на предыдущую версию macOS
, Знаете ли вы, что MacOS уже включает одно из лучших приложений для резервного копирования в форме Time Machine?