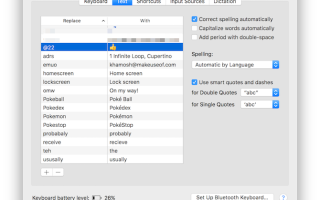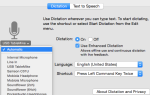Содержание
- 1 1. Замена текста
- 2 2. Пробел для предварительного просмотра файлов
- 3 3. Диктовка
- 4 4. Разделенный вид
- 5 5. Используйте Spotlight для всего
- 6 6. Фактически полезные команды Siri
- 7 7. Закрепить вкладки в Safari
- 8 8. Подписывайте документы с помощью трекпада
- 9 9. Разблокируйте свой Mac с помощью Apple Watch или Touch ID
- 10 10. Используйте Night Shift
- 11 Другие
Если вы опытный пользователь Mac, вы, вероятно, обращаетесь к сторонним приложениям, чтобы повысить свою производительность. Несмотря на то, что Mac App Store полон потрясающих приложений для повышения производительности, вам не нужно заглядывать так далеко, чтобы увидеть какой-то непосредственный прирост производительности.
Итак, давайте поговорим о некоторых малоизвестных функциях производительности в macOS.
1. Замена текста
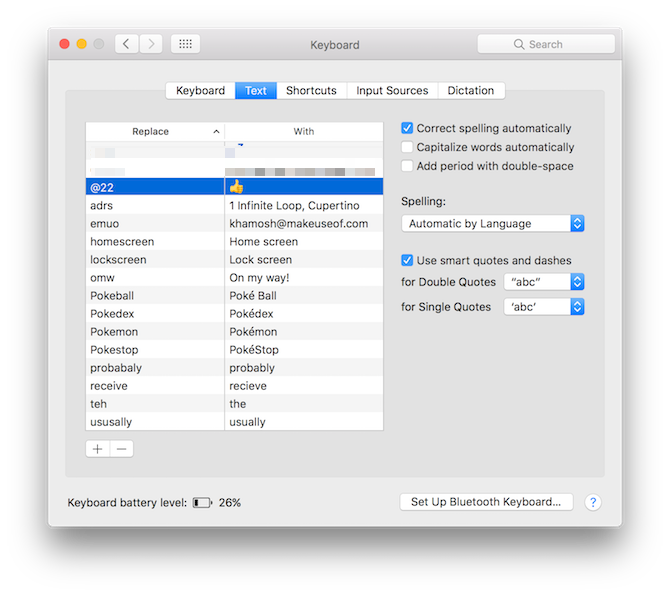
Есть несколько классных утилит для расширения текста для Mac.
, но вы должны начать со встроенной функции замены текста. Это позволяет вам ввести ярлык, и macOS автоматически раскроет его для вас. Например, вы можете создать ярлык типа «@e» для своего адреса электронной почты.
В следующий раз, когда вы наберете ярлык и нажмете клавишу пробела, macOS автоматически заменит его на ваш адрес электронной почты. Это также отличный способ создать свои собственные ярлыки смайликов
,
Чтобы настроить его, перейдите к Системные настройки > клавиатура > Текст и нажмите на + кнопка. Затем введите ярлык в замещать поле и фраза в С поле.
2. Пробел для предварительного просмотра файлов
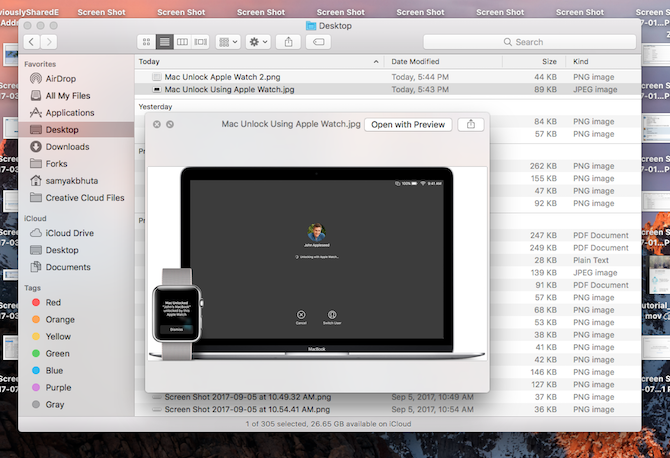
Я часто удивляюсь, что не все знают об этой маленькой гениальной особенности. Когда вы находитесь в Finder и у вас есть выделенный файл, просто нажмите пробел, чтобы просмотреть его. Он работает практически для всего: изображений, документов TextEdit, музыки, видео QuickTime и многого другого.
Когда вы перемещаете или передаете файлы, вы можете использовать эту функцию, чтобы убедиться, что это именно тот файл, который вам нужен — без фактического открытия файла. Кроме того, как только вы включили режим предварительного просмотра, просто используйте клавиши со стрелками вверх и вниз для переключения между различными файлами.
3. Диктовка
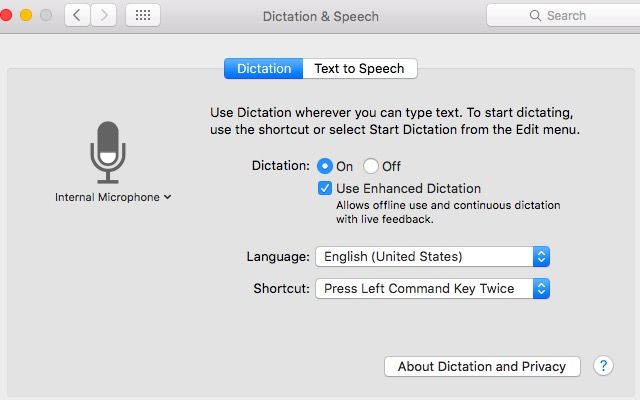
MacOS имеет встроенную функцию диктовки. Это особенно хорошо работает, если у вас английский или американский акцент. Как только вы включите режим диктовки, все, что вы говорите, будет преобразовано в текст на экране. Эта функция поддерживает важные ключевые слова действий, такие как точка, запятая, следующая строка, следующий абзац и т. Д.
Чтобы включить функцию, перейдите на Системные настройки > клавиатура > диктант и включи его. Вы можете переключать язык и сочетание клавиш. По умолчанию вы можете запустить диктовку, нажав на кнопку «Функция» (сноска) дважды.
4. Разделенный вид
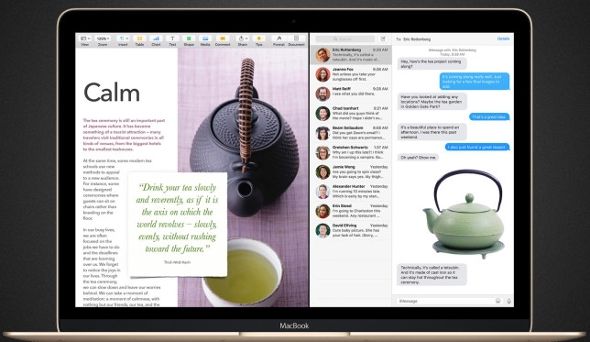
Долгое время у macOS не было никаких собственных полноэкранных или разделенных функций. Это изменилось с OS X El Capitan. Если вы хотите работать с двумя приложениями или окнами одновременно, вам не нужно использовать стороннее приложение, чтобы правильно расположить их.
Нажмите и удерживайте зеленый максимизировать (или «Полноэкранный», как Apple это называет), и вы увидите, что окно поднимается над остальной частью пользовательского интерфейса. Прикрепите это к стороне, и это останется там. С другой стороны, вы увидите все доступные окна для рабочего стола, на котором находитесь. Нажмите на одно, и теперь у вас есть два приложения, работающие рядом. Используйте ручку между двумя окнами, чтобы настроить горизонтальное пространство приложения.
5. Используйте Spotlight для всего
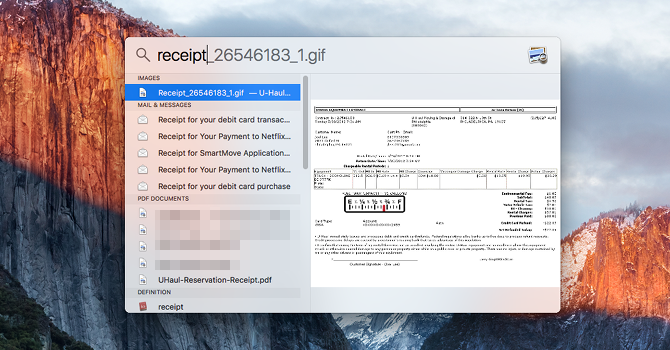
В последних нескольких обновлениях поиск Spotlight подобрал несколько хитрых трюков
, Поиск Spotlight дает вам локальный поиск и веб-поиск в одном месте. Вы должны сделать привычкой запускать любые задачи или действия из Spotlight.
Скорее всего, Spotlight доставит вас туда, куда вам нужно, после нескольких нажатий букв. Для таких вещей, как запуск документов или файлов, поиск по веб-сайту, Spotlight может сэкономить вам много времени и переключаться между ними.
6. Фактически полезные команды Siri
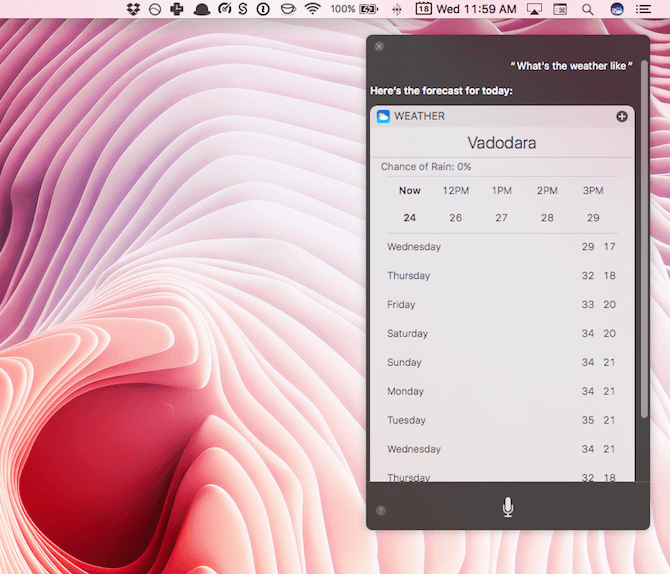
Если вы не любите печатать, попробуйте использовать Siri, чтобы сделать то же самое, что и с Spotlight.
, Siri запустит приложения и веб-сайты для вас. И вы можете спросить Сири, который час в другом городе, общие знания и даже математические вопросы.
7. Закрепить вкладки в Safari
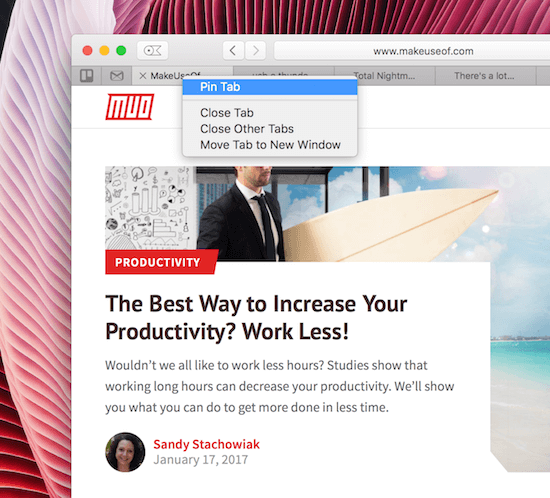
Мы уже рассказывали вам об удивительных маленьких функциях Safari
и закрепленные вкладки — выдающийся фаворит. Из-за дизайна вкладок в Safari трудно различать вкладки, если у вас есть более десятка вкладок.
Для вкладок, которые вы используете постоянно в течение дня, просто щелкните по нему правой кнопкой мыши и выберите Прикрепить вкладку. Вкладка теперь будет отображаться на левом краю и будет иметь небольшой значок. Вы также можете использовать сочетание клавиш Command + 1 перейти к первой вкладке (и так далее, и тому подобное).
8. Подписывайте документы с помощью трекпада
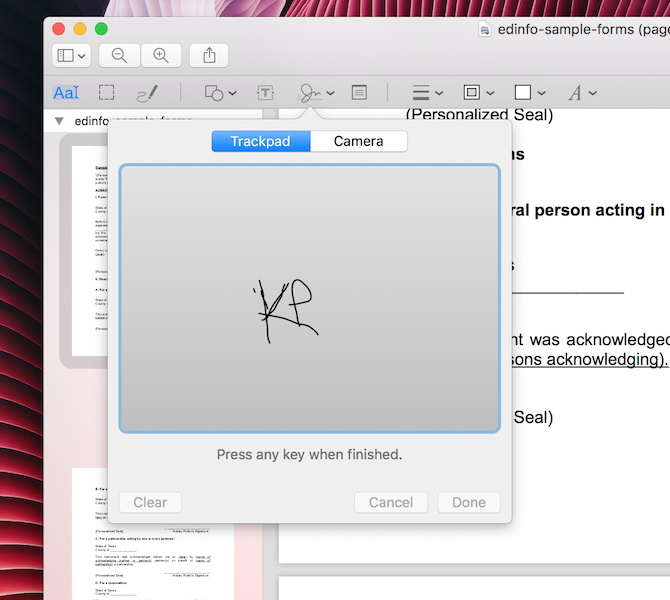
Предварительный просмотр является одним из самых недооцененных приложений
на macOS. Вы должны потратить некоторое время на изучение всего, что может сделать приложение. Одна вещь, которая очень полезна — это возможность подписывать PDF-файлы, используя вашу подпись.
Перейти к предварительному просмотру, открыть PDF, нажмите на Портфель а затем Подпись значок. Выберите Создать подпись вариант, а затем используйте свой палец, чтобы нарисовать свою подпись на трекпаде. Когда вы будете удовлетворены этим, сохраните его, и теперь Preview запомнит его (и синхронизирует с iPhone и iPad через iCloud). В следующий раз, когда вы захотите что-то подписать, просто выберите и поставьте подпись на документе.
9. Разблокируйте свой Mac с помощью Apple Watch или Touch ID
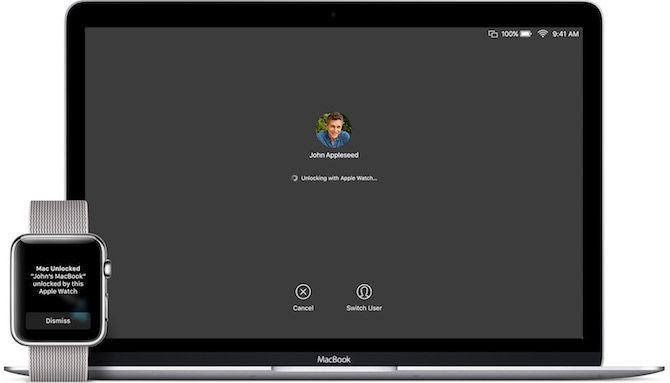
Если вы используете последнюю версию MacBook Pro с сенсорной панелью
, вы должны использовать Touch ID для входа в систему. Это сэкономит вам пару секунд каждый раз, когда вы начнете использовать свой Mac (который быстро складывается). Но если у вас нет сенсорной панели, попробуйте разблокировать Mac с помощью Apple Watch
,
Вам нужно будет использовать macOS Sierra и watchOS 3, чтобы эта функция работала. После того, как он настроен, все, что вам нужно сделать, это подойти к вашему Mac с Apple Watch, и он будет автоматически разблокирован.
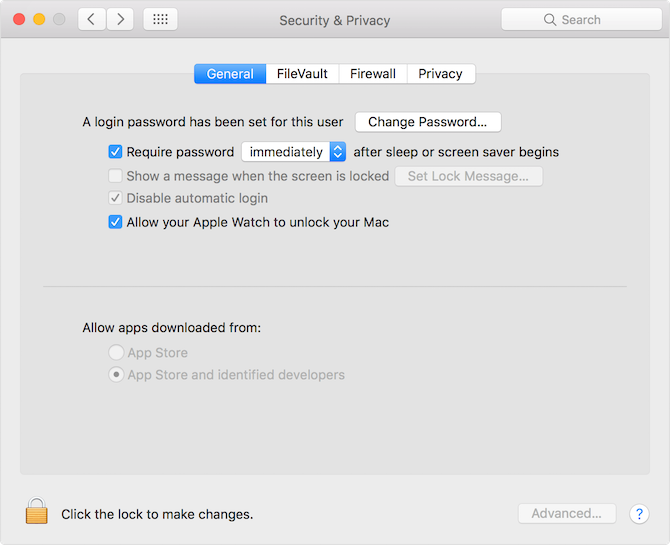
Чтобы настроить его, перейдите к Системные настройки> Безопасность Конфиденциальность, выберите генеральный вкладку и проверьте Разрешите Apple Watch разблокировать ваш Mac вариант.
10. Используйте Night Shift
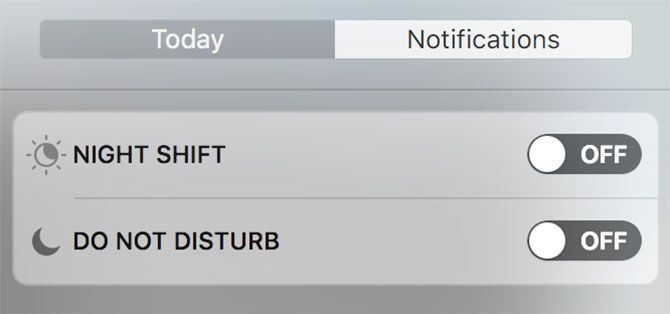
Если вы работаете поздно вечером на своем Mac (что вам, вероятно, не следует делать), функция Night Shift действительно поможет вам снизить напряжение глаз
, После включения функция быстро превратит ваш экран в более теплый оттенок желтого. Таким образом, вы не будете смотреть на яркий синий свет, исходящий от экрана, когда все вокруг вас темное.
Чтобы включить эту функцию, нажмите на Центр уведомлений значок в строке меню. Переключиться на сегодня раздел и проведите вверх, чтобы показать Ночная смена кнопка.
Другие
Поскольку macOS уже более десяти лет, он накопил мало возможностей за эти годы. Начните изучать пункты меню и панели инструментов во встроенных приложениях, и вы поймете, как много могут делать стандартные приложения (Preview и Safari — лучшие примеры этого). С помощью приложения FaceTime вы можете совершать сотовые звонки с вашего Mac (через ваш iPhone). И есть так много, что вы можете автоматизировать с помощью встроенного приложения Automator
,
Какие ваши любимые функции в macOS? Поделитесь с нами в комментариях ниже.