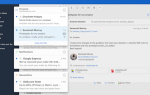Содержание
- 1 1. Как включить, перезагрузить и выключить ваш Mac
- 2 2. Как вырезать, копировать и вставлять на Mac
- 3 3. Как щелкнуть правой кнопкой мыши на Mac
- 4 4. Как искать на Mac
- 5 5. Как делать скриншоты на Mac
- 6 6. Как установить и удалить Mac Apps
- 7 7. Как установить шрифты на Mac
- 8 8. Как AirDrop с iPhone на Mac (и наоборот)
- 9 9. Как включить Split View на Mac
- 10 10. Как очистить куки на Mac
- 11 Начало работы с macOS
Переключение операционных систем может быть проблемой. macOS не работает так, как Windows
и вам, скорее всего, придется приспособиться к причудам Apple, прежде чем вы будете чувствовать себя как дома в системе.
Первый шаг к освоению Mac — это освоить основы, поэтому давайте взглянем на некоторые из них. Вы всегда можете пометить эту страницу как справочную, на тот случай, если вам нужно освежить ее в будущем.
1. Как включить, перезагрузить и выключить ваш Mac
Все компьютеры Mac будут иметь очевидный выключатель питания, обычно встречающийся на клавиатуре. Нажмите, чтобы запустить компьютер. Если вам необходимо принудительно отключить Mac в случае сбоя, нажмите и удерживайте кнопку питания.
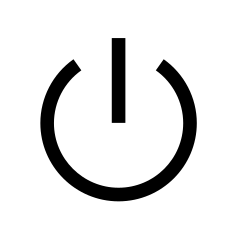
Вы найдете Неисправность, Запустить снова, а также Спать Варианты под яблоко меню в верхнем левом углу экрана. Если у вас есть ноутбук, вы можете просто закрыть крышку, чтобы перевести Mac в режим сна.
2. Как вырезать, копировать и вставлять на Mac
Самый очевидный способ скопировать и вставить на Mac — щелкнуть правой кнопкой мыши и выбрать копирование, затем щелкнуть правой кнопкой мыши и выбрать вставку. Это стало проще с Cmd + C (копировать) сочетание клавиш. Затем вы можете вставить содержимое буфера обмена Cmd + V (вставить).
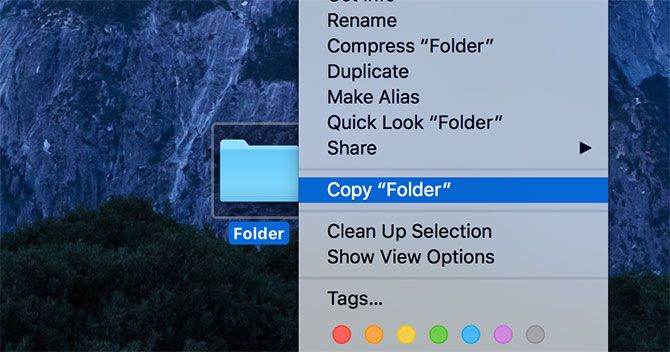
На MacOS резка работает немного иначе, чем на Windows. Сначала скопируйте файл, затем щелкните правой кнопкой мыши и удерживайте вариант ключ и выберите Переместить элемент сюда. Вы также можете использовать сочетания клавиш: первая копия с Cmd + C, затем переместите файл с Cmd + Option + V (переместить) ярлык.
Это хорошее введение в вариант кнопка на клавиатуре, которая используется для изменения множества входов и ярлыков
на macOS. Попробуйте удерживать вариант и, например, нажмите на свой символ Wi-Fi в правом верхнем углу.
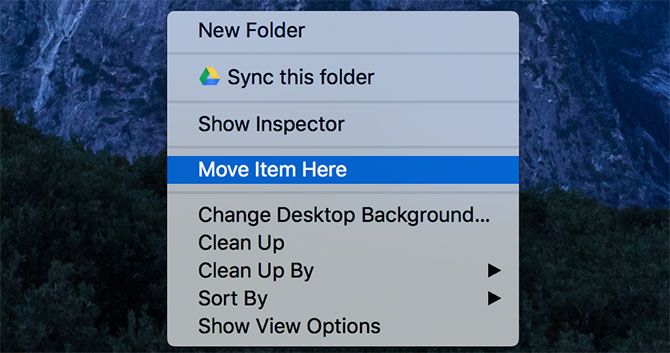
Вас также может заинтересовать возможность вставки текста без форматирования
с использованием Cmd + Shift + Option + V Сочетание клавиш.
3. Как щелкнуть правой кнопкой мыши на Mac
Если у вас есть двухкнопочная мышь, вы можете просто нажать правую кнопку мыши. У собственной мыши Magic Mouse от Apple есть одна кнопка, но она по-прежнему поддерживает щелчок правой кнопкой мыши. Вы можете настроить различные параметры мыши под Системные настройки> Мышь.
Если у вас MacBook или вы используете Magic Trackpad с настольным Mac
, поместите два пальца так, чтобы они касались трекпада, затем нажмите на сенсорную панель до щелчка. При условии, что на клавиатуре находятся два пальца, macOS будет интерпретировать ваш ввод как щелчок правой кнопкой мыши.
,
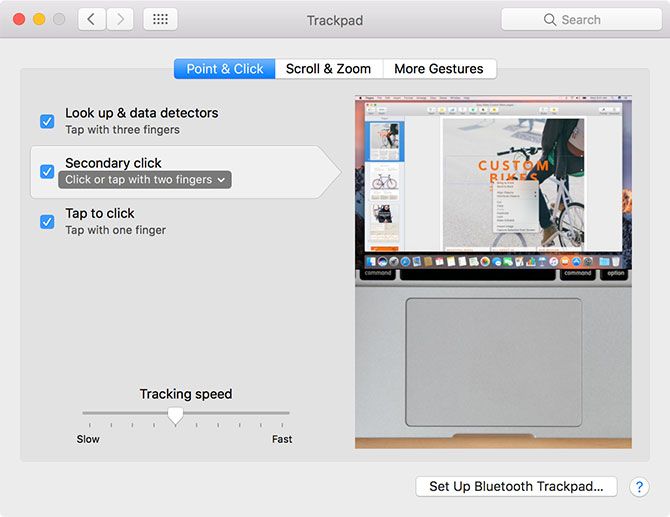
Вы можете настроить поведение правого клика (или «вторичного клика», как Apple это называет) в разделе Системные настройки> Трекпад.
4. Как искать на Mac
Нажмите значок увеличительного стекла в правом верхнем углу, чтобы запустить Spotlight, или воспользуйтесь сочетанием клавиш. Cmd + пробел. Spotlight — это мощная функция поиска, с помощью которой можно найти практически все на вашем Mac
,
Вы можете использовать естественный язык, чтобы лучше находить то, что вы ищете (например, «электронные письма с прошлой недели» или «документы, созданные вчера»), и Spotlight поймет вас. Вы также можете выполнять быстрые суммы, конвертации, получать курсы валют и искать сторонние приложения, такие как Evernote.
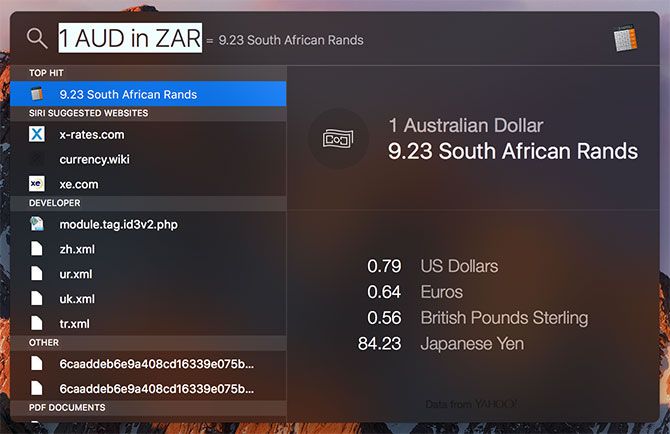
Голова к Системные настройки> Прожектор пропустить определенные результаты поиска и настроить порядок, в котором элементы отображаются.
5. Как делать скриншоты на Mac
Есть несколько способов сделать скриншот на вашем Mac
Самым простым из них является сочетание клавиш. Нажмите Cmd + Shift + 3 захватить весь экран, или Cmd + Shift + 4 захватить только выделение (или ударить Космос захватить все окно).
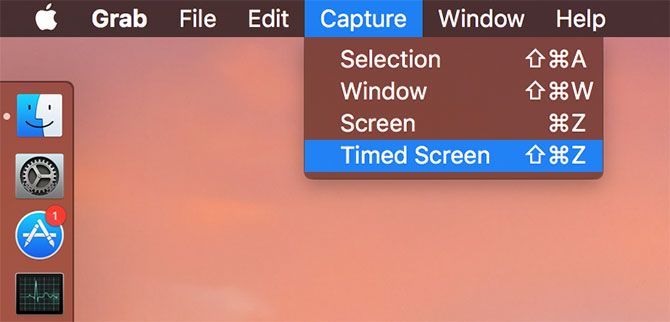
Другой способ сделать это — использовать утилиту под названием грейфер что вы найдете в Приложения> Утилиты. Grab предоставляет те же параметры (весь экран, выделение, окно), но также и параметр для получения временного снимка экрана.
Вы найдете все скриншоты, сделанные на рабочем столе в формате PNG.
6. Как установить и удалить Mac Apps
Наиболее распространенный способ установки программного обеспечения macOS — это загрузить файл DMG, дважды щелкнув по нему, чтобы смонтировать его, а затем перетащив файл приложения из DMG в свой файл. Приложения папка. После этого вы можете размонтировать и удалить установщик DMG после установки приложения.
Некоторые приложения требуют использования автоматического установщика PKG, немного похожего на то, как программное обеспечение установлено в Windows. Дважды щелкните файл, следуйте инструкциям и авторизуйте любой доступ администратора. Изображение ниже показывает файл DMG, который содержит установщик PKG.
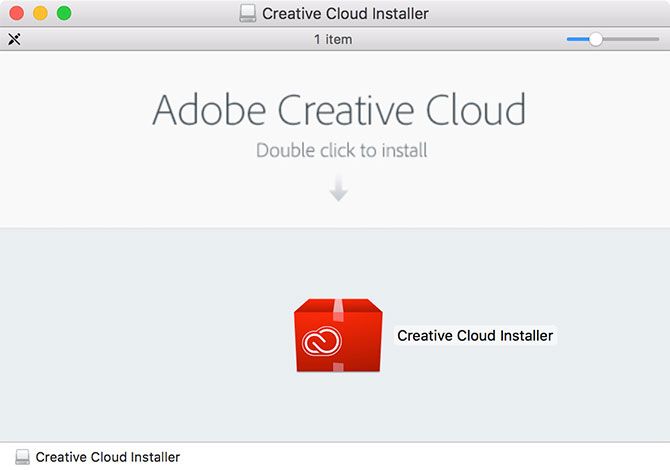
Чтобы удалить приложение, перетащите значок (или папку) приложения из Приложения папка в дрянь. Некоторые приложения будут поставляться с деинсталляторами, или вы можете использовать такое приложение, как AppCleaner, чтобы сделать это за вас. Прочитайте наше полное руководство по установке и удалению программного обеспечения на MacOS
,
7. Как установить шрифты на Mac
Если шрифт совместим с вашим Mac, вы сможете дважды щелкнуть его, чтобы открыть предварительный просмотр, а затем нажать устанавливать кнопка. Вы также можете запустить Книга шрифтов приложение под Приложения> Утилиты, затем нажмите кнопку «+» и найдите файл шрифта.
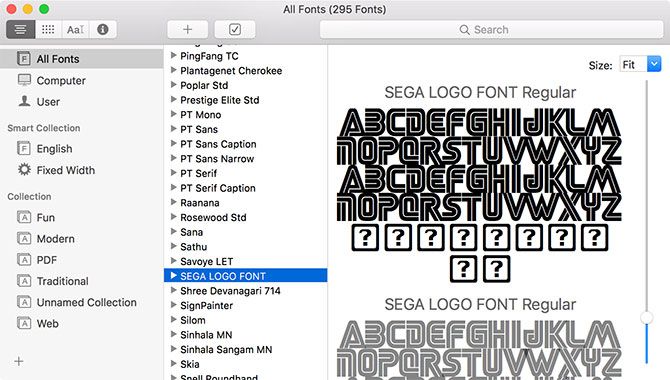
Font Book позволяет вам управлять шрифтами на вашем Mac. Вы можете просматривать шрифты, создавать свои собственные коллекции и удалять любые, которые вам больше не нужны.
8. Как AirDrop с iPhone на Mac (и наоборот)
Чтобы отправить файл с вашего iPhone на Mac:
- На вашем Mac запустите Finder и нажмите на ярлык AirDrop.
- На iPhone найдите файл и нажмите кнопку «Поделиться».
- Подождите, пока Mac появится под окном «AirDrop», у него будет такое имя, как «Tim’s MacBook Pro».
- Нажмите соответствующий значок Mac, когда он появится, и дождитесь завершения передачи.
Чтобы отправить файл с вашего Mac на iPhone:
- На вашем iPhone убедитесь, что AirDrop включен, проведя пальцем вверх, чтобы открыть Центр управления, а затем 3D Коснитесь (или коснитесь и удерживайте) поля для режима полета. Выберите «AirDrop Everyone» для достижения наилучших результатов.
- На вашем Mac найдите файл, который вы хотите отправить, щелкните по нему правой кнопкой мыши и выберите Поделиться> AirDrop.
- Подождите, пока iPhone появится в поле, затем нажмите на него, чтобы начать передачу.
Вы также можете запустить AirDrop в Finder, а затем перетащить файл на принимающий iPhone.
AirDrop не работает как надо? Это удивительно распространенная проблема, и кажется, что чем старше ваше оборудование, тем хуже оно становится. Ознакомьтесь с нашим полным руководством по устранению неисправностей AirDrop
для большего количества идей.
9. Как включить Split View на Mac
Ваш Mac имеет отличный режим разделенного экрана, который называется Split View
, Чтобы включить это:
- Нажмите и удерживайте зеленый значок «полный экран» в верхней части окна.
- Через несколько секунд перетащите окно на правую или левую сторону экрана.
- На противоположной стороне щелкните окно, с которым вы хотите поделиться экраном.
- Чтобы выйти из режима разделенного просмотра, нажмите Esc или нажмите на зеленый значок «полный экран» еще раз.
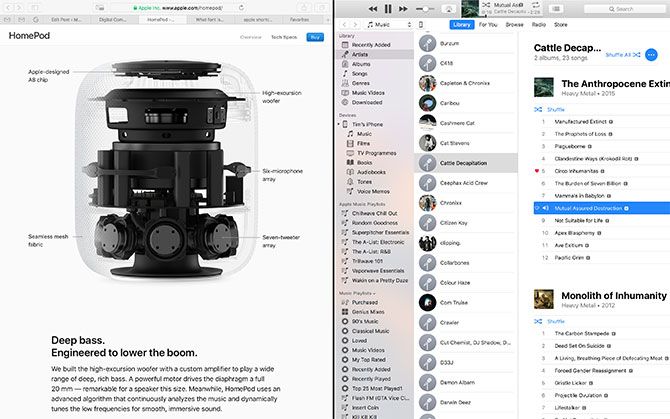
10. Как очистить куки на Mac
Предполагая, что вы используете Safari, вы можете очистить куки, нажав на Сафари в строке меню в верхней части экрана и выберите предпочтения. Под Конфиденциальность выбор вкладки Управление данными сайта просмотреть список файлов cookie. Вы можете удалить отдельные или выбрать Удалить все избавиться от всего.
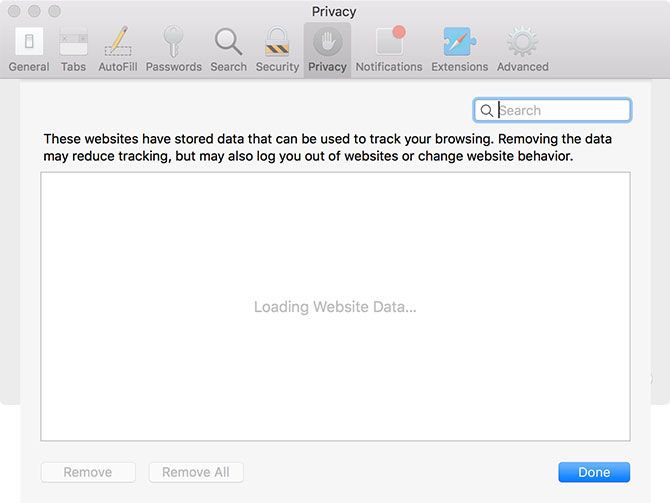
Начало работы с macOS
Приспособление к новой работе требует времени. Вы должны сбросить мышечную память, дважды подумать о каждом ярлыке и время от времени искать в Интернете, чтобы узнать, как делать действительно простые вещи.




![Запланируйте завершение работы в OS X с помощью этих инструментов [Mac]](https://helpexe.ru/wp-content/cache/thumb/a4/c4289de03198ca4_150x95.jpg)