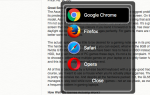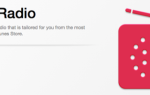Содержание
- 1 Использование терминала для настройки вашей док-станции
- 2 1. Показывать только активные приложения
- 3 2. Включить режим «Одно приложение»
- 4 3. Добавить пользовательские стеки для последних, документов и многое другое
- 5 4. Добавить проставки приложений
- 6 5. Укажите скрытые значки приложений
- 7 6. Изменить или отключить автоматическое скрытие задержки
- 8 7. Используйте жесты прокрутки
- 9 8. Включите скрытую анимацию «сосать»
- 10 9. Быстрая настройка с TinkerTool
- 11 10. Сбросьте вашу док-станцию по умолчанию
Итак, вы уже знаете все, что нужно знать о док-станции вашего Mac
, но что, если вы хотите изменить это? К счастью, есть несколько настроек, которые вы можете применить, чтобы изменить поведение дока.
От простых настроек, таких как добавление скрытых стеков для недавних элементов, до отображения только открытых в данный момент приложений — вы можете многое сделать, чтобы сделать Mac OS X своей собственной
,
Все эти настройки по умолчанию встроены в OS X, но скрыты от просмотра, поэтому вам нужно будет использовать терминал
для того, чтобы использовать их.
Использование терминала для настройки вашей док-станции
Если вы довольно любите док-станцию вашего Mac, заменять ее полностью не нужно — особенно когда так много отличных маленьких настроек, только команда терминала.
Для внесения этих изменений вам необходимо использовать Терминал, который находится в коммунальные услуги папка под Приложения. Вы также можете запустить его с помощью Spotlight, нажав Cmd + пробел и введите «Терминал», а затем введите.
Все эти команды были протестированы как работающие на OS X 10.10 Yosemite.
, но большинство должно работать одинаково и для Mavericks (и во многих случаях Mountain Lion).
1. Показывать только активные приложения
Если вы предпочитаете, чтобы ваша док-станция была больше похожа на панель задач Windows (и вы можете использовать Spotlight или Alfred для запуска приложений), вы можете указать доку показывать только активные в данный момент приложения.

Когда вы выйдете из приложения, значок исчезнет с вашей док-станции; так что если вы ищете минималистский взгляд
это может быть твик для вас. Введите следующее в Терминале, чтобы включить эту функцию:
по умолчанию напишите com.apple.dock static-only -bool TRUE; док док
Чтобы вернуть старую док-станцию, просто измените «TRUE» на «FALSE» — обратите внимание, что сегмент «killall Dock» команды используется для перезапуска док-станции и выполнения ваших изменений. Если вы собираетесь использовать это, вы, вероятно, захотите отключить Показывать индикаторы для открытых приложений под Системные настройки> Док.
2. Включить режим «Одно приложение»
Мне нравится использовать несколько рабочих столов, так что я могу держать много открытых окон одновременно, но мы все знаем многозадачность
ужасен для производительности. Ответ может быть в режиме одного приложения, особенно если вы не хотите использовать более одного рабочего стола на вашем Mac. Чтобы включить его, введите в Терминал:
по умолчанию пишите com.apple.dock single-app -bool TRUE; док док
После включения, щелкнув одно приложение в доке, вы сможете скрыть все остальные. Единственная проблема, которую я заметил при использовании этого, состоит в том, что это затрудняет перетаскивание файлов из окна Finder в другое приложение, такое как браузер. Чтобы отключить ее, повторите команду, но измените «ИСТИНА» на «ЛОЖЬ».
3. Добавить пользовательские стеки для последних, документов и многое другое
Обычные папки можно превратить в «стеки» быстрого доступа, которые показывают вам содержимое каталога без необходимости прибегать к новому окну Finder — но есть несколько скрытых стеков, к которым у вашей док-станции есть доступ, о которых Apple не сообщает вам ,
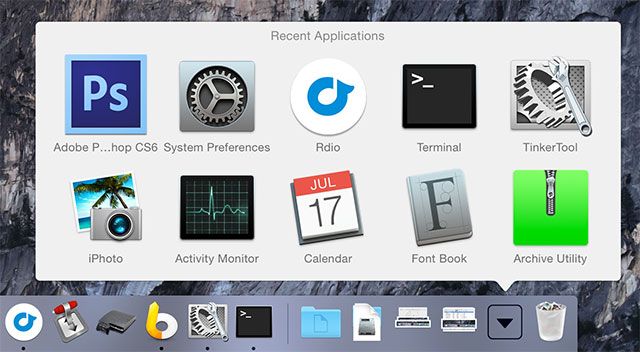
Введите следующую команду в терминал, чтобы добавить новый стек, который по умолчанию будет отображать недавно использованные приложения:
по умолчанию write com.apple.dock persistent-others -array-add '{"tile-data" = {"list-type" = 1;}; "tile-type" = "recents-tile";} '; док док
После того, как вы добавили плитку, вы найдете ее справа от док-станции (или внизу, если вы выровняете док по краям экрана). Используйте щелчок двумя пальцами (control + click) для переключения между недавним приложением, документами и серверами или избранными томами и элементами боковой панели, а также определяйте, как эти элементы отображаются.
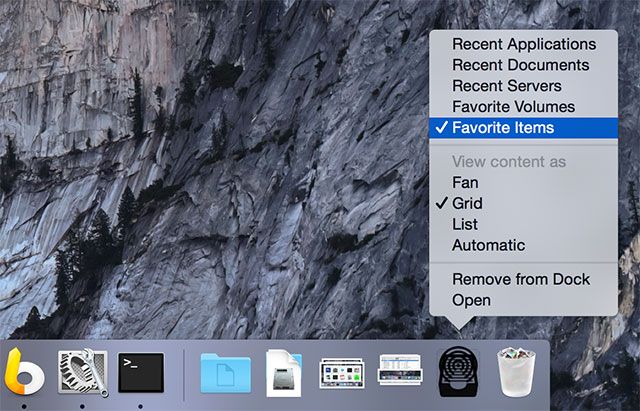
Вы можете добавить столько пользовательских стеков, сколько вам нужно, повторив приведенную выше команду, или вы можете удалить элемент из док-станции через контекстное меню или перетащив его на место.
4. Добавить проставки приложений
Если все выглядит немного сжато, можно добавить несколько проставок в док, чтобы разместить предметы. Это хорошо для хранения системных приложений, таких как Finder и Calendar, отдельно от вашего другого программного обеспечения.

Чтобы добавить проставку, просто вставьте следующее в терминал:
по умолчанию write com.apple.dock persistent-apps -array-add '{"tile-type" = "spacer-tile";}'; док док
Каждый раз, когда вы вставляете эту команду, будет добавлен новый пробел. Чтобы удалить проставку, просто нажмите и перетащите ее из дока, или щелкните двумя пальцами (control + click) и выберите Удалить из дока.
5. Укажите скрытые значки приложений
Вот один твик, который вы, вероятно, не отключите, как только включите его — по умолчанию нет способа определить, скрыто ли приложение в OS X, что иногда может сбивать с толку. По какой-то причине Apple добавила возможность сделать это, но не добавила переключатель для нее в Системных настройках.
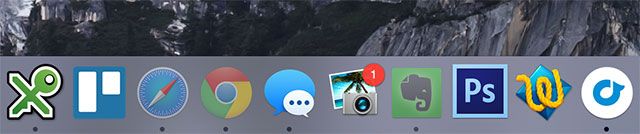
Посмотрите на скриншот выше, чтобы увидеть, как выглядят значки Safari, Chrome и Evernote, когда эти приложения скрыты. Чтобы включить этот эффект, вставьте следующее в терминал:
по умолчанию написать com.apple.dock showhidden -bool TRUE; док док
Чтобы отключить его, используйте ту же команду, просто измените «ИСТИНА» на «ЛОЖЬ».
6. Изменить или отключить автоматическое скрытие задержки
Если вам нравится красивый чистый рабочий стол с максимальным объемом используемого пространства, выделенного для ваших приложений, есть большая вероятность, что вы включили опцию автоматического скрытия дока под Системные настройки> Док. Одна вещь, которую этот интерфейс не дает вам контролировать — это время задержки автоматического скрытия.
К счастью, вы можете изменить это с помощью простой команды. Команда ниже вернет скорость укрытия к нормальной, так как «1» является значением по умолчанию. «0» полностью удалит задержку, а «2» удвоит ее. Поэкспериментируйте, чтобы увидеть, что лучше, вставив в терминал следующее и изменив значение в соответствии с вашими предпочтениями:
по умолчанию напишите com.apple.dock autohide-time-modifier -float 1; док док
7. Используйте жесты прокрутки
Также можно использовать сенсорную панель или колесо прокрутки мыши для взаимодействия с элементами док-станции. Когда эта команда включена, она позволяет вам использовать жест прокрутки вверх для открытия стеков или использовать тот же жест в приложениях, которые уже работают, чтобы показать все окна, связанные с этим приложением (также известный как Exposé, на рисунке).
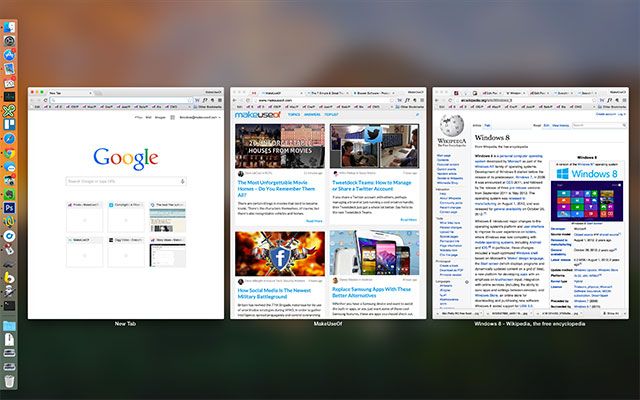
Включите его, вставив следующее в Терминал, чтобы отключить, просто измените «ИСТИНА» на «ЛОЖЬ»:
по умолчанию напишите com.apple.dock scroll-to-open -bool TRUE; док док
8. Включите скрытую анимацию «сосать»
Безусловно, наименее функциональный твик в этом списке. Mac OS X включает скрытый жест минимизации и максимизации, который, ну, в общем, отстой. Я включил его и оставил работать исключительно для смены обстановки, и вы, возможно, захотите.
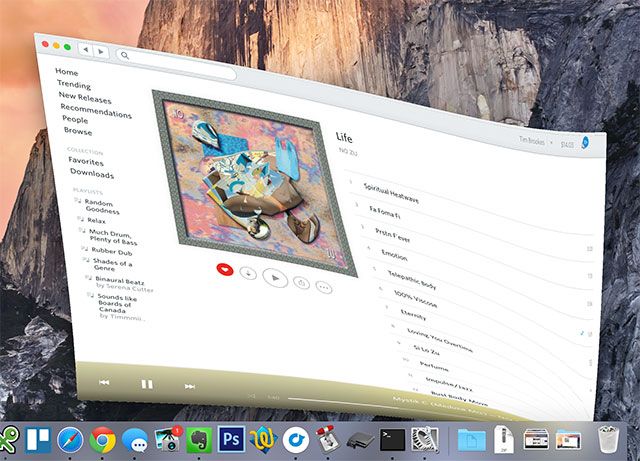
Включите анимацию, вставив в терминал следующее:
по умолчанию напишите com.apple.dock mineffect suck; док док
Вы можете изменить «suck» на «genie» или «scale», чтобы вернуться к одному из эффектов по умолчанию.
9. Быстрая настройка с TinkerTool
Некоторые (но не все) из этих твиков можно быстро включить с помощью удобного приложения под названием TinkerTool, в котором хранятся многие скрытые настройки Apple.
в ваших руках. Используйте его для настройки док-станции, рабочего стола и многих других частей вашей ОС.
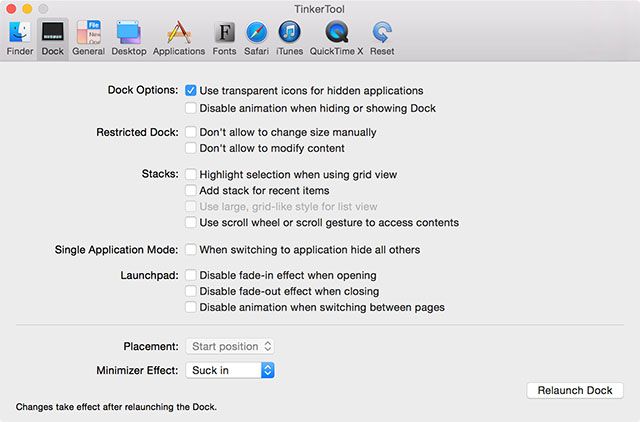
Все, что делает это приложение, — это запускает команды, которые вы вводили вручную, только с немного меньшим контролем и командой «killall Dock», назначенной кнопке Relaunch Dock.
10. Сбросьте вашу док-станцию по умолчанию
Сделали слишком много изменений и не можете вспомнить, кем они были? К счастью, вы можете сбросить ваш док до предложения по умолчанию с помощью этой простой команды, которая удаляет ваш файл настроек док-станции:
по умолчанию delete com.apple.dock; док док
Знаете ли вы какие-либо другие приемы настройки док-станции с помощью терминала? Какие ваши любимые настройки док-станции?