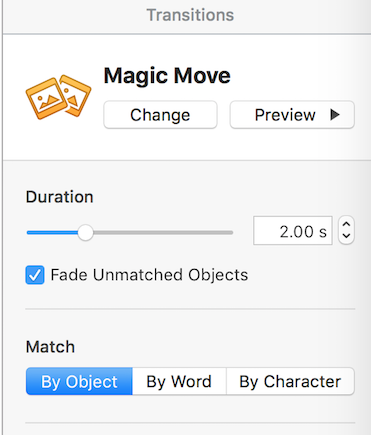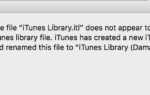Содержание
- 1 1. Слайд-переходы мастера Кейнота
- 2 2. Анимировать отдельные объекты на слайдах
- 3 3. Перемещение объектов внутри слайдов
- 4 4. Мастер Магическое Движение
- 5 5. Используйте мастер-слайды для согласованного дизайна
- 6 6. Обновление шрифтов в презентации
- 7 7. Вставьте видео YouTube в Keynote
- 8 8. Сделайте свой iPhone или iPad пультом Keynote
- 9 9. Настройте свою панель инструментов
- 10 10. Используйте кнопки действий
- 11 Повышение квалификации с iWork
Keynote — это самый простой способ сделать красивую презентацию на вашем Mac. Если вы выберете шаблон, который вам нравится, и дадите значения по умолчанию, вы всегда получите что-то приличное. Но после того, как вы овладеете основами iWork, в Keynote появится гораздо больше.
Keynote обладает удивительными возможностями для анимации, переходов, общих элементов и многого другого. Продолжайте читать, чтобы узнать лучшие советы Keynote, которые улучшат ваши презентации.
1. Слайд-переходы мастера Кейнота
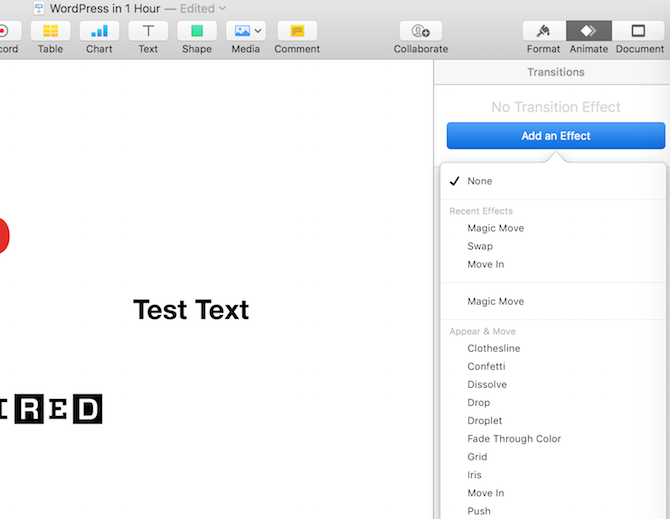
Переходы и анимация являются двумя основными причинами использования Keynote для презентации. Это тонкие эффекты, которые отличают вашу презентацию от других, использующих Microsoft PowerPoint или — не дай бог — слайд-шоу в формате PDF.
Чтобы добавить эффект перехода, выберите слайд в навигаторе слайдов слева. На правой боковой панели нажмите на оживлять Вкладка. Затем выберите действие вариант, и вы увидите большой синий Добавить эффект кнопка. Это ваша реплика.
Когда вы нажмете на нее, вы сможете выбрать из более чем дюжины эффектов. Выберите что-то простое, как Конфетти, или фантазии с рассекать или же Водоворот.
Выбрав переход, вы сможете определить продолжительность, направление и время начала.
2. Анимировать отдельные объекты на слайдах
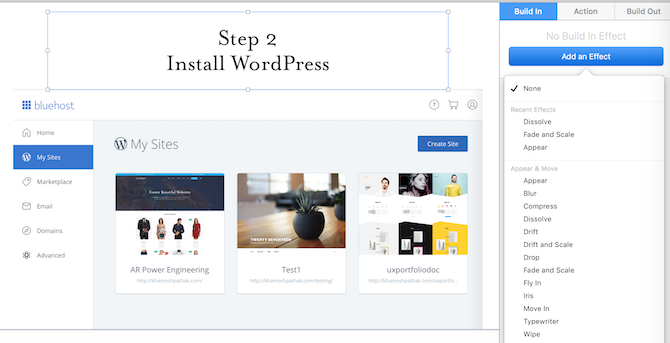
Как только вы получите правильный эффект перехода, вы можете переходить к анимации определенных частей слайдов. Здесь вы можете выполнить две задачи: анимировать объекты по мере их появления на слайде и перемещать их положение позднее.
Эта функция дает вам невероятный контроль над тем, когда и где объекты появляются. Вы можете анимировать список маркеров, чтобы они появлялись один за другим, или отображать изображение с правого края экрана.
Чтобы анимировать объекты по мере их появления на слайде, используйте Построить в раздел в оживлять.
Выберите объект, который вы хотите оживить, а затем из Построить в раздел, выберите Добавить эффект и выберите анимацию. Нажмите на предварительный просмотр Кнопка, чтобы увидеть, как это выглядит. Если вы хотите анимировать несколько объектов вместе или один за другим, выберите все из них при определении Построить в эффект.
Когда задействованы несколько объектов, нажмите на Построить заказ Кнопка в нижней части боковой панели. Здесь вы сможете определить порядок отображения объектов на экране.
3. Перемещение объектов внутри слайдов
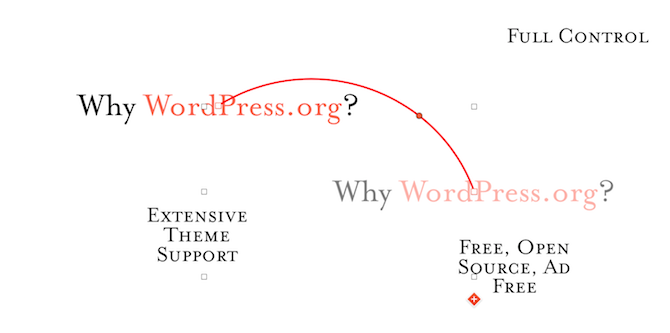
Чтобы сделать вашу презентацию более интересной, вы даже можете перемещать объекты внутри слайдов. Скажем, вы показываете диаграмму процесса
в вашей презентации. Было бы полезно переместить объект из одного раздела экрана в другой.
Вы можете сделать это с помощью действие инструмент. На конкретном слайде нажмите на объект, который вы хотите переместить. Затем с боковой панели перейдите к действие вкладку и выберите Переехать эффект.
Объект теперь будет дублироваться. Переместите дублированный объект туда, где вы хотите, чтобы он оказался. Вы увидите линию, связывающую оба объекта. Это путь, по которому будет идти объект, когда он оживляет. Нажмите на линию и перетащите ее из середины, если вы хотите добавить кривую к анимации.
На боковой панели вы также можете определить продолжительность, задержку и ускорение.
4. Мастер Магическое Движение
Волшебное движение — легендарная особенность. Эта умопомрачительная маленькая утилита была в Keynote целую вечность.
Magic Move сочетает в себе функции перехода и анимации, о которых мы говорили выше. Вместо перемещения объекта из одного положения в другое на одном слайде, вы можете напрямую перемещать объект с одного слайда на другой с полным контролем над анимацией.
Сначала разместите объекты на слайдах так, как вы хотите. От Слайд навигатор, дублируйте слайд с помощью Cmd + D ярлык.
Теперь измените положение объектов на обоих слайдах. Первый слайд будет иметь объекты в состоянии по умолчанию. На втором слайде разместите элементы там, где вы хотите, чтобы они заканчивались.
Выберите первый из двух слайдов (не оба) и нажмите на боковой панели оживлять Вкладка. От Добавить эффект раздел, выберите Волшебное движение.
Просмотрите его, и вы сразу увидите плавную анимацию, переходящую от одного слайда к другому. Keynote позаботится о переходе и анимации автоматически. Но если вы хотите, вы можете изменить продолжительность, сопоставить ее с текстом вместо объектов и определить, когда начинать переход.
5. Используйте мастер-слайды для согласованного дизайна
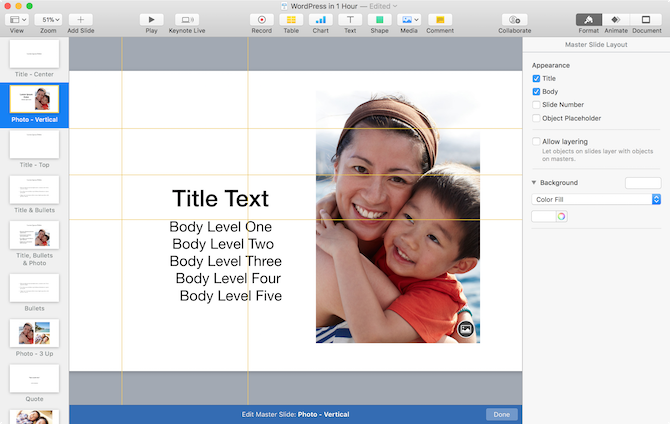
Если вы работаете над большой презентацией и хотите иметь единообразный стиль, приобретите привычку использовать Мастер Слайды. Они позволяют вам определять конкретные макеты для часто используемых дизайнов.
Щелкните правой кнопкой мыши на слайде и нажмите Редактировать мастер слайды. Содержимое ваших слайдов будет заменено на шаблон по умолчанию. Теперь вы можете перемещать объекты по умолчанию и при сохранении слайды текущей презентации обновятся в соответствии с шаблоном.
Если шаблоны по умолчанию не делают этого для вас, почему бы не попробовать эти замечательные бесплатные шаблоны Keynote
?
6. Обновление шрифтов в презентации
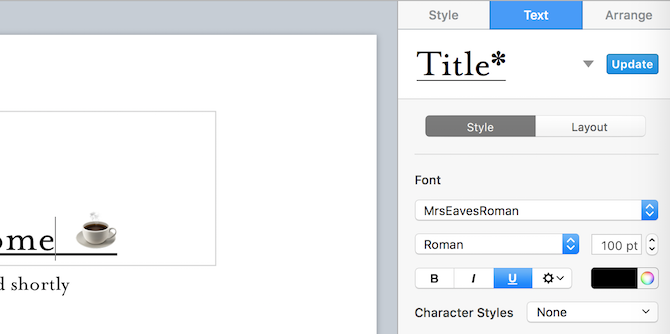
Если вы всегда играете со шрифтами до последней минуты, вы по достоинству оцените этот. В Keynote есть полезная функция, позволяющая применить изменение шрифта ко всей презентации.
Скажем, вы меняете размер шрифта заголовка на одном слайде и хотите, чтобы он обновлялся везде. После внесения изменений нажмите на Обновить Кнопка рядом с раскрывающимся списком стиля текста. Это спасает вас от отслеживания везде, где вы использовали этот стиль.
7. Вставьте видео YouTube в Keynote
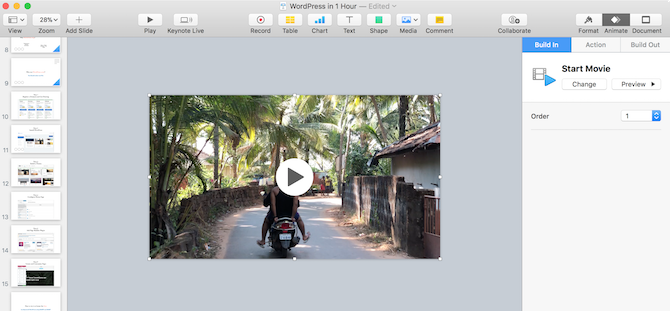
В отличие от Google Slides, нет простого способа вставить видео YouTube непосредственно в презентацию Keynote. Но вы можете использовать другой метод. Сначала вам нужно скачать видео с YouTube, с которым мы не можем вам помочь.
Затем создайте новый пустой слайд и выберите в строке меню Вставить > выберите. Выберите загруженное видео, и оно сразу же появится на слайде. Вы также можете использовать те же шаги для встраивания музыки.
Пока мы говорим о СМИ, давайте обсудим соотношение сторон презентаций Keynote. По умолчанию Keynote форматирует презентации с соотношением сторон 4: 3. Это хорошо, если вы представляете это на проекторе. Но если вы используете телевизор или записываете Keynote в качестве видео, вместо этого вы захотите использовать широкоэкранный.
На боковой панели перейдите к Документ вариант и от Размер слайда, выбрать Широкоэкранный формат.
8. Сделайте свой iPhone или iPad пультом Keynote
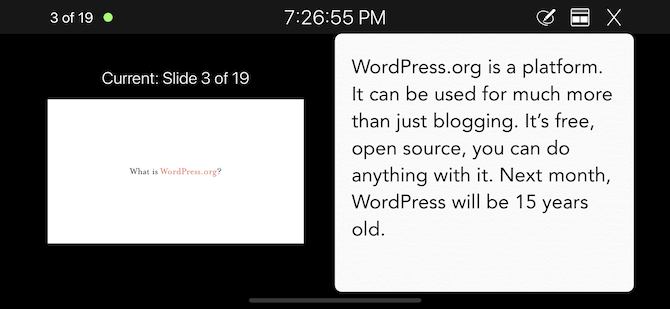
Забыл принести кликер для вашей большой презентации? Не волнуйтесь, вы можете использовать свой iPhone или iPad в качестве пульта для презентации Keynote.
На своем Mac перейдите в Keynote предпочтения и выбрать Remotes. Нажмите на флажок рядом с включить. Затем на вашем устройстве iOS нажмите значок удаленного доступа на верхней панели инструментов и нажмите Продолжить.
Теперь на вашем Mac вы найдете ваше устройство iOS, указанное в Remotes раздел. Подтвердите пароль и ваши устройства свяжутся. Просто нажмите Играть на вашем устройстве iOS. Теперь вы можете контролировать презентацию и читать заметки докладчика.
9. Настройте свою панель инструментов
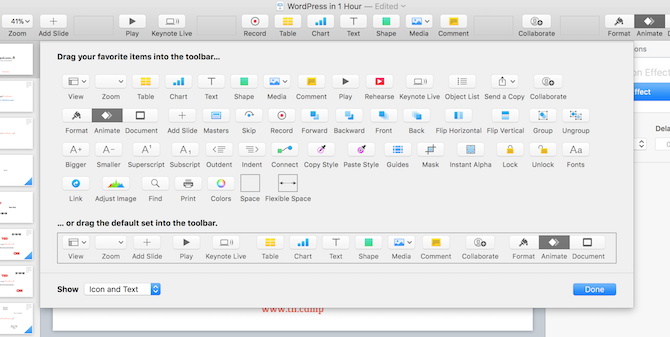
Как только вы начнете чаще работать с Keynote, вы поймете, какие функции вы используете чаще всего. Как и все остальное на вашем Mac, вы должны потратить время на его настройку.
Нажмите на Посмотреть в строке меню и выберите Настроить панель инструментов. Вы увидите огромное количество иконок. Перетащите часто используемые функции и удалите те, которые вы никогда не касались. Пока вы работаете над этим, вы можете настроить поведение клавиатуры
тоже.
10. Используйте кнопки действий
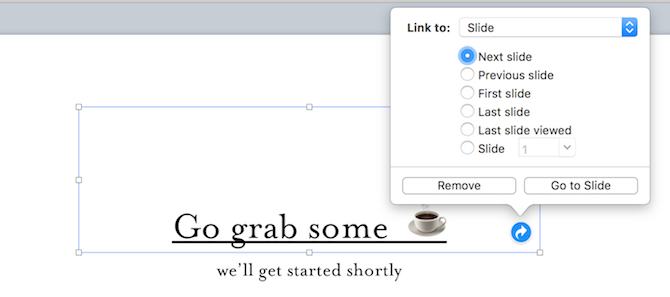
В Keynote есть скрытая функция, которая позволяет превратить любой объект в интерактивную кнопку. Вы можете создать ярлык для перехода к определенному слайду, открыть веб-страницу или даже завершить презентацию.
Выберите форму и используйте Cmd + K Сочетание клавиш. Отсюда выберите, хотите ли вы сделать ссылку на слайд, веб-страницу или электронную почту.
Повышение квалификации с iWork
Теперь, когда вы немного углубились в мир Keynote, почему бы не погрузиться в наши расширенные советы для всего пакета iWork
? Точно так же, как Keynote, в них ждет мир настройки.