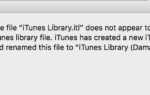Содержание
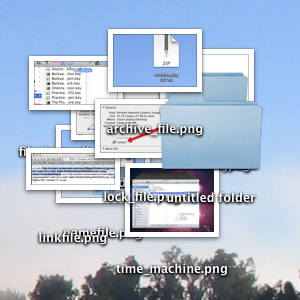 Большая часть того, что мы делаем на любом компьютере, — это доступ, управление и использование файлов и папок. Имея несколько полезных советов по использованию файлов и папок на вашем Mac, вы сможете быстрее и эффективнее выполнять свою работу.
Большая часть того, что мы делаем на любом компьютере, — это доступ, управление и использование файлов и папок. Имея несколько полезных советов по использованию файлов и папок на вашем Mac, вы сможете быстрее и эффективнее выполнять свою работу.
Ниже приведен список любимых способов работы в Finder. Несколько советов позаимствовано у Мак Кунг-фу Кейра Томаса: более 300 советов, хитростей, подсказок и хаков для OS X Lion.
Файлы закладок в Safari
Веб-сайты и страницы — не единственные элементы, которые можно добавить в закладки в Safari или других веб-браузерах. Вы можете добавить в закладки файлы, расположенные в вашем Finder. Вы просто выбираете файл и перетаскиваете его в браузер. Он откроется и будет связан с тем, где он находится в Finder. На самом деле вы можете создать папку связанных файлов, которые вы можете открыть в Safari.
Когда вы удаляете или перемещаете файл с его места, ссылка, конечно, будет сломана.
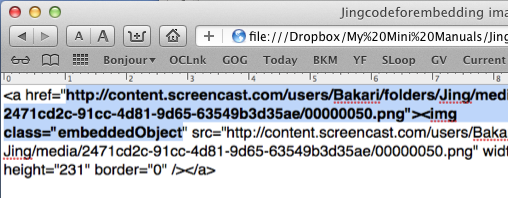
Положить файлы Папки на панели инструментов
Вы можете перетащить файлы, папки и приложения на панель инструментов любого окна Finder, чтобы к нему можно было быстро получить доступ и открыть. Когда вы перетаскиваете их, появляется небольшая зеленая кнопка со знаком + в середине, которая дает вам понять, что вы можете оставить ее на панели инструментов.
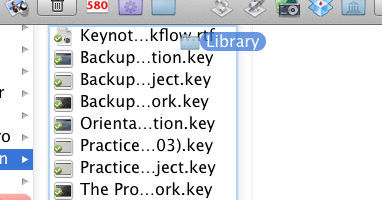
Папки в боковой панели
Точно так же вы можете также перетащить любую папку в боковую панель любого окна для быстрого доступа.
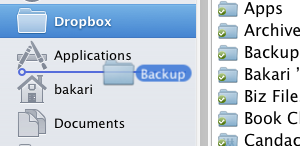
Быстро переименовать файлы
Если вы хотите переименовать какой-либо файл на рабочем столе или в Finder, вы можете просто выбрать его и нажать клавишу возврата. Будет выбрано слово, существующее имя, например «Без названия», и вы сможете начать вводить и переименовывать файл.
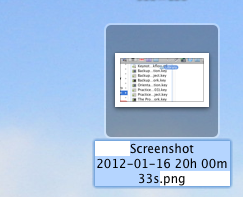
Файлы в новой папке
В Mac OS X Lion теперь вы можете быстро помещать файлы в новую папку в любом месте Finder, сначала выделив их, затем щелкнув правой кнопкой мыши или удерживая нажатой клавишу «Control» и выбрав «Новая папка с выделением».
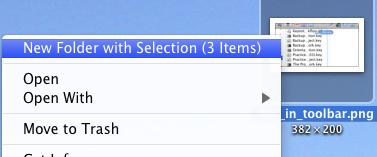
Блокировка файлов
Если у вас есть файл, который вы хотите убедиться, что он никогда не будет изменен или удален, просто заблокируйте его. Для этого выберите файл и нажмите Ctrl + I. В информационном окне щелкните поле Заблокировано.
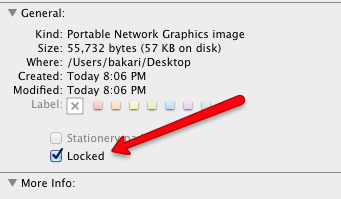
Удалить папки из Time Machine
Если вы используете Time Machine, функцию OS X, которая поддерживает инкрементное резервное копирование содержимого вашего жесткого диска, вы можете зайти в Time Machine и выбрать удаление резервных копий выбранного файла или папки.
Просто щелкните правой кнопкой или удерживая нажатой клавишу Control файл или папку внутри Time Machine и выберите «Удалить все резервные копии…»
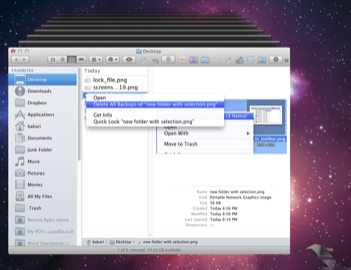
Мгновенная ссылка на публичный Dropbox
Если вы являетесь пользователем Dropbox, вы будете знать, что вы можете удалить файл в папке Public вашей учетной записи, щелкнув по нему правой кнопкой мыши или удерживая клавишу Control, и Dropbox создаст URL-ссылку на этот файл. Довольно просто, но с небольшим приложением под названием Bloodrop вы можете настроить его так, чтобы при добавлении файла в приложение он автоматически добавлял файл в вашу папку Public Dropbox и создавал ссылку, которая будет публиковаться в буфере обмена вашего Mac.
Обязательно прочитайте инструкции о том, где найти свой идентификатор пользователя Dropbox для настройки Bloodrop.
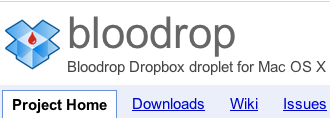
Создать новую папку
Вы можете создать новую папку в любом месте в Finder — рабочий стол, открыть окно, диалоговое окно «Открыть файл» — набрав Shift + Command + N.
Файлы блокировки ZIP
У вас есть много файлов, которые вам нужно отправить по электронной почте или опубликовать, например, в Dropbox? Лучший способ сделать это — выбрать их, щелкнув правой кнопкой мыши или удерживая клавишу Control, и выбрать Сжать… Элементы.
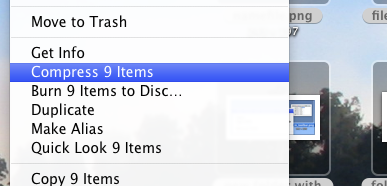
Это создаст Zip-файл, который большинство компьютеров смогут распаковать и открыть.
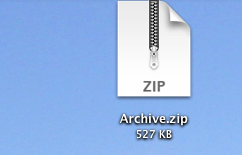
Для других идей о файлах и папках, начните с этих статей:
- Как изменить изображения значков папок в Mac OS X Lion?
- Как скрыть папки с помощью 7 бесплатных приложений
- Использование Automator для пакетного переименования файлов и папок
- Как использовать Automator для пакетного переименования изображений на Mac
Дайте нам знать, что вы думаете об этих советах. У вас есть что-то свое?

![10 советов, как лучше организовать свои файлы и папки [Mac]](https://helpexe.ru/wp-content/cache/thumb/08/85676d2aff72208_320x200.png)