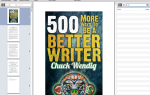Содержание
- 1 1. Откройте несколько файлов в одном окне предварительного просмотра
- 2 2. Удалить файлы
- 3 3. Создайте файл из буфера обмена
- 4 4. Управлять Объединить PDF-файлы
- 5 5. Обмен файлами
- 6 6. Инструменты аннотации
- 7 7. Выберите Инструменты обрезки
- 8 8. Управление цветом
- 9 9. Встроенная история версий
- 10 10. Заблокируйте этот документ
 Из всех приложений по умолчанию, которые поставляются с операционной системой Mac OS X, Preview может быть тем, который я использую больше всего. Когда приходят зрители картинок (и читатели PDF), это удивительно приятный и мощный инструмент, делающий все, что вы ожидаете, а затем и некоторые.
Из всех приложений по умолчанию, которые поставляются с операционной системой Mac OS X, Preview может быть тем, который я использую больше всего. Когда приходят зрители картинок (и читатели PDF), это удивительно приятный и мощный инструмент, делающий все, что вы ожидаете, а затем и некоторые.
Это одна из самых важных проблем с такими приложениями — вы принимаете их как должное и думаете, что знаете их наизнанку, но есть вероятность, что вы этого не понимаете.
Более вероятным является тот факт, что в Preview все еще скрывается какая-то суккулентная особенность под поверхностью, потому что, как бы он ни был легок, он не ошибается — он полон функций. Ниже мы перечислили десять советов и функций Mac, связанных с Preview, о которых вам обязательно нужно знать.
1. Откройте несколько файлов в одном окне предварительного просмотра
Предварительный просмотр очень подходит для обработки нескольких файлов одновременно. Вы можете открывать один файл за другим, создавая отдельное окно предварительного просмотра для каждого файла, но намного проще работать с несколькими файлами в одном окне предварительного просмотра.
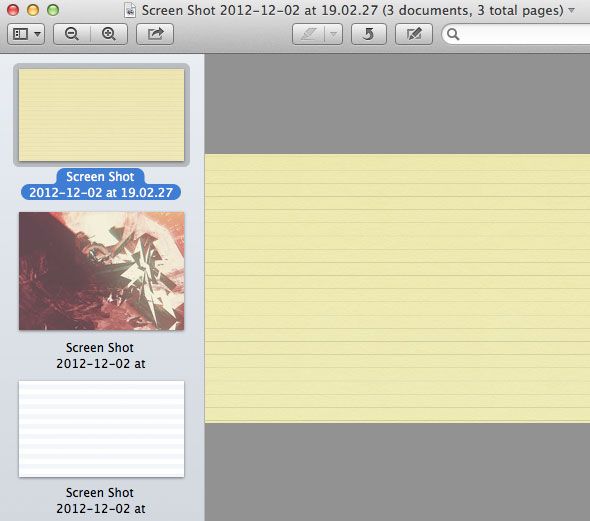
Для этого просто выберите несколько файлов в Finder с помощью мыши или клавиш Shift и CMD и откройте их. Открыв все эти файлы одновременно, они отобразятся в одном окне предварительного просмотра, с обзором файлов на боковой панели предварительного просмотра.
2. Удалить файлы
Если у вас открыто несколько файлов в одном окне предварительного просмотра, вы можете использовать Предварительный просмотр, чтобы переместить один или несколько из этих файлов в корзину. Это отлично подходит для отбраковки плохих картинок из большого количества фотографий или скриншотов.
Выберите файлы, которые вы хотите удалить, среди миниатюр на боковой панели предварительного просмотра, щелкните правой кнопкой мыши и выберите «Переместить в корзину» или нажмите cmd + backspace.
3. Создайте файл из буфера обмена
Поскольку Mac OS X автоматически отображает файлы с ваших снимков экрана, эта функция не часто выделяется. Однако, если вы копируете изображение с веб-сайта или выбираете другое изображение в буфер обмена, это отличный инструмент для вашей панели инструментов.
Чтобы создать новый файл из буфера обмена, просто выберите «Файл» -> «Создать из буфера обмена» или нажмите cmd + N.
4. Управлять Объединить PDF-файлы
Вы, вероятно, уже знаете о возможности предварительного просмотра для чтения PDF-файлов, но он может сделать гораздо больше с этими PDF-файлами, чем просто показывать их вам. Большинство советов выше и ниже, относящихся к изображениям, также применимы к файлам PDF. Тем не менее, одна особенность, которая выделяется, — это способность Preview управлять файлами PDF и объединять их.
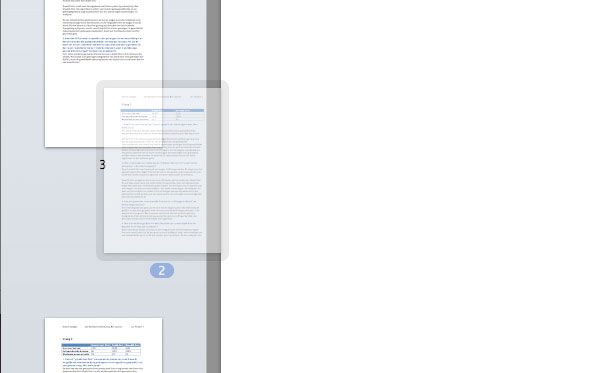
Переупорядочение файлов PDF в Preview так же просто, как перетаскивание страниц в боковой панели миниатюр Preview. Вы даже можете выбрать несколько страниц, прежде чем их переставить. Удаление страницы работает так же, как описано выше для изображений, вы выбираете одну или несколько страниц и нажимаете cmd + backspace, чтобы удалить их из PDF. Наконец, чтобы объединить два файла PDF, просто откройте один файл и перетащите другой на боковую панель миниатюр предварительного просмотра.
5. Обмен файлами
Очень легко обмениваться фотографиями или документами с друзьями и коллегами прямо из предварительного просмотра. Это включает в себя электронную почту, используя iMessage, AirDrop, Twitter, Facebook и Flickr.
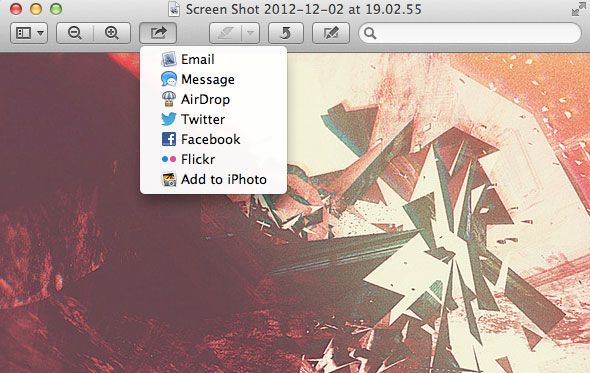
Чтобы поделиться файлом из предварительного просмотра, просто нажмите значок общего доступа в верхней части документа (который выглядит как поле со стрелкой внутри) и выберите один из параметров общего доступа. Вы также можете добавить картинку в iPhoto таким же образом.
6. Инструменты аннотации
Предварительный просмотр поставляется с множеством инструментов аннотаций. Вы можете рисовать фигуры, стрелки и текстовые поля на любом документе, с разными цветами и шириной линии. Просматривая PDF-документ, вы также можете использовать предварительный просмотр, чтобы выделить отдельные предложения.

Полный набор инструментов аннотации становится видимым, когда вы нажимаете значок аннотации рядом с полем поиска или выбираете Инструменты -> Аннотировать.
7. Выберите Инструменты обрезки
Вам не нужна копия PhotoShop для элементарной обработки фотографий. Одна из вещей, которую Preview делает почти так же хорошо, — это извлечение элементов изображения. Когда вы нажимаете значок аннотации (слева от поля поиска), справа от экрана появляется несколько инструментов выбора. К ним относятся прямоугольный селектор, эллиптический селектор, лассо, умный лассо и мгновенная альфа.
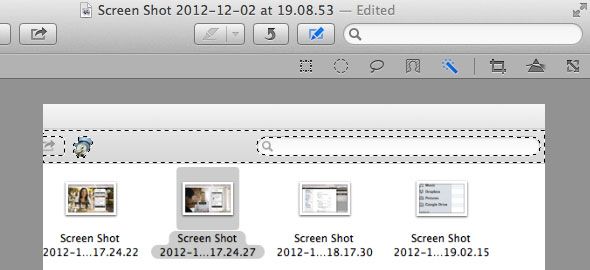
Используя умное лассо, щелкните мышью в области и слегка перетащите мышью в любом направлении, чтобы указать величину допуска, которая должна использоваться при выделении границ выделения этой области. Затем вы можете скопировать это выделение в буфер обмена и создать новый документ, как указано выше, или нажать клавишу Backspace, чтобы сделать эту часть вашего изображения прозрачной.
8. Управление цветом
Другой вид манипуляции с фотографиями обеспечивается с помощью встроенного в Preview управления цветом. Опять же, вы можете просмотреть эту опцию, нажав кнопку аннотации рядом с полем поиска или выбрав Инструменты -> Аннотировать.
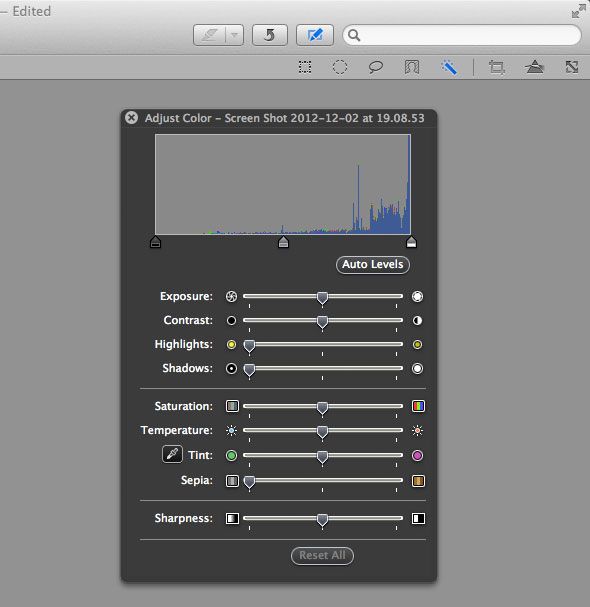
Нажатие на значок призмы на панели комментариев откроет панель «Регулировка цвета». Услышьте, что вы можете настроить уровни изображения, экспозицию, контрастность, насыщенность, резкость и многое другое.
9. Встроенная история версий
В более поздних версиях Mac OS X Preview поставляется со встроенной поддержкой версий. Это означает, что вы можете вернуться назад во времени и пройти ряд различных итераций вашего файла в стиле Time Machine.
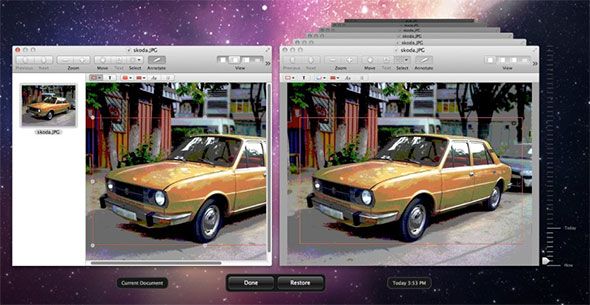
Для этого перейдите в «Файл» -> «Вернуться к» -> «Просмотреть все версии» или нажмите маленький треугольник раскрытия рядом с именем файла в строке заголовка и выберите «Просмотреть все версии».
10. Заблокируйте этот документ
Как вы видели выше, предварительный просмотр предоставляет множество способов манипулирования документом. Иногда мы ищем прямо противоположное: беречь его от неосторожных рук. К счастью, Preview может заблокировать документ по вашему запросу.
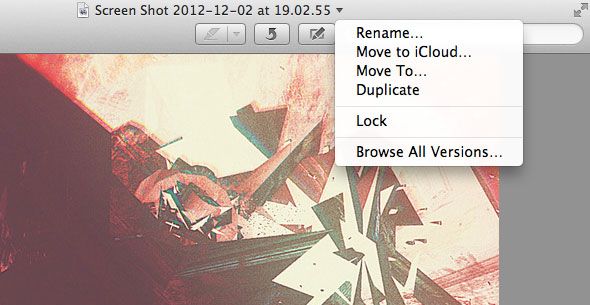
Чтобы заблокировать документ, нажмите треугольник раскрытия рядом с именем документа в строке заголовка, как показано выше. В появившемся выпадающем меню выберите Lock. Здесь вы также сможете позже разблокировать документ.
Знаете ли вы какие-либо другие захватывающие трюки Preview? Как насчет других полезных советов и уловок Mac? Дайте нам знать в разделе комментариев ниже статьи!