Содержание
- 1 1. Скопируйте и вставьте контент
- 2 2. Возобновить задачи
- 3 3. Удалите файлы, веб-страницы и многое другое
- 4 4. Воспроизведение музыки, фильмов и телешоу
- 5 5. Поделитесь интернет-соединением
- 6 6. Закройте вкладки Safari
- 7 7. Разблокируйте свой Mac с помощью iPhone
- 8 8. Напечатайте на своем iPhone, используя клавиатуру вашего Mac
- 9 9. Делайте и принимайте звонки с вашего Mac
- 10 10. Отправляйте и получайте SMS с вашего Mac
- 11 Mac Plus iPhone равен гармонии
MacOS и iOS хорошо работают вместе. Если ваш рабочий стол и телефон принадлежат Apple, у вас под рукой будет много полезных функций.
Давайте рассмотрим, как вы можете использовать оба устройства одновременно.
1. Скопируйте и вставьте контент
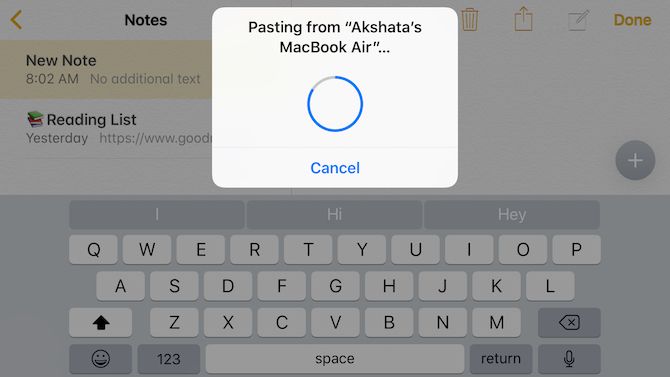
Легко перемещаться между устройствами Apple благодаря специальному набору функций, называемому «Непрерывность». Функция универсального буфера обмена является частью этого набора и позволяет вам обмениваться контентом буфера обмена между вашим Mac и iPhone.
Чтобы скопировать и вставить текст и графику между двумя устройствами, вам необходимо убедиться, что на обоих из них:
- Вы вошли с той же учетной записью iCloud.
- Bluetooth включен.
- Вы включили настройку передачи обслуживания. В macOS это называется Разрешить передачу обслуживания между этим Mac и вашими устройствами iCloud и живет под Системные настройки> Общие. На iOS вы найдете его в списке Раздача под Настройки> Общие.
После этого вы можете скопировать контент на свой Mac и вставить его в любое место на своем iPhone, и наоборот.
2. Возобновить задачи
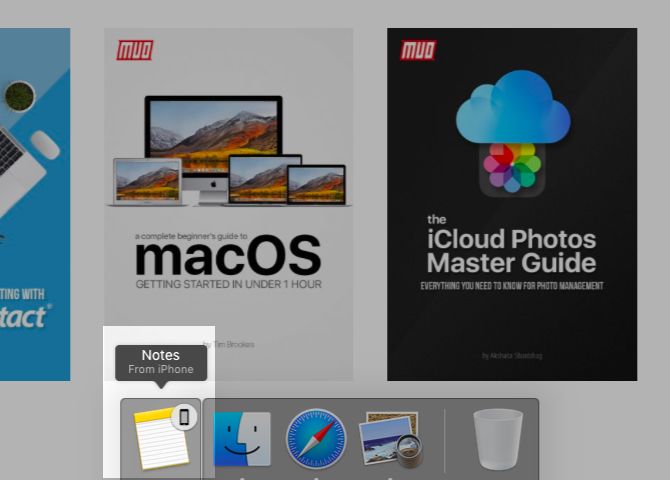
Если у вас есть настройки, описанные в предыдущем разделе, вы также можете останавливать задачи на одном устройстве и возобновлять их на другом.
Например, вы можете начать ввод заметки в заметки на вашем iPhone и закончить ее в заметки на вашем Mac. Приложение Notes, активное на вашем телефоне, получает специальный значок в док-станции вашего Mac слева. (Найдите значок «Заметки» с подключенным крошечным телефоном.) Нажмите на значок Dock, чтобы продолжить ввод заметки.
Если вы восстанавливаете заметку с Mac на своем iPhone, вам нужно будет нажать на баннер заметок, который появляется в нижней части экрана переключателя приложений. Чтобы открыть этот экран, дважды нажмите Главная кнопка на вашем телефоне.
Эта функция Apple, Handoff, работает с различными приложениями, включая Mail, Safari, Reminders и Pages.
3. Удалите файлы, веб-страницы и многое другое
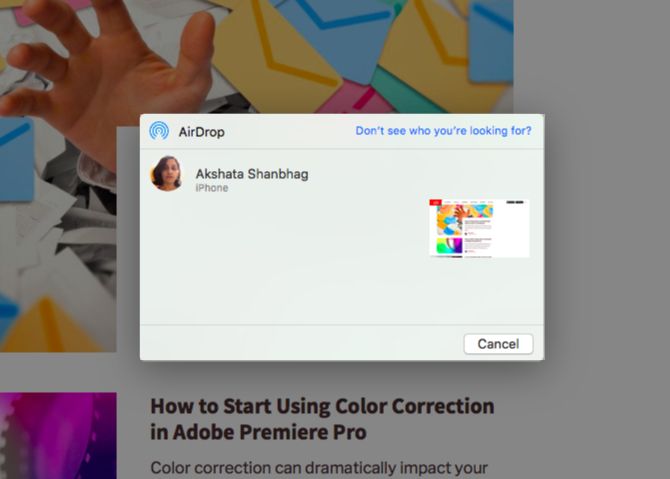
Для обмена файлами между Mac и iPhone вы можете использовать AirDrop, встроенную в Apple утилиту передачи файлов для настольных и мобильных устройств.
После того, как вы включите Wi-Fi и Bluetooth на обоих устройствах и убедитесь, что их можно обнаружить, совместное использование становится простым. (Устройства не обязательно должны быть в одной сети, чтобы AirDrop работал между ними.)
Чтобы начать делиться, выберите Поделиться> AirDrop из контекстного меню файла или папки, которую вы хотите отправить с вашего Mac на ваш iPhone. Затем выберите устройство назначения, когда оно появится в Поделиться Диалог.
Если вы передаете файлы в другом направлении, сначала выберите те, которые вы хотите отправить. Затем нажмите на Поделиться кнопка, чтобы показать десантный вариант в Поделиться меню.
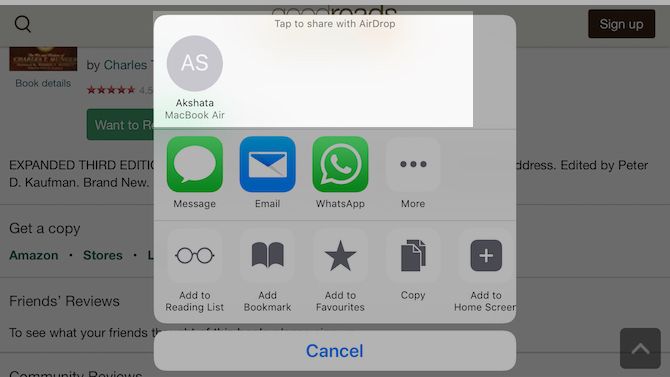
С помощью AirDrop вы можете передавать не только файлы и папки, но и другие типы данных. Это включает в себя веб-страницы, заметки, контакты и фотографии.
Имейте в виду, что AirDrop может временами быть темпераментным. Если у вас возникли проблемы с его использованием, у нас есть несколько советов по устранению проблем с передачей файлов.
4. Воспроизведение музыки, фильмов и телешоу
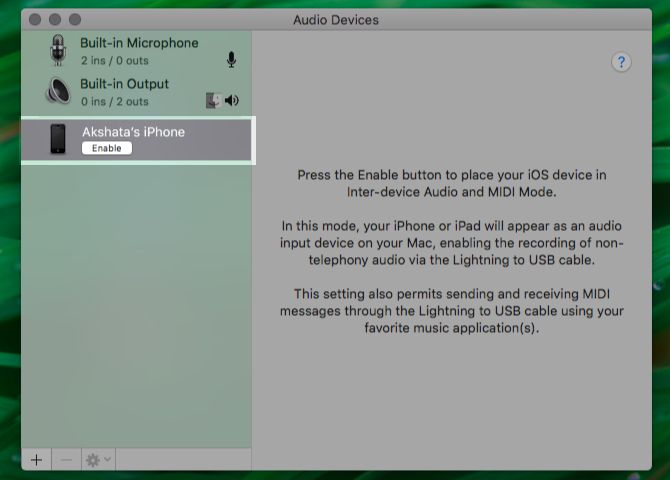
Вы можете воспроизводить звук со своего iPhone на Mac с помощью USB-кабеля Lightning. Но если вы хотите осуществлять потоковую передачу (или зеркальное отображение) содержимого с вашего Mac и iPhone по беспроводной сети, вы можете использовать функцию Apple AirPlay. Суть в том, что ни одно устройство не может выступать в качестве приемника AirPlay. Но Apple TV может. Его цена начинается от 149 долларов.
Если вы не хотите тратить столько денег, вместо этого вы можете приобрести программное обеспечение, например Reflector (15 долларов). Он имитирует приемник AirPlay и позволяет транслировать контент с вашего iPhone на Mac. Для потоковой передачи содержимого с вашего Mac на iPhone вы можете использовать StreamtoMe.
Руководство для начинающих по AirPlay
расскажет вам все, что вам нужно знать о потоковой передаче и зеркалировании на вашем Mac и iPhone.
5. Поделитесь интернет-соединением
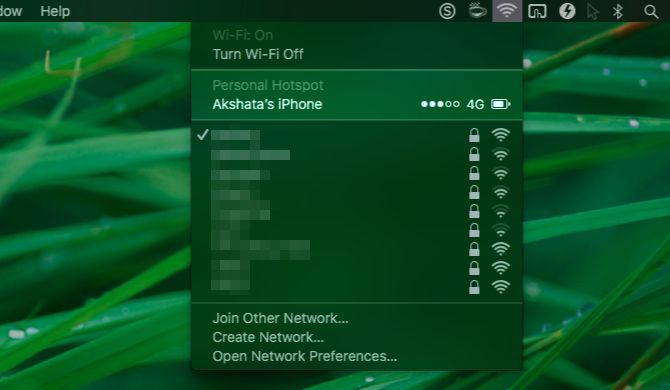
Вам нужна простая настройка, чтобы превратить интернет-соединение вашего Mac в точку доступа Wi-Fi. Во-первых, голова к Системные настройки> Общий доступ и включите флажок для Интернет-обмен. Затем нажмите на Начните Кнопка в запросе подтверждения.
Чтобы использовать подключение к Интернету вашего iPhone на вашем Mac (так называемый модем), вам нужно включить Персональная точка доступа вариант под настройки на вашем iPhone. Ваше мобильное устройство появится в списке сетей на вашем Mac, и вы сможете подключиться к нему.
Вместо Wi-Fi вы также можете использовать Bluetooth или USB-кабель для модема. Наше руководство по горячим точкам iPhone поможет вам понять все тонкости функции горячей точки. Ваш опыт использования этой функции может варьироваться в зависимости от вашего оператора. Если у вас возникнут какие-либо проблемы, ознакомьтесь с нашими советами по устранению неполадок для iPhone-модема.
6. Закройте вкладки Safari
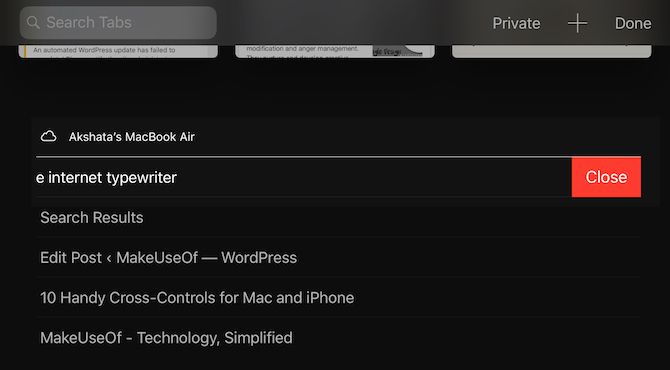
Если вы включите синхронизацию iCloud для Safari на Mac и iPhone, вы можете закрыть вкладки, открытые на одном устройстве, с другого. Чтобы настроить синхронизацию:
- На macOS: Визит Системные настройки> iCloud и включите флажок для Сафари.
- На iOS: Идти к Настройки> Apple ID> iCloud и нажмите тумблер для Сафари направо.
После внесения этих изменений вкладки Safari с вашего iPhone отображаются в переключателе вкладок Safari на вашем Mac. Возможно, вам придется прокрутить вниз, чтобы увидеть их.
(Чтобы открыть переключатель вкладок, нажмите Shift + Cmd + Backslash (\) или нажмите на Вид> Показать вкладку Обзор).
Чтобы закрыть одну из вкладок iCloud, нажмите близко кнопка, которая появляется при наведении на нее курсора. Если вы хотите быстрый доступ к вкладкам iCloud, сохраните Показать вкладки iCloud Кнопка на панели инструментов удобна.
Теперь на вашем iPhone вы найдете вкладки Safari на Mac, перечисленные ниже активных вкладок в переключателе вкладок. Чтобы открыть переключатель вкладок, нажмите на Вкладки Кнопка на панели инструментов в правом нижнем углу. Сдвиньте имя вкладки влево, чтобы показать ее близко кнопка.
7. Разблокируйте свой Mac с помощью iPhone
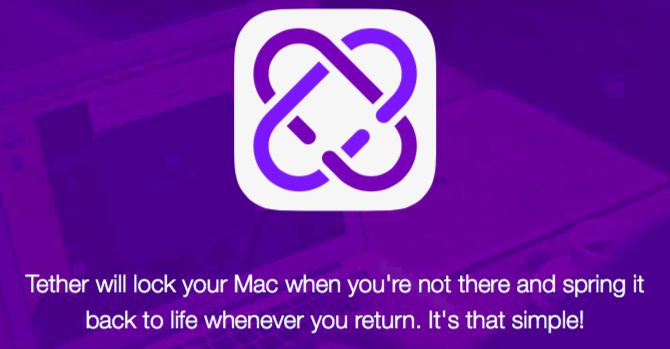
Вам понадобится стороннее приложение для удобства использования пароля вашего iPhone или отпечатка пальца Touch ID, чтобы разблокировать ваш Mac. Вы можете попробовать Tether (бесплатно) или FingerKey ($ 3). Unlox ($ 4), ранее известный как MacID, является еще одним отличным вариантом.
Если у вас есть Apple Watch, вы можете использовать их, чтобы разблокировать ваш Mac, просто сидя перед ним. Это функция автоматической разблокировки в действии. Говоря об этом, вы можете упустить другие функции Apple Watch, как эта.
8. Напечатайте на своем iPhone, используя клавиатуру вашего Mac
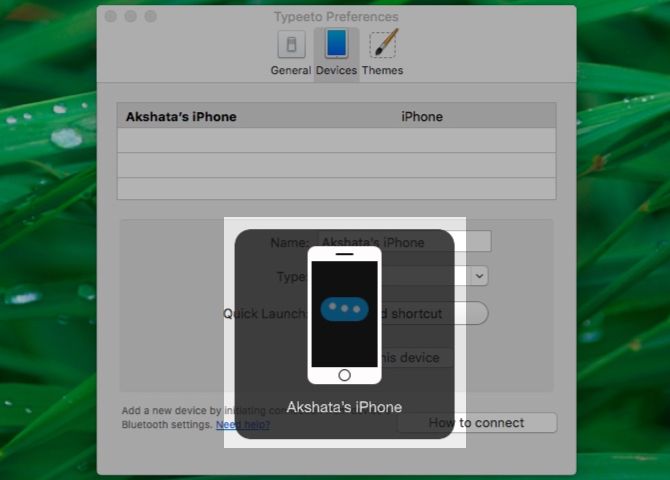
Если приложение для iPhone, в которое вы вводите текст, имеет версию для Mac и поддерживает синхронизацию iCloud, все, что вы вводите в приложение на рабочем столе, скоро появится в мобильной версии и наоборот.
Даже если это не вариант, приложение Mac, имитирующее правильную клавиатуру Bluetooth, может работать. Мы рекомендуем Typeeto ($ 20), который поставляется с бесплатной пробной версией. Наше руководство по вводу текста на вашем iPhone с клавиатуры вашего Mac покажет вам, как работает такое программное обеспечение.
9. Делайте и принимайте звонки с вашего Mac

Вы можете получать и совершать звонки как на сотовую, так и на FaceTime на свой iPhone со своего Mac. Чтобы это работало, ваш Mac и iPhone должны быть подключены к одной сети и авторизованы с использованием одной и той же учетной записи iCloud и FaceTime. Вы также должны включить эти настройки:
- На macOS: Facetime> Настройки> Настройки> Звонки с iPhone
- На iOS: Настройки> Телефон> Звонки на другие устройства> Разрешить звонки на другие устройства (В том же разделе включите тумблер для рассматриваемого Mac.)
Теперь, когда вы получаете звонок на свой телефон, вы увидите уведомление об этом на своем Mac. Вы можете принять или отклонить звонок из самого уведомления.

Чтобы позвонить с вашего Mac, сначала щелкните правой кнопкой мыши номер телефона или его ссылку в любом приложении. Далее нажмите на Позвоните [номер] с помощью iPhone вариант в контекстном меню, а затем Вызов опция в появившемся предупреждении.
10. Отправляйте и получайте SMS с вашего Mac
Вы можете использовать свой Mac для отправки текстовых сообщений с вашего iPhone, если вы включите Пересылка текстовых сообщений от Настройки> Сообщения на вашем iPhone.
Вы также должны убедиться, что вы доступны по номеру телефона и адресу электронной почты в iMessage. Для этого поставьте галочку рядом с соответствующими контактными данными в настройках приложения Сообщения:
- На macOS: От Сообщения> Настройки> Аккаунты
- На iOS: От Настройки> Сообщения> Отправить Получать
Теперь все готово для отправки SMS с вашего Mac. Начните разговор с iMessage, как обычно, но на этот раз посмотрите, сможете ли вы выбрать номер телефона, на который вы хотите отправить сообщение. С переадресацией текста вы сможете это сделать.
Mac Plus iPhone равен гармонии
Как пользователь Mac, вам не всегда нужно покупать iPhone (и наоборот), но если вы это сделаете, это может оказаться весьма удобным. Вы можете использовать сочетание встроенных функций и сторонних приложений, чтобы без усилий перейти с вашего Mac на iPhone и обратно.
Говоря о плавных переходах, вы должны взглянуть на эти приложения для iOS, которые могут усилить ваш опыт Mac
,


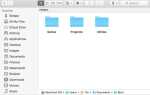
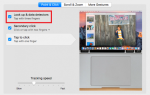

![Как загрузить служебную программу Canon EOS, если вы потеряли установочный компакт-диск [Mac]](https://helpexe.ru/wp-content/cache/thumb/07/72db468e7162207_150x95.png)