Содержание
- 1 Что такое списки недвижимости?
- 2 1. Всегда показывать скрытые файлы в Finder
- 3 2. Всегда показывать расширенный диалог печати по умолчанию
- 4 3. Измените формат и расположение скриншотов по умолчанию
- 5 4. Перетащите виджеты панели инструментов на рабочий стол
- 6 5. Избавиться от приборной панели
- 7 6. Полностью Скрыть значки на рабочем столе
- 8 7. Показать информацию о системе на экране входа
- 9 8. Сброс настроек док-станции
- 10 9. Добавьте опцию Quit в Finder
- 11 10. Показывать по одному приложению за раз
- 12 11. Изменить строки и столбцы в панели запуска
- 13 Узнайте больше о команде по умолчанию
Многие приложения MacOS имеют предпочтения меню, позволяющее изменить их настройки. Вы также можете изменить параметры Mac в Системные настройки панель.
Но не все настройки доступны в диалоговых окнах «Настройки» или «Настройки». Вот почему вы должны знать о по умолчанию Терминальная команда. Это позволяет изменять скрытые настройки для приложений и системы Mac с помощью командной строки.
Сегодня мы покажем вам несколько удобных скрытых настроек на вашем Mac, которые вы можете изменить, используя по умолчанию команда.
Что такое списки недвижимости?
Настройки приложения и пользовательские настройки хранятся в файлах, называемых списками свойств (файлы PLIST). Но редактирование файлов PLIST вручную не рекомендуется. по умолчанию Команда позволяет безопасно изменять настройки и предпочтения в файлах PLIST, не копаясь в них вручную.
Файлы PLIST хранятся в двух местах на вашем Mac. Пользовательские файлы PLIST хранятся в ~ / Library / Preferences /. тильда (~) символ представляет вашу домашнюю папку. Общесистемные настройки хранятся в / Library / Preferences /.
Имена файлов PLIST являются доменами и обычно принадлежат отдельным приложениям. Например, домен для Clean My Mac 3 com.macpaw.CleanMyMac3. Итак, файл списка свойств для Clean My Mac 3 com.macpaw.CleanMyMac3.plist.
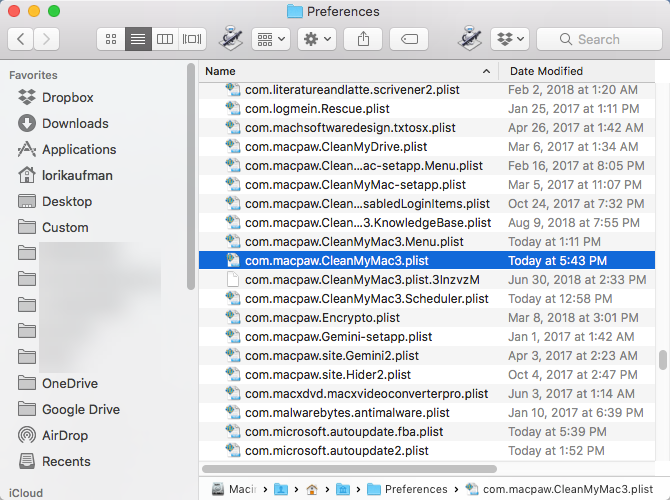
Просмотр пользовательских настроек
Вы можете просмотреть пользовательские настройки приложения, используя по умолчанию команда. Вы можете сделать это, прежде чем вносить изменения в настройки. Таким образом, вы узнаете, какие были исходные параметры, если хотите вернуться к ним.
Чтобы просмотреть все пользовательские настройки, откройте Терминал (в / Применение / Утилиты / папку), введите в командной строке следующую команду и нажмите Войти.
defaults readСписок вывода отображается в окне терминала. Это будет довольно долго, потому что он включает в себя все настройки для каждого приложения. Вы также можете отправить вывод в текстовый файл, если вы хотите сохранить его. Просто добавь > [путь и имя файла] до конца команды. Например, чтобы сохранить все пользовательские настройки в файле на рабочем столе, введите следующую команду и нажмите Войти.
defaults read > ~/Desktop/userpreferences.txt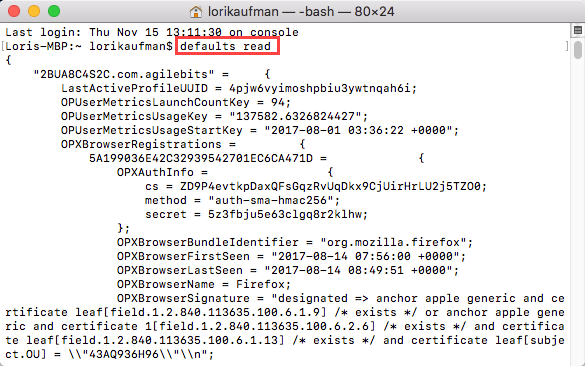
Вы можете не заботиться о пользовательских настройках для всех приложений на вашем Mac. К счастью, вы также можете просмотреть пользовательские настройки для отдельного приложения, используя его домен и файл PLIST. Например, чтобы просмотреть настройки приложения Encrypto, введите следующую команду.
defaults read com.macpaw.EncryptoКак и выше, вы можете добавить путь и имя файла, как указано выше, чтобы сохранить их в файл, если хотите.
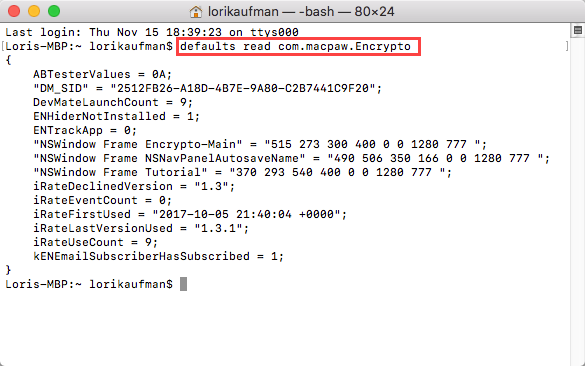
Применение изменений с помощью команды по умолчанию
Если вы измените настройку для запущенного приложения, используя по умолчанию команда, приложение не увидит изменения. Это может даже перезаписать то, что вы сделали. Таким образом, вы должны закрыть приложение перед изменением его настроек с помощью по умолчанию команда.
В случае с док-станцией и искателем их необходимо перезапустить после изменения настроек. Чтобы перезапустить Dock, используйте следующую команду в окне терминала:
killall DockЧтобы перезапустить Finder, используйте следующую команду:
killall FinderДля предпочтений, перечисленных ниже, мы включаем соответствующие убить всех Команда, где это необходимо. Таким образом, в большинстве случаев вы можете просто скопировать команду и вставить ее в окно терминала (щелкните правой кнопкой мыши на подсказке и выберите Вставить).
1. Всегда показывать скрытые файлы в Finder
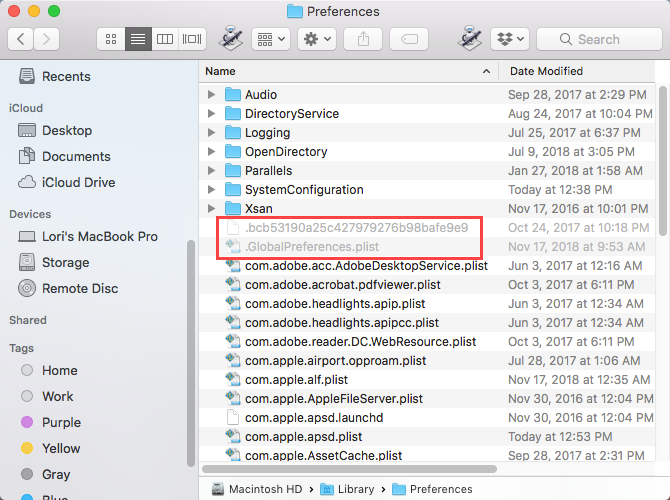
По умолчанию Finder не отображает все файлы. Некоторые файлы скрыты от просмотра — в основном это файлы, с которыми вам не нужно иметь дело. Скрытые файлы имеют точку в начале имени файла. Вы также можете скрыть свои собственные файлы
используя тот же метод.
Чтобы всегда отображать скрытые файлы в Finder, введите следующую команду в окне терминала.
defaults write com.apple.finder AppleShowAllFiles TRUE && killall FinderЧтобы снова скрыть все скрытые файлы, выполните ту же команду, но замените ПРАВДА с ЛОЖНЫЙ:
defaults write com.apple.finder AppleShowAllFiles FALSE && killall Finder2. Всегда показывать расширенный диалог печати по умолчанию
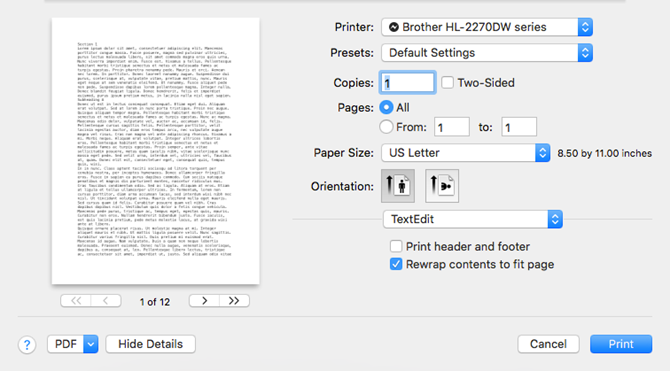
Чтобы получить дополнительные параметры печати на Mac, необходимо нажать Показать детали на Распечатать диалоговое окно. Если вы часто используете эти дополнительные параметры печати, вы можете изменить настройку, чтобы показать полностью развернутый Распечатать диалоговое окно каждый раз.
Введите в командной строке следующую команду в окне терминала.
defaults write -g PMPrintingExpandedStateForPrint -bool TRUEЧтобы вернуться в диалоговое окно по умолчанию без дополнительных параметров, введите ту же команду, заменив ПРАВДА с ЛОЖНЫЙ:
defaults write -g PMPrintingExpandedStateForPrint -bool FALSE3. Измените формат и расположение скриншотов по умолчанию
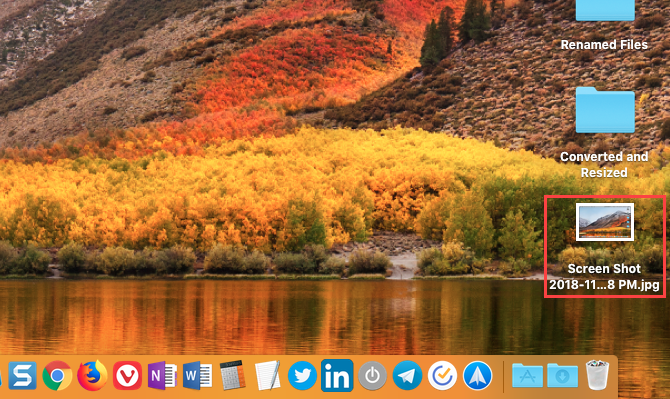
Система вашего Mac включает несколько удобных ярлыков для снятия скриншотов
, лайк Cmd + Shift + 3 захватить весь экран и Cmd + Shift + 4 выбрать область для захвата.
Мы рассмотрели, как использовать по умолчанию команда для изменения настроек по умолчанию для скриншотов
как формат файла скриншотов по умолчанию и где они автоматически сохраняются.
4. Перетащите виджеты панели инструментов на рабочий стол
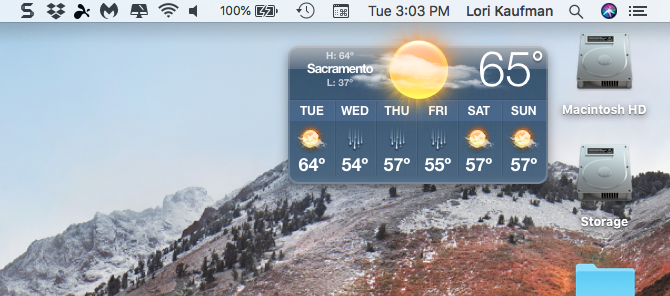
Многие люди либо забывают, либо не знают о панели инструментов Mac. Он скрыт за сочетанием клавиш (F12). Виджеты на панели инструментов похожи на гаджеты в Windows и включают такие элементы, как часы, панель погоды и калькулятор.
Вы можете перемещать виджеты с панели инструментов на рабочий стол
используя комбинацию по умолчанию команда и ярлык приборной панели.
5. Избавиться от приборной панели
Если вы вообще не используете панель инструментов, вы можете от нее избавиться. Если у вас старый Mac с небольшим объемом памяти, вы можете отключить панель мониторинга, чтобы она не использовала ресурсы в фоновом режиме.
Введите в командной строке следующую команду в окне терминала:
defaults write com.apple.dashboard mcx-disabled -boolean YES && killall DockЧтобы вернуть приборную панель обратно, просто повторите приведенную выше команду, заменив ДА с НЕТ:
defaults write com.apple.dashboard mcx-disabled -boolean NO && killall Dock6. Полностью Скрыть значки на рабочем столе
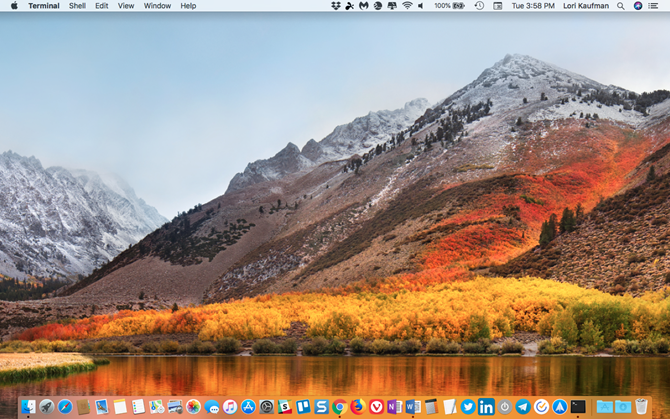
Вы можете обнаружить, что рабочий стол вашего Mac перегружен файлами и папками, особенно если у вас экран меньшего размера. Вы можете скрыть все значки на рабочем столе, чтобы избавить себя от беспорядка. Файлы и папки все еще доступны в рабочий стол папка в Finder.
Мы рассмотрели, как скрыть значки на рабочем столе, как часть очистки рабочего стола Mac для повышения производительности.
,
7. Показать информацию о системе на экране входа

Вы можете просмотреть системную информацию (имя компьютера, версию MacOS и IP-адрес) на экране входа в систему, щелкнув по часам, но эта функция по умолчанию не включена.
Чтобы включить его, введите следующую команду в окне терминала:
sudo defaults write /Library/Preferences/com.apple.loginwindow AdminHostInfo HostNameЧтобы отключить эту функцию, введите следующую команду:
sudo defaults delete /Library/Preferences/com.apple.loginwindow AdminHostInfo8. Сброс настроек док-станции
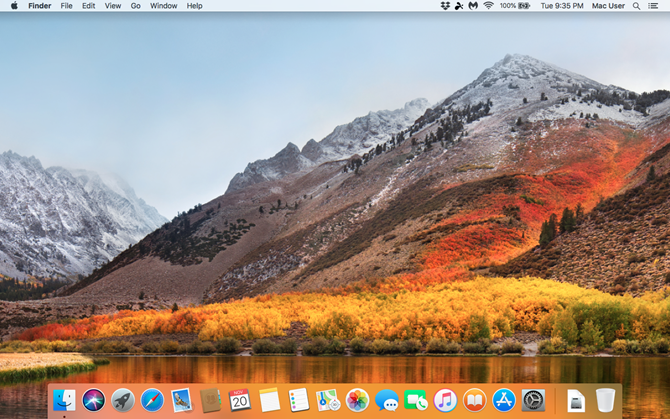
Когда вы впервые настраиваете Mac, в Dock есть набор значков. Они показывают в размере по умолчанию в нижней части экрана. Вы можете настроить док
включая добавление значков приложений в Dock, перемещение его в другое место на экране и автоматическое скрытие Dock.
Простой способ быстро вернуть Dock к его настройкам по умолчанию — ввести следующую команду в окне терминала:
defaults delete com.apple.dock && killall Dock9. Добавьте опцию Quit в Finder

Знаете ли вы, что вы можете выйти из Finder? По умолчанию нет Уволиться вариант в Finder, но вы можете добавить один.
Введите следующую команду в Терминале:
defaults write com.apple.finder QuitMenuItem -bool TRUE && killall FinderЧтобы удалить опцию Quit, повторите приведенную выше команду, заменив ПРАВДА с ЛОЖНЫЙ:
defaults write com.apple.finder QuitMenuItem -bool FALSE; killall Finder10. Показывать по одному приложению за раз
Вы можете иметь много приложений одновременно на вашем рабочем столе. Но если вы работаете на маленьком экране, может быть полезно показывать только одно приложение за раз. При включенном режиме одного приложения открытие свернутого приложения скроет все остальные открытые приложения.
Введите следующую команду в окне терминала, чтобы попробовать это:
defaults write com.apple.dock single-app -bool TRUE && killall DockЧтобы отключить режим одного приложения, замените ПРАВДА с ЛОЖНЫЙ в этой команде:
defaults write com.apple.dock single-app -bool FALSE && killall Dock11. Изменить строки и столбцы в панели запуска
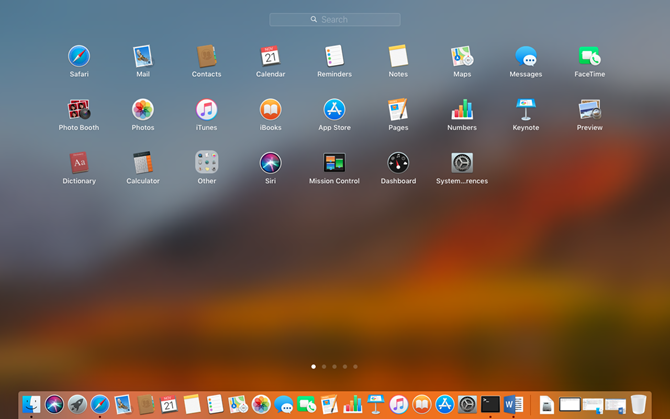
Вы можете настроить Launchpad, переставив приложения. Но вы также можете изменить количество строк и столбцов, отображаемых в Launchpad. По умолчанию отображается семь столбцов и пять строк приложений.
Чтобы изменить количество столбцов, введите следующую команду в окне терминала. замещать Икс с количеством столбцов, которые вы хотите:
defaults write com.apple.dock springboard-columns -int XЧтобы изменить количество строк, используйте эту команду, снова заменив Икс с количеством рядов:
defaults write com.apple.dock springboard-rows -int XЗатем принудительно перезапустите Launchpad и перезапустите Dock с помощью следующей команды:
defaults write com.apple.dock ResetLaunchPad -bool TRUE && killall DockЧтобы вернуться к стандартному количеству столбцов и строк, введите следующие команды:
defaults delete com.apple.dock springboard-rowsdefaults delete com.apple.dock springboard-columnskillall DockЧтобы полностью сбросить Launchpad, включая расположение приложений, введите в Терминале следующую команду:
defaults write com.apple.dock ResetLaunchPad -bool TRUE; killall DockУзнайте больше о команде по умолчанию
Это просто пример того, что по умолчанию Команда может сделать. Посетите страницу SS64 о настройках по умолчанию для получения дополнительной информации. А на странице hertbischoff GitHub есть множество команд, которые можно попробовать.
Не беспокойтесь, если вам неудобно пользоваться по умолчанию команда. Вы можете использовать сторонний инструмент для изменения настроек на вашем Mac
,


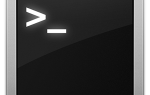


![Делитесь, комментируйте и архивируйте снимки экрана с PixAM [Mac]](https://helpexe.ru/wp-content/cache/thumb/fa/c8242776a3520fa_150x95.png)