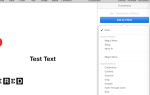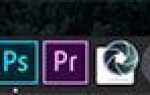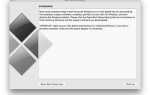Содержание
- 1 Остерегайтесь этой ключевой конвенции по именованию
- 2 1. Изменить язык и региональные настройки
- 3 2. Настройте параметры автозамены
- 4 3. Дайте объектам макияж со стилями
- 5 4. Создание пользовательских стилей
- 6 5. Добавить гиперссылки
- 7 6. Сжатие файлов
- 8 7. Блокировка объектов
- 9 8. Групповые объекты
- 10 9. Держите инструменты под рукой
- 11 10. Быстрый доступ к параметрам просмотра
- 12 11. Скрыть шаблон выбора
- 13 12. Создайте новые шаблоны
- 14 13. Создание заполнителей для текста и медиа
- 15 14. Импорт готовых шаблонов
- 16 15. Восстановите предыдущие версии файла
- 17 16. Резервное копирование файлов в форматы Microsoft Office
- 18 17. Защита файлов с помощью паролей или Touch ID
- 19 18. Узнайте, что нового
- 20 Поделитесь секретом iWork или двумя сами
iWork может не входить в ту же лигу, что и Microsoft Office, но это все же мощный офисный пакет на вашем Mac.
Это руководство доступно для скачивания в формате PDF. Загрузите 18 советов для страниц, чисел и ключевых слов прямо сейчас. Не стесняйтесь копировать и делиться этим со своими друзьями и семьей.
Как только вы познакомитесь с основами iWork
вы готовы перейти к следующему шагу — узнать, что еще можно делать в приложениях iWork и как. Вот тут-то и появляются следующие советы. Они освещают некоторые полезные функции, доступные во всех трех приложениях iWork (Pages, Numbers и Keynote).
Прежде чем мы перейдем к этим советам iWork, мы хотели бы отметить существенную разницу в именах между Pages / Numbers и Keynote.
Остерегайтесь этой ключевой конвенции по именованию
В Keynote Apple называет шаблоны темами. Но мы будем называть их шаблонами в этой статье, чтобы избежать путаницы.
Имейте в виду, что вы увидите слово тема вместо шаблона в опциях меню и так далее в Keynote. Сами параметры отображаются в тех же местах, что и в страницах и числах; это просто наименование, которое отличается.
Теперь давайте рассмотрим некоторые удобные функции приложений iWork.
1. Изменить язык и региональные настройки
Приложения iWork позволяют изменять настройки языка и региона для каждого документа. Они влияют на то, как документ отображает числовые значения, валюты, даты и многое другое.
Вы можете получить доступ к языковым настройкам, нажав на Файл> Дополнительно> Язык Область, край. По умолчанию они установлены в соответствии с настройками системы, как вы видите их в Системные настройки> Язык Область, край.
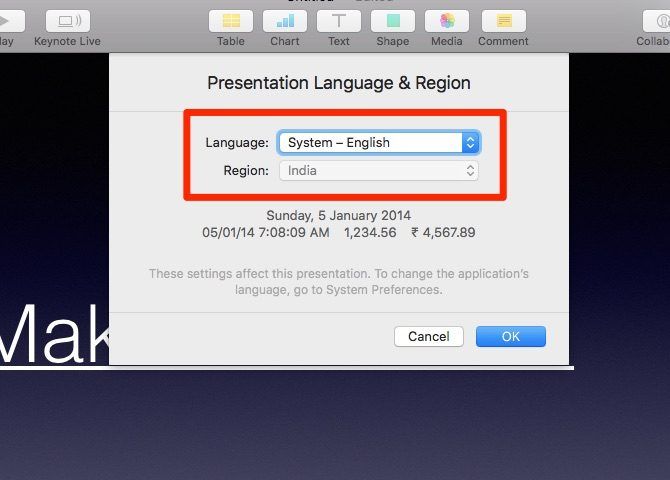
Когда вы переключаетесь на другой язык и / или регион, вы увидите предварительный просмотр обновленных форматов данных прямо под настройками. Ударь Хорошо кнопка для сохранения настроек.
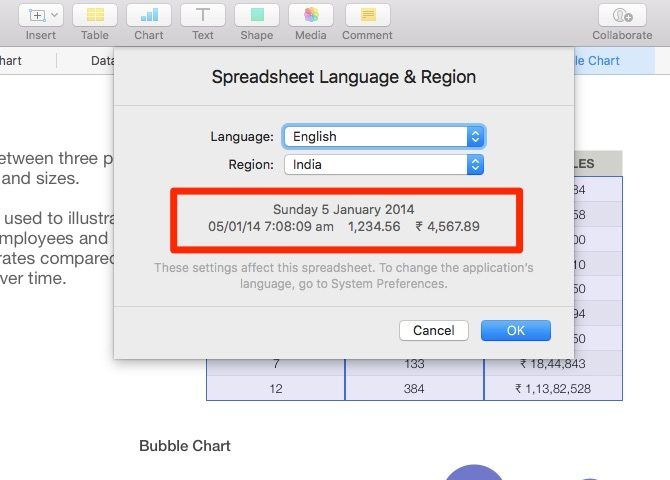
Будет ли содержимое документа автоматически обновляться в соответствии с новым форматом? Не все это. Вам может понадобиться место проб и ошибок, чтобы выяснить, что именно меняется.
Но любые вводимые вами свежие данные принимают формат, указанный в обновленных настройках языка и региона. По этой причине лучше всего настроить эти параметры сразу после настройки документа.
2. Настройте параметры автозамены
Настройки автозамены, которые вы установили в Системные настройки> Клавиатура> Текст применять через macOS. Знаете ли вы, что вы можете переопределить их для каждого приложения iWork из Настройки> Автокоррекция?
Да, «Страницы», «Номера» и «Настройки Keynote» имеют специальную вкладку с несколькими параметрами автозамены, которые можно настроить по своему усмотрению. Помимо пользовательских настроек для форматирования и правописания, у вас есть собственные списки для замены текста.

3. Дайте объектам макияж со стилями
В iWork есть предустановленные комбинации цветов, шрифтов, форм и многого другого, чтобы помочь вам изменить внешний вид объектов. Вы найдете эти стили скрытыми в Формат инспектор.
Конечно, параметры, которые вы видите в инспекторе, зависят от выбранного вами объекта, и имя соответствующей вкладки также меняется. Не волнуйтесь, потому что вкладки очень легко найти.
Вы увидите Стиль вкладка для текстовых полей, фигур и медиа. Стили таблиц отображаются под Таблица стили вкладок и диаграмм под Диаграмма Вкладка. Вы увидите стили абзаца и стили символов под Текст Вкладка.
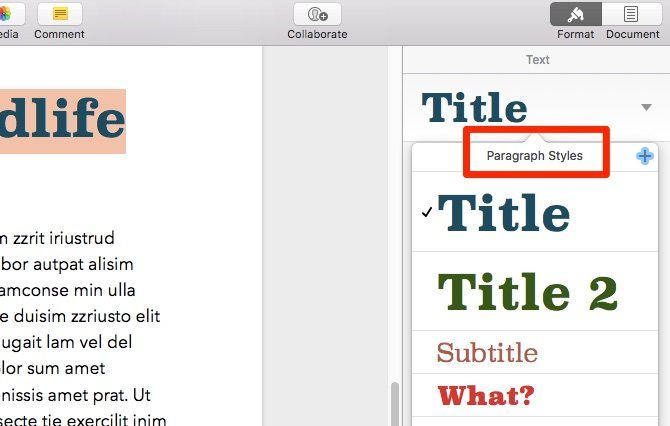
Чтобы применить стиль, выберите объект, на который хотите нанести новую краску, и выберите один из предустановленных стилей.
4. Создание пользовательских стилей
Приложения iWork позволяют создавать собственные стили. Чтобы добавить его, выберите любой объект, стиль которого вы хотите сохранить, и нажмите Формат> Дополнительно> Создать стиль.
Вы бы предпочли ярлык в один клик вместо пункта меню? Нажми на + кнопка, которая следует за существующими стилями в Формат инспектор. И теперь ваш стиль сохранен в качестве предустановки!
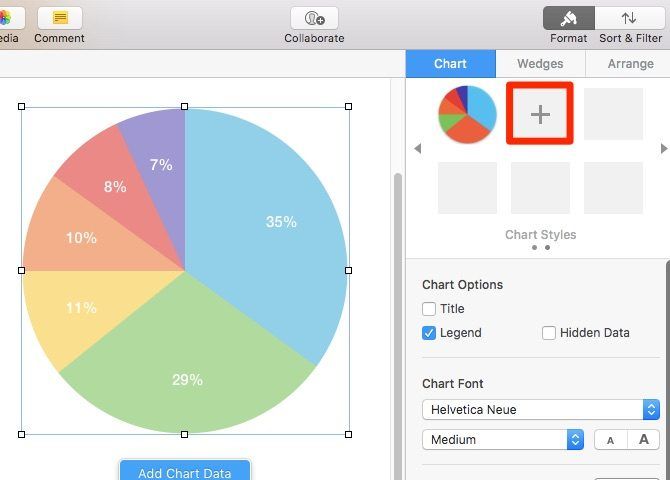
Для стилей абзацев, символов и списков вы найдете добавлять кнопка в немного другом месте. Это в правом верхнем углу списка стилей.
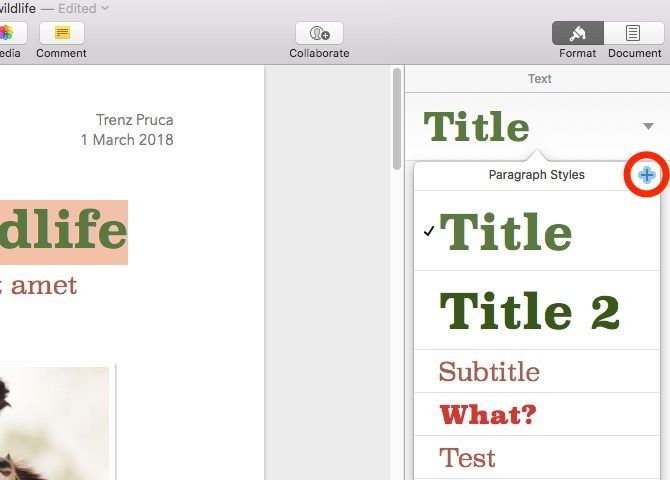
Жаль, что Apple отказалась от функции импорта, с помощью которой вы могли бы переносить пользовательские стили из одного документа в другой. Вы все еще можете сделать это, но это требует немного дополнительных усилий, и вы можете перемещать только один пользовательский стиль за раз.
Сначала вы должны выбрать объект, стиль которого вы хотите скопировать, и нажать на Формат> Стиль копирования. Затем вы должны использовать Формат> Вставить стиль вариант в документе, где вы хотите воспроизвести стиль.
5. Добавить гиперссылки
Выберите текст, для которого вы хотите создать гиперссылку, и посетите Формат> Добавить ссылку меню или меню правой кнопкой мыши, чтобы начать. Вы увидите, что можете создавать ссылки как на веб-страницы, так и на адреса электронной почты.
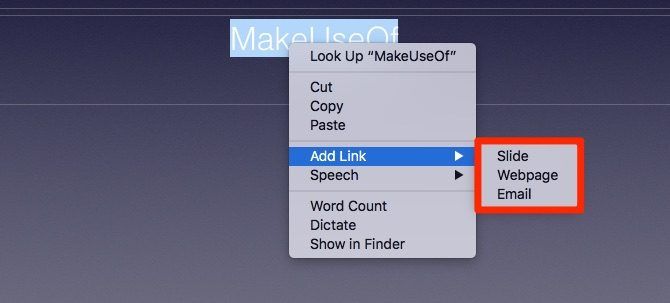
В Keynote вы также сможете ссылаться на определенные слайды. Кроме того, вы сможете ссылаться на определенные элементы (называемые закладками) документа в Pages. Конечно, вам нужно иметь закладку, прежде чем вы сможете ссылаться на нее.
Чтобы создать закладку, сначала выберите элемент, к которому вы хотите получить быстрый доступ. Затем в закладки раздел Документ инспектор, нажмите на Добавить закладку кнопка. Закладка появляется в списке прямо под кнопкой.
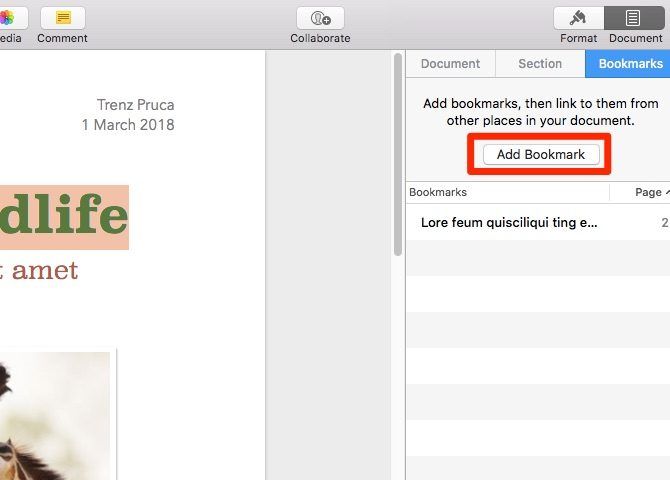
6. Сжатие файлов
Вставка медиа-объектов, таких как фотографии и фильмы, в документ iWork может значительно увеличить размер файла. Это потому, что файл хранит эти объекты в их исходном размере и разрешении, даже если вы уменьшили их.
Конечно, это удобно, когда вы хотите восстановить исходные версии медиа-объектов. Но в качестве компромисса вы должны иметь дело с большим файлом.
Как насчет сжатия файлов, позволяя iWork обрезать аудио / видео и уменьшать разрешение изображения? Нажав на Файл> Дополнительно> Уменьшить размер файла делает трюк. Обязательно используйте эту опцию после того, как все в документе будет на месте, и все медиа-объекты будут в нужном вам размере.
Далее вы получите окно с сообщением о том, насколько приложение уменьшит размер файла. Нажми на уменьшить Кнопка, чтобы продолжить сжатие.
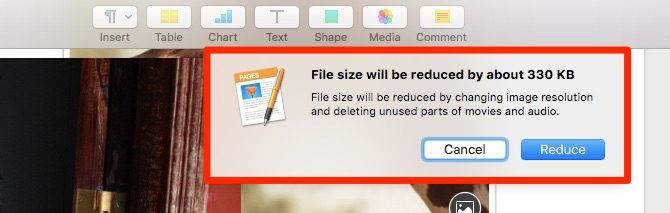
7. Блокировка объектов
Вы часто заканчиваете тем, что перемещаете или редактируете элементы, которые не имели в виду? Предотвратите это, закрепив объекты на месте с помощью Arrange> Lock вариант. Вам не нужно делать этот один объект за раз; Блокировка работает, даже если у вас выбрано несколько объектов.
За исключением полей для комментариев, вы можете заблокировать все типы объектов, которые вы видите в списке на основной панели инструментов приложения iWork. Это включает в себя текстовые поля, таблицы, фигуры, изображения и видео.

Вы не можете заблокировать объекты в Pages? Временами вы увидите Замок вариант недоступен в организовать меню приложения Страницы. Попробуйте следующее исправление, чтобы включить его.
Во-первых, откройте Формат инспектор для выбранного объекта и переключиться на его организовать Вкладка. Под Размещение объекта раздел, переключитесь с Переместить с текстом вкладка к Оставайтесь на странице Вкладка. Это должно вернуть Замок вариант для выбранного объекта.
Если вы хотите переместить или отредактировать заблокированный объект, сначала вам нужно разблокировать его, нажав Расположить> Разблокировать.
8. Групповые объекты
Допустим, вы хотите переместить несколько объектов, не нарушая их взаимного расположения. Или, может быть, вы хотите применить ко всем из них один и тот же стиль. В таких случаях полезно, если вы можете рассматривать эти объекты как один элемент. Вы действительно можете, когда вы сгруппируете их, нажав на Организовать> Группу.
Чтобы разделить сгруппированные объекты и вернуться к редактированию их по отдельности, все, что вам нужно сделать, это выбрать группу и нажать на Расположить> Разгруппировать.
Вы также можете группировать / разгруппировать объекты (а также блокировать / разблокировать их), щелкнув правой кнопкой мыши или контроль-нажмите меню.
9. Держите инструменты под рукой
Формат инспектор включает в себя организовать вкладка, чтобы дать вам варианты для позиционирования объектов с точностью. Но каждый раз переключаться на него с одной из других вкладок утомительно.
Почему бы не сделать организовать инструменты легче получить доступ? Дайте им специальную переносную панель, нажав на View> Показать инструменты Arrange. Вы также можете положить Цвета а также Настроить изображение инструменты в аналогичных всплывающих панелях, нажав на соответствующую Шоу вариант в Посмотреть меню.
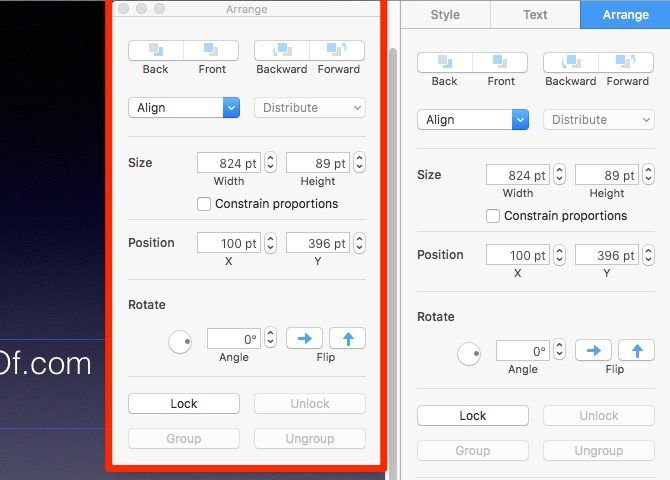
10. Быстрый доступ к параметрам просмотра
Видишь, что крошечный Посмотреть Кнопка на панели инструментов в крайнем левом углу? Он скрывает полезное меню, чтобы переключать видимость ключевых элементов на экране, таких как линейки, комментарии и найти замещать коробка.
Основываясь на приложении iWork, в котором вы находитесь, вы можете использовать эту панель инструментов Посмотреть меню для доступа к нескольким специальным функциям тоже. Например, в Pages вы можете скрыть миниатюры и показать количество слов из этого меню. В Keynote вы можете переключаться между различными макетами, а также начинать редактирование мастер-слайдов.
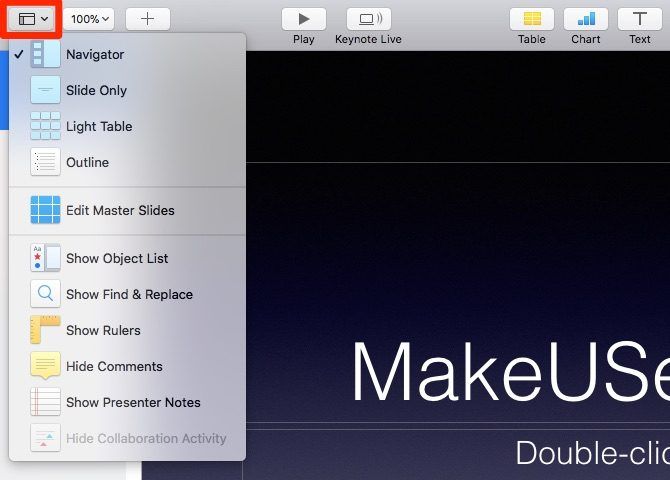
11. Скрыть шаблон выбора
Когда вы открываете любое приложение iWork, оно показывает вам набор аккуратных, экономящих время шаблонов на выбор.
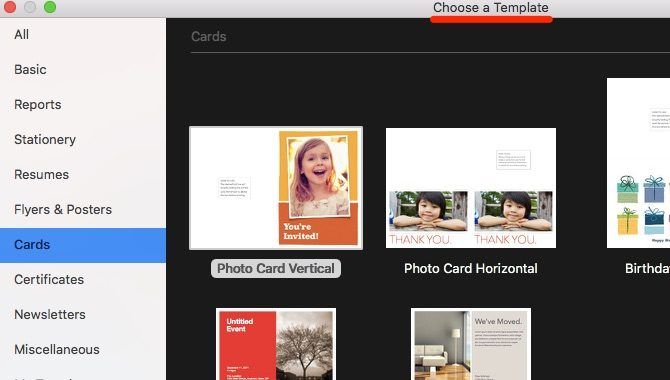
Хотя шаблоны полезны, вы можете каждый раз начинать с пустого документа. В этом случае выбор шаблона становится раздражающим всплывающим окном. Прятать это легко.
Сначала зайдите в приложение предпочтения раздел с ярлыком Cmd + запятая. Под Для новых документов раздел генеральный выберите переключатель для Использовать шаблон.
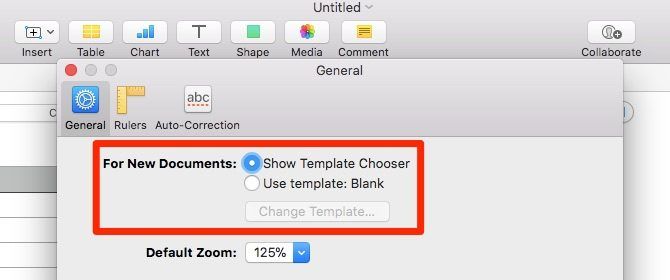
В «Страницах и числах» шаблон по умолчанию пустой, в то время как в Keynote, это градиент. Вы не должны придерживаться этого все же. Выберите Изменить шаблон кнопка под Использовать шаблон возможность выбрать новый по умолчанию. Вы также можете создать новый шаблон для использования по умолчанию. Мы увидим, как это сделать, в следующем разделе.
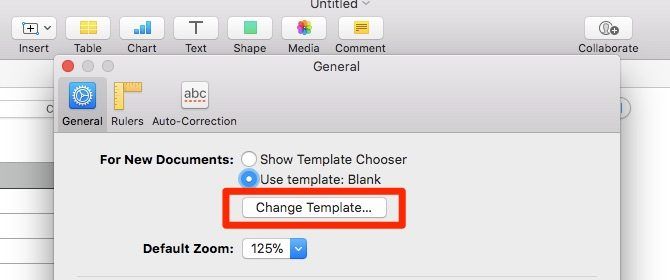
Хотите получить доступ к шаблону выбора после того, как вы его спрятали? Поднимите его, удерживая вариант ключ, когда вы создаете новый документ. Вариант + Cmd + N это соответствующий ярлык.
12. Создайте новые шаблоны
Допустим, вы создали документ iWork именно так, и теперь вы хотели бы использовать его в качестве отправной точки для будущих документов. Вы можете, как только вы сохраните этот документ модели в качестве шаблона. Для этого нажмите на Файл> Сохранить как шаблон. (В Keynote вы увидите Сохранить тему вместо Сохранить как шаблон.)
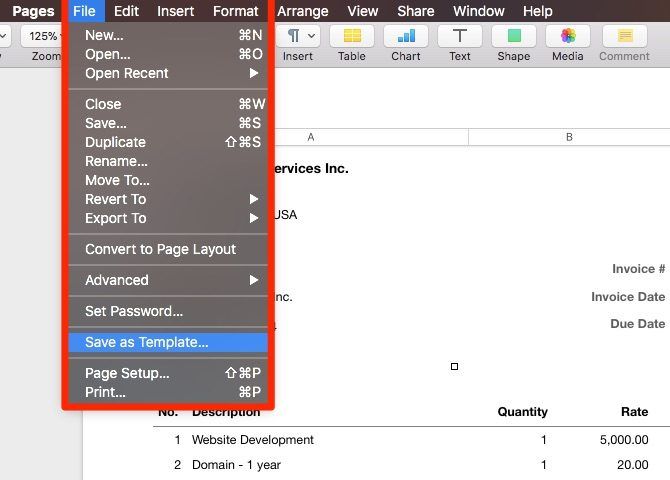
В появившемся диалоговом окне нажмите на Добавить в шаблон выбора сохранить шаблон в папке по умолчанию. Затем он появится в Мои шаблоны раздел выбора шаблона. Если вы хотите сохранить шаблон в другом месте, нажмите на Сохранить кнопка вместо.
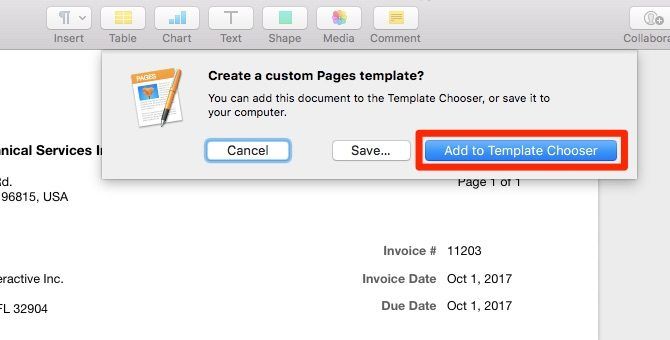
13. Создание заполнителей для текста и медиа
Если вы работаете с пользовательским шаблоном, вы должны выбирать существующие фрагменты текста каждый раз, когда хотите их заменить. У вас не возникнет этой проблемы, если фрагменты текста в шаблоне являются заполнителями. Когда они есть, вы можете начать вводить текст сразу, без необходимости выделять существующий текст.

Аналогично, если вы определяете заполнители для носителей, вы можете заменить их свежими носителями в одно мгновение. Все, что вам нужно сделать, это нажать на добавить изображение кнопка справа внизу на самом заполнителе (см. скриншот ниже).
Это вызывает всплывающее окно с проводником, из которого вы можете выбрать нужное изображение или видео. Вам не придется беспокоиться об изменении размера или рестайлинга новых медиа; они принимают тот же стиль, что и заполнитель.
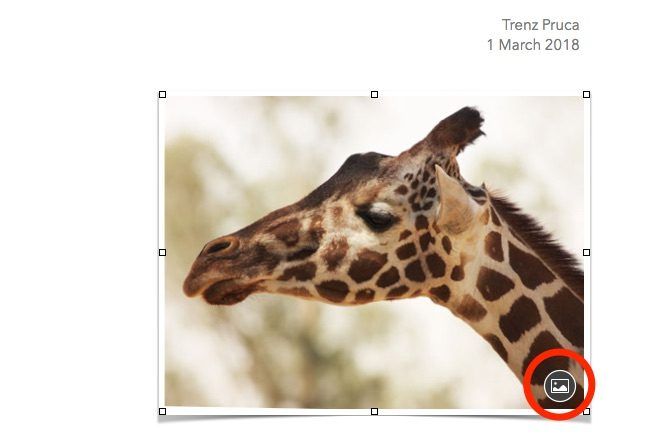
Как видите, наличие заполнителей для текста и мультимедиа экономит много времени, и вы захотите использовать их при создании шаблонов. Делать это довольно просто.
Выберите любой бит текста, который вы хотите определить как заполнитель, и нажмите на Формат> Дополнительно> Определить как текстовый заполнитель. Если вы хотите установить изображение или видео в качестве заполнителя, выберите Определить как медиа-заполнитель вариант из того же меню вместо.
14. Импорт готовых шаблонов
Вам не нужно создавать собственные шаблоны. Почему бы не импортировать некоторые классные из iWorkCommunity? Они бесплатны для использования! (Вы также можете «позаимствовать» шаблоны у друзей и семьи по электронной почте.)
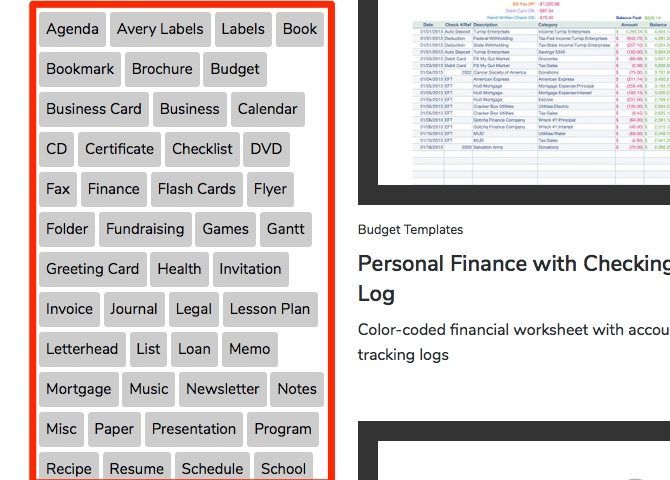
В iWorkCommunity есть шаблоны для расписаний, сборщиков средств, журналов и многих других типов документов. Загрузите любой шаблон и откройте его в соответствующем приложении iWork.
Шаблон открывается как обычный файл. Чтобы установить его, вам нужно сохранить его как пользовательский шаблон, как мы видели в разделе выше. Как только вы это сделаете, он появляется в Мои шаблоны Раздел шаблона выбора как обычно.
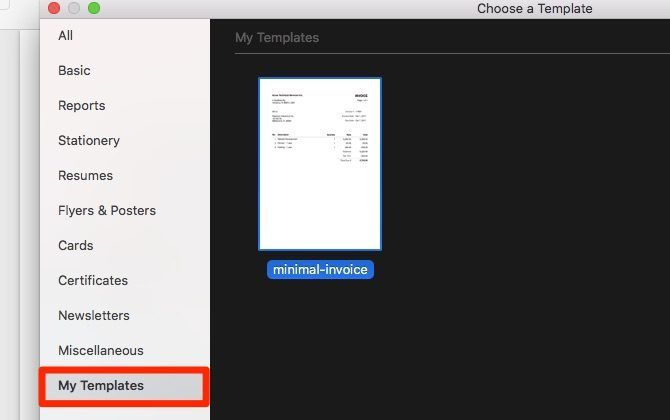
15. Восстановите предыдущие версии файла
Приложения iWork автоматически сохраняют вашу работу через регулярные промежутки времени после того, как вы сохранили файл один раз, назвав его. Вы можете просмотреть и восстановить любую из предыдущих версий файлов с помощью Файл> Вернуться к> Просмотреть все версии вариант. Это приводит в действие систему управления версиями файлов в macOS.
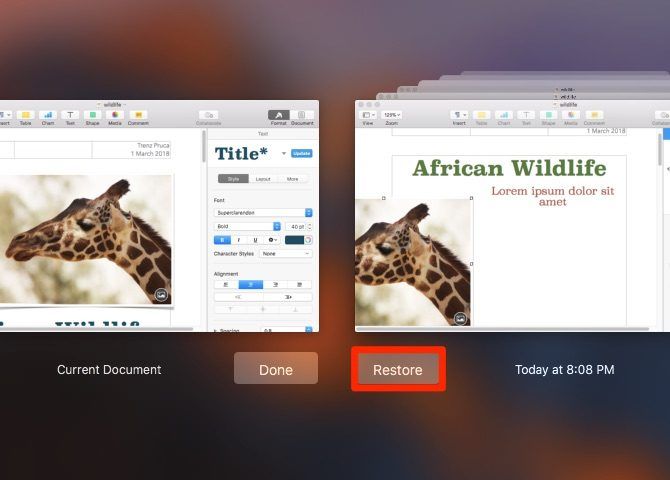
Если вы хотите сохранить какую-либо конкретную версию файла в качестве точки восстановления, нажмите Файл> Сохранить или ударил Command + S чтобы сохранить эту версию вручную. Затем он будет отображаться вместе с автоматически сохраненными версиями, и вы можете восстановить его в любое время.
16. Резервное копирование файлов в форматы Microsoft Office
Если вы хотите обеспечить максимальную совместимость офисных файлов с большинством платформ и версий программного обеспечения, сохраните копию:
- Страницы документов в виде файлов DOC (Word),
- Цифровые таблицы в виде файлов XLS (Excel) и
- Основные презентации в формате PPT (PowerPoint).
При таком подходе вы можете потерять несколько файлов настроек, но ваши данные более или менее целы и обратно совместимы. Теперь давайте посмотрим, как на самом деле экспортировать эти файлы.
Заглянуть под Файл> Экспорт в меню, чтобы найти соответствующее приложение Microsoft Office для экспорта вашего файла. Когда Экспортируйте ваш документ Появится диалоговое окно, выберите соответствующий формат из Расширенные настройки раздел.
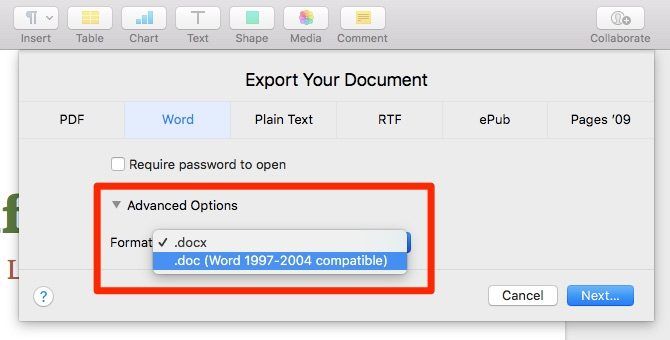
Помните, что DOC, XLS и PPT — это устаревшие форматы файлов, которые Microsoft давно заменила на форматы DOCX, XLSX и PPTX соответственно. Ознакомьтесь с последним в нашей статье о редких форматах офисных файлов.
17. Защита файлов с помощью паролей или Touch ID
Приложения iWork позволяют скрывать ваши файлы за паролем. Нажмите на Файл> Установить пароль начать настройку одного. Не забудьте добавить подсказку пароля для легкого вызова. Если вы хотите, чтобы Keychain запомнил для вас пароль, установите этот флажок: Запомни этот пароль в моей цепочке для ключей. Ударь Установка пароля кнопка, чтобы завершить блокировку вашего файла.
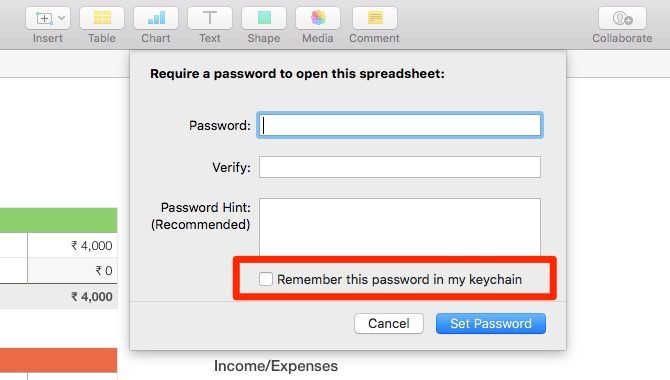
Если ваш Mac поддерживает Touch ID для разблокировки отпечатков пальцев, вы можете использовать эту функцию для разблокировки файлов iWork. Но сначала вам нужно настроить Pages, Numbers и Keynote для использования Touch ID. Для этого в предпочтения В разделе каждого из этих приложений установите флажок для Используйте Touch ID.
Touch ID работает только в паре с текстовым паролем, поэтому вы не можете использовать только Touch ID для блокировки / разблокировки файла. Сначала вам нужно будет установить для него текстовый пароль, и пока вы это делаете, вы сможете выбрать Открыть с помощью Touch ID вариант.
18. Узнайте, что нового
Хотите узнать, что у вас в распоряжении последнее обновление iWork? Нажмите на Справка> Что нового в в любом приложении iWork, чтобы увидеть основные моменты во всплывающем окне. Ударь Продолжить Кнопка для выхода из окна. Если вы хотите узнать обо всех новых функциях, нажмите на Полный список возможностей ссылку, чтобы посетить соответствующую страницу поддержки Apple.
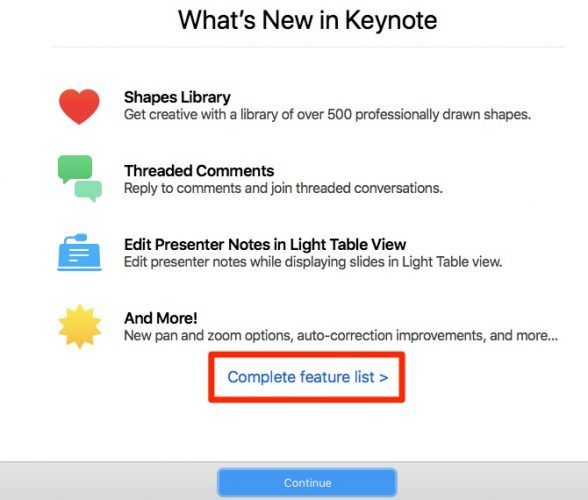
Поделитесь секретом iWork или двумя сами
Откажитесь ли вы от Microsoft Office для iWork
или использовать оба офисных пакета бок о бок — решать только вам. В любом случае изучение лучших советов и приемов для iWork обязательно сэкономит вам много времени.