Содержание
- 1 Вырезать и вставить файлы
- 2 Удалите файлы, не перемещая их в корзину
- 3 Очистить историю и сохранить данные сайта в Safari
- 4 Перезапустить Finder
- 5 Скопируйте путь к файлу или папке
- 6 Доступ к библиотеке пользователя
- 7 Переключить режим «Не беспокоить» в Центре уведомлений
- 8 Изменить приложение по умолчанию для любого типа файла
- 9 Сохранить файл как
- 10 Регулировка громкости и яркости в меньших приращениях
- 11 Введите специальные символы
- 12 Разверните вложенные папки в один клик (представление списка)
- 13 Пропустить копирование дубликата файла
- 14 Отменить выбор элементов в Finder
- 15 Скрыть все другие приложения для Windows и принудительного выхода
- 16 Настройки открытых функций
- 17 Получите подробную информацию о WiFi
- 18 Пропустить Быстрый просмотр и начать слайд-шоу
- 19 Быстрый доступ к настройкам Dropbox
- 20 Обход диалогов подтверждения
- 21 Как сделать ключ выбора более удобным в использовании
- 22 Преобразуйте рабочий процесс Mac одним ключом
команда Клавиша (cmd) привлекает внимание на клавиатуре вашего Mac, но это вариант (или Alt) ключ, который является настоящим героем. Он работает за кулисами, предоставляя вам быстрый доступ к различным функциям и действиям — и вы, вероятно, никогда не понимали.
Вот 20 задач, которые вы можете решить с помощью этого единственного ключа.
Вырезать и вставить файлы
В OS X перемещение файлов включает в себя либо копирование-вставку, либо перетаскивание их в нужные папки. Вырезание не поддерживается, или так кажется.
Чтобы получить функцию вырезания-вставки на вашем Mac, скопируйте файл как обычно с Cmd + C, но, вставляя его, используя Cmd + вариант + В вместо Cmd + V. Это перемещает файл вместо создания дубликата.
Вы можете увидеть, как это работает, из строки меню. После копирования файла откройте редактировать меню и удерживайте Вариант. Вы увидите, что Вставить опция меняется на Переместить элемент сюда, что эквивалентно cut-paste.
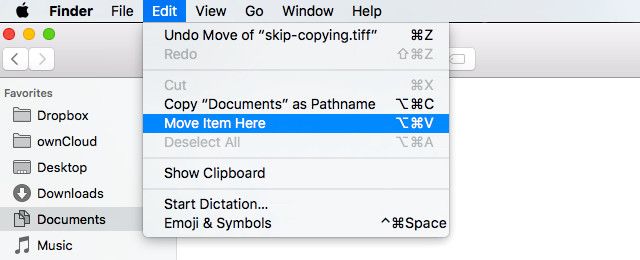
Удалите файлы, не перемещая их в корзину
Когда вы удаляете файлы в OS X, они попадают в дрянь папка по умолчанию. Трудно каждый раз очищать корзину, чтобы избавиться от удаленных файлов навсегда.
К счастью, вы можете немедленно принудительно удалить файлы, т.е. не перемещая их в корзину. Вот несколько способов сделать это, и оба они включают вариант ключ!
- Если вы используете сочетание клавиш Cmd + Удалить чтобы удалить файлы, нажмите Cmd + вариант + удалять вместо.
- Если вы удаляете файлы через Finder’s файл меню, нажмите вариант с открытым меню. Затем вы получите Удалить немедленно … вариант вместо обычного Переместить в корзину.
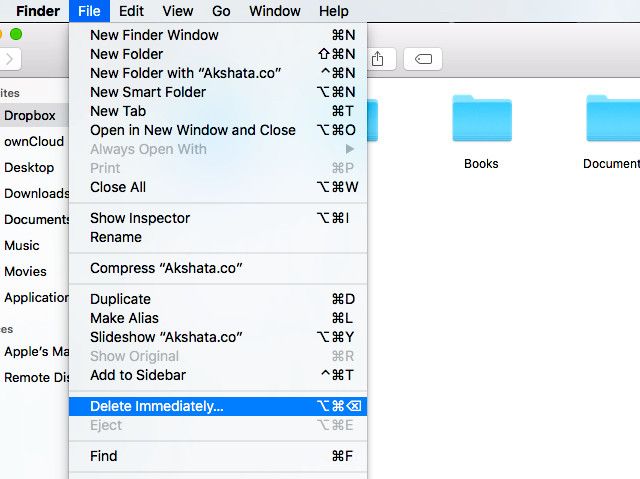
Очистить историю и сохранить данные сайта в Safari
Очистка истории браузера — отличный способ ускорить работу браузера.
, но это раздражает потерять ваши куки и настройки веб-сайта, когда вы делаете это.
Знаете ли вы, что Safari позволяет вам избавиться только от истории просмотра? Ну, это так. Просто удерживайте вариант когда у вас есть история меню открыто, и та-да! Вот что Очистить историю и сохранить данные сайта … вариант прямо в нижней части меню.
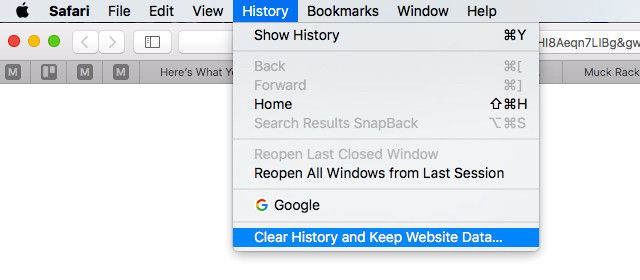
Перезапустить Finder
Есть случаи, когда вам нужно перезапустить файловый менеджер вашего Mac. Например, после того, как вы запустили команду терминала для отображения скрытых файлов
Вы должны перезапустить Finder, чтобы скрытые файлы появились.
Вот самый простой способ перезапустить Finder. Ctrl + Option + Click на значок Finder в доке, чтобы открыть его контекстное меню. Затем нажмите на повторно запускать вариант из меню.
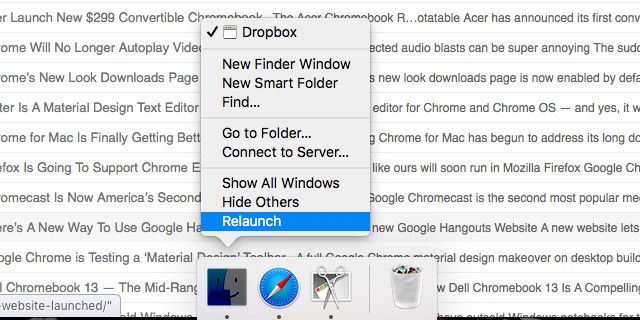
Замечания: Ты не увидишь повторно запускать если вы откроете контекстное меню, используя только Ctrl ключ или если вы нажмете вариант после того, как меню уже открыто.
Скопируйте путь к файлу или папке
Хотите вставить местоположение файла в другую программу? Нет проблем. Перейдите к этому файлу в Finder, откройте его контекстное меню и удерживайте вариант. Затем вы увидите Скопируйте «имя файла» как путь ссылка вместо обычного Скопируйте «имя файла» вариант.
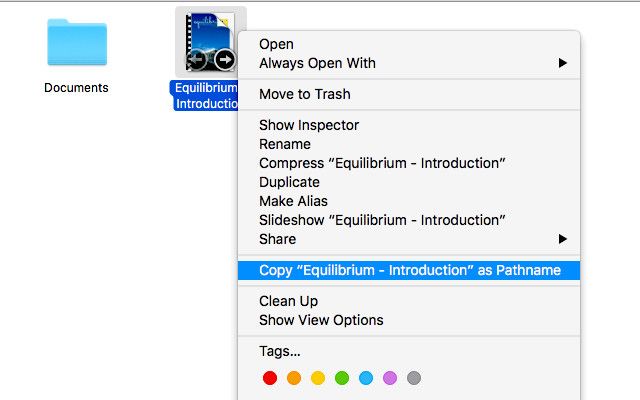
Доступ к библиотеке пользователя
Пользовательская библиотека содержит пользовательские данные
и предпочтения, но вам не нужно часто получать к нему доступ. Когда вам нужно покопаться в этой папке, помните, что это самый быстрый способ добраться до нее:
- Запустите Finder и нажмите Идти в строке меню.
- Нажмите вариант раскрыть Библиотека ссылка в меню.
- Нажмите на Библиотека.
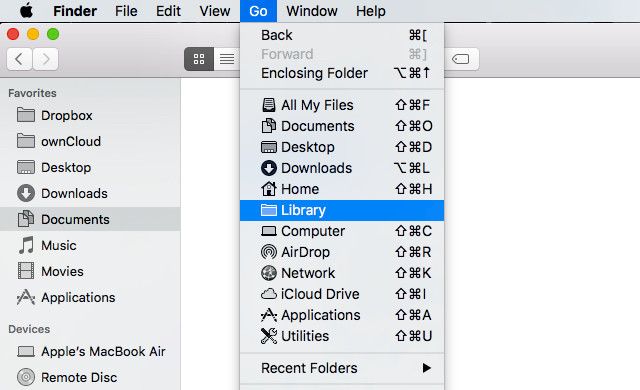
Переключить режим «Не беспокоить» в Центре уведомлений
Вы хотите активировать Не беспокоить режим, чтобы уведомления не отвлекали вас
?
Конечно, вы можете открыть Центр уведомлений, прокрутить вверх и переместить Не беспокоить ползунок вправо. Но есть еще один способ, который очень быстрый. Просто удерживайте вариант и нажмите на значок строки меню Центра уведомлений. Повторите действие, чтобы выключить Не беспокоить Режим.
Вы можете быстро включить функцию «Не беспокоить» на Mac, щелкнув значок уведомлений. Я узнаю что-то новое каждый день
— Т. Остин Шукрафт (@Craftyshoe) 4 февраля 2015 г.
Изменить приложение по умолчанию для любого типа файла
Представьте, что вы хотите изменить приложение по умолчанию, используемое для открытия файлов определенного типа. Для этого щелкните правой кнопкой мыши любой файл этого типа в Finder и, как только появится контекстное меню, удерживайте нажатой клавишу вариант ключ. Теперь вы должны увидеть Всегда открыт с вместо Открыть с в меню. Нажмите на первый, чтобы изменить приложение, связанное с ним.
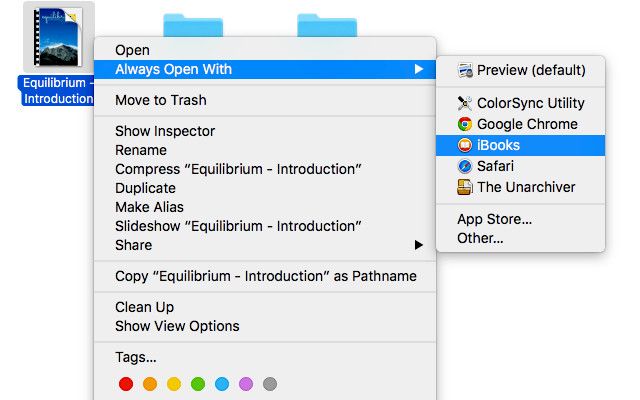
Кроме того, вы можете получить доступ к Всегда открыт с вариант, нажав вариант ключ, когда у вас есть файл меню открыто для выбранного файла.
Сохранить файл как
дублировать а также экспорт полезные опции, когда вы хотите сделать копию файла или изменить его формат. Но «сохранение файла как…» кажется более интуитивным способом выполнения любой из этих задач.
Жаль Сохранить файл как опция скрыта по умолчанию. Чтобы добраться до него, когда вы открыли файл, посетите файл меню и нажмите вариант. Вы обнаружите, что дублировать опция меняется на Сохранить как…
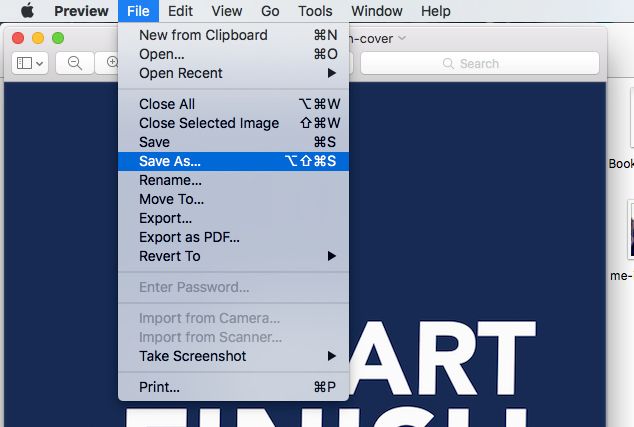
Регулировка громкости и яркости в меньших приращениях
Если вам нужно более точное управление уровнями громкости или яркостью экрана, вот хороший прием. Удерживать Shift + вариант когда вы нажимаете специальные клавиши, назначенные для яркости или громкости. Это позволяет вам изменять уровни с меньшими приращениями.

Введите специальные символы
Ввод специальных символов и символов может быть намного быстрее, если вы введете вариант ключ. Например, если вы хотите ввести символ торговой марки (™), вам просто нужно нажать Вариант + 2. Для символа авторского права (©) нажмите Вариант + Г. Круто, верно?
Чтобы выяснить, какие клавиши соответствуют каким символам, сохраните Просмотрщик клавиатуры удобно. Вот как вы можете это сделать.
В Системные настройки> Клавиатура, под клавиатура на вкладке установите флажок рядом с Показать клавиатуру, эмодзи, Зрители символов в строке меню. В строке меню появится новый значок. Когда вы нажимаете на нее и выбираете Показать средство просмотра клавиатуры в следующем выпадающем меню появляется экранная клавиатура.
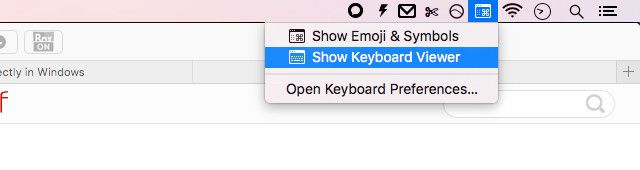
Когда эта клавиатура активна, нажмите и удерживайте вариант ключ. Это действие заменяет существующий набор ключей набором специальных символов. использование Просмотрщик клавиатуры найти ключи, которые соответствуют вашим наиболее часто используемым символам
и запомнить их. Нажмите Вариант + Shift раскрыть еще один набор специальных символов.
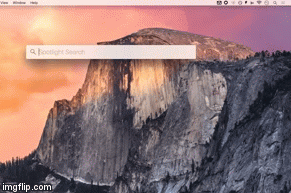
Разверните вложенные папки в один клик (представление списка)
Представление «Список» в Finder удобно, но необходимость развертывать вложенные папки по одному уровню за раз утомительна. Если вы хотите раскрыть все вложенные элементы за один раз, нажмите вариант когда вы нажимаете на крошечную стрелку рядом с самой внешней папкой в иерархии.
Пропустить копирование дубликата файла
Когда вы перемещаете кучу файлов из одной папки в другую, и система обнаруживает дубликаты, появляется диалоговое окно «Сохранить оба, остановить или заменить».
Что если вы не хотите сохранять оба файла или заменять один другим? Нажатие кнопки Стоп отмена всей операции кажется единственной левой опцией, верно? Не так. нажмите вариант ключ, чтобы раскрыть этот четвертый вариант: Пропускать, чтобы исключить копирование только этого конкретного файла.
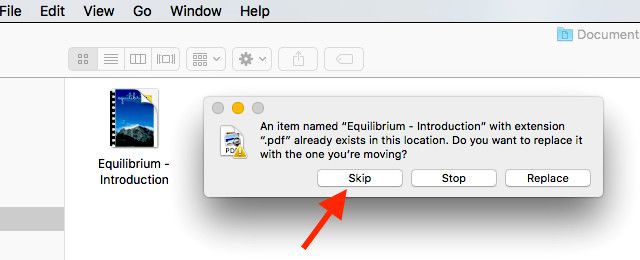
Отменить выбор элементов в Finder
Если Cmd + A выбирает все файлы или папки за один раз, Cmd + вариант + отменяет выбор их всех.
Обратите внимание, что в отличие от Выбрать все, Убрать выделение со всего не работает за пределами Finder. Так что если вы выделите весь текст в PDF с помощью Cmd + A, вы не сможете отменить выбор, используя Cmd + Option + A.
Скрыть все другие приложения для Windows и принудительного выхода
Если вы хотите вывести определенное окно вперед и спрятать все остальное, попробуйте это. Откройте контекстное меню приложения в доке и нажмите вариант. Теперь выберите Скрыть других опция, которая появляется в меню. Этот трюк также показывает Принудительный выход вариант.
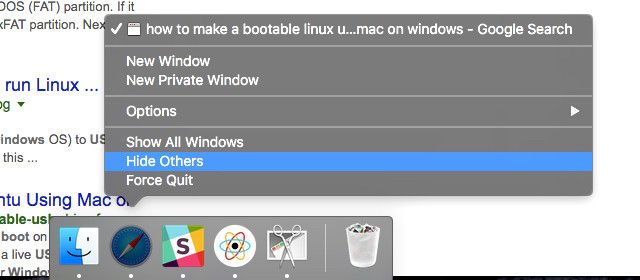
Настройки открытых функций
Функция (Fn) Клавиши позволяют настраивать различные параметры, такие как яркость экрана, подсветка клавиатуры и громкость. Чтобы внести дополнительные изменения, связанные с конкретной функцией, вам нужно перейти в Системные настройки и найдите соответствующий диалог. Доберись быстрее используя вариант ключ с любым сноска ключ комбо.
Например, если вы нажмете F3 за Управление полетом, Нажмите вариант + F3 перейти прямо к диалогу настроек Mission Control.
Получите подробную информацию о WiFi
Вы знаете, что нажатие на значок WiFi в строке меню показывает сеть, к которой вы подключены, и список других сетей в радиусе действия. Но знаете ли вы, что появляется, когда вы Вариант + Нажмите значок? Подробная информация о вашей сети, прямо с IP-адреса
к BSSID. Вы также получите ссылку на Беспроводная диагностика.
TIL: вы можете получить доступ к Wireless Diagnostic, нажав Option и нажав значок wifi. #mac #osx #hack
— Noppanit (Игрушка) (@noppanit) 24 декабря 2014 г.
Замечания: Этот трюк не работает, если вы нажмете вариант после того, как вы открыли раскрывающийся список WiFi. Вы должны сделать это, прежде чем нажать на значок WiFi.
Пропустить Быстрый просмотр и начать слайд-шоу
Функция быстрого просмотра — это удобный способ предварительного просмотра файлов без их фактического открытия. Вы выбираете один или несколько файлов, нажмите пробел, и Беглый взгляд Появится окно, позволяющее просматривать эти файлы.
Чтобы запустить слайд-шоу, вы можете перейти в полноэкранный режим в режиме быстрого просмотра, но более быстрый способ — нажать вариант + пробел в Finder. Это обходит Беглый взгляд и запускает слайд-шоу напрямую.
Вы также можете поменяться Беглый взгляд за Слайд-шоу через контекстное меню или файл удерживая нажатой клавишу вариант ключ.
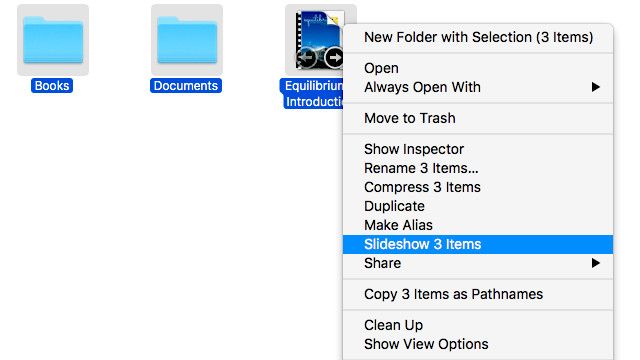
Быстрый доступ к настройкам Dropbox
Если щелкнуть значок Dropbox в строке меню, отобразятся самые последние синхронизированные файлы с небольшим значком шестеренки в правом нижнем углу для доступа к настройкам Dropbox. Если вы хотите, чтобы настройки Dropbox отображались непосредственно в раскрывающемся списке, нажмите вариант при нажатии на значок строки меню Dropbox.
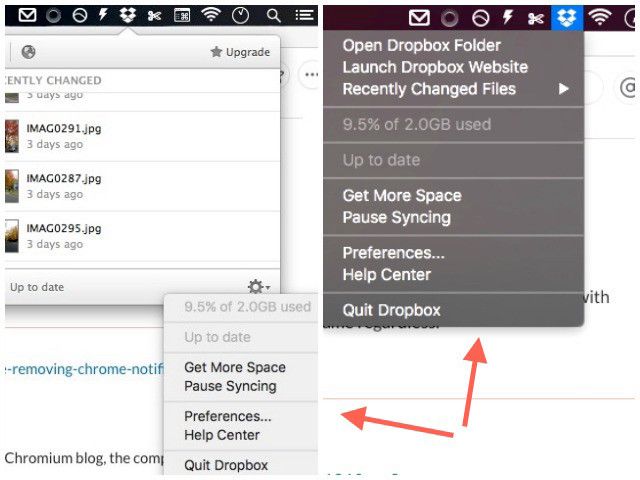
Обход диалогов подтверждения
Вы уверены, что хотите … диалогов, которые вы видите, когда нажимаете Запустить снова, Неисправность, или же Выйти своевременные напоминания, чтобы напомнить вам сохранить вашу работу и обратить внимание на то, что вы делаете. Но иногда они могут раздражать.
Если вы хотите избавиться от них в каждом конкретном случае, нажмите вариант при нажатии любой из этих команд в меню система перезапустится, выключится или выйдет из системы без отображения соответствующего диалогового окна подтверждения.
Как сделать ключ выбора более удобным в использовании
Мы надеемся, что вы будете использовать вариант ключ намного больше после прочтения этой статьи. Если вы считаете, что расположение ключа по умолчанию делает его неудобным для использования, мы рекомендуем вам повернуть менее используемое Caps Lock ключ в замену Вариант. Для этого:
- Идти к Системные настройки> Клавиатура
- Под клавиатура вкладка, нажмите на Ключи модификаторов…
- В появившемся диалоговом окне найдите Caps Lock Key, и в раскрывающемся списке рядом с ним выберите вариант
- Нажмите Хорошо чтобы сохранить ваши настройки
Теперь вы готовы к использованию Caps Lock в качестве дополнительного вариант ключ.
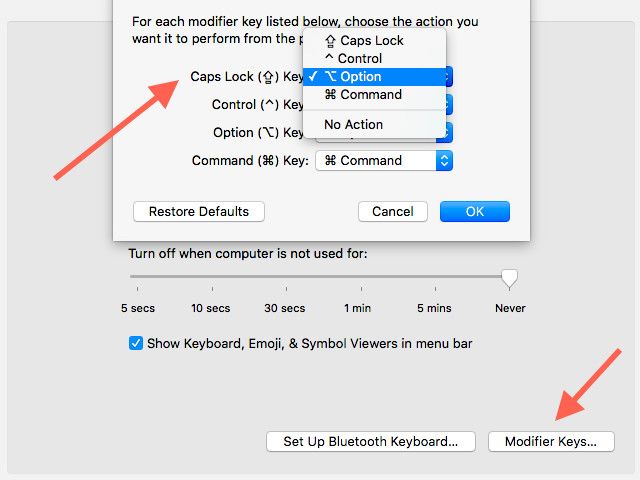
Преобразуйте рабочий процесс Mac одним ключом
Мы только что поцарапали поверхность вариант ключевые возможности. Существует больше возможностей в конкретных приложениях. Попробуйте добавить клавишу к своим обычным сочетаниям клавиш и опциям строки меню, чтобы найти больше скрытых опций
, Мы уверены, что вы будете в восторге от того, что вы обнаружите.
Когда вы не можете вспомнить, как что-то сделать в пользовательском интерфейсе Mac … попробуйте удерживать нажатой клавишу «Option» или щелчок мышью. Скрывает некоторые полезные вещи …
— Роб Баллу (@rob_ballou) 29 сентября 2015 г.
Какие еще секреты ключей Option вы знаете? Дайте нам свои лучшие трюки в комментариях!


![До свидания iChat: начало работы с новым приложением OS X Messages [Mountain Lion]](https://helpexe.ru/wp-content/cache/thumb/d2/60e39754f67b1d2_150x95.png)


![Ярлыки для специальных символов [Mac]](https://helpexe.ru/wp-content/cache/thumb/84/d0d5d548f6f4d84_150x95.png)